Скачать приложение google authenticator для андроид. Google Authenticator — двухфакторная защита вашего компьютера
Всем привет! Сегодня мы поговорим о защите вашей учетной записи через Google Authenticator. Мы покажем как правильно подключить аутентификатор на компьютере и пользоваться им с телефоном или без.
В последнее время, защита личных данных и учетных записей стала очень актуальной. Все больше пользователей стараются подключить проверку дополнительных параметров при входе и усилить защиту акканутов. Одной из лучших программ для мобильной аутентификации является Google Authenticator.
Чтобы использовать одно из следующих приложений. Выберите Использовать мобильное приложение при настройке двухэтапной аутентификации. Вы можете выбрать сканирование штрих-кода или нажать «Ввести секретный ключ вручную», чтобы получить секретный ключ, который вы можете записать в приложении. Когда ваше приложение настроено, вам необходимо ввести защитный код, сгенерированный приложением проверки подлинности, для проверки конфигурации и включения двухэтапной аутентификации. Большинство приложений будут генерировать коды безопасности, даже если сотовая или служба передачи данных недоступна; это полезно при путешествии или при плохом освещении.
Что это и как подключить?
Google Authenticator - это мобильное приложение, которое обеспечивает двухфакторную защиту учетных записей, посредством создания дополнительного кода, который нужно указать перед входом в аккаунт. Данную программу можно применить для защиты учетной записи Google, страницы ВКонтакте и других аккаунтов.
О ключах безопасности
Это важный шаг, потому что мы используем эту контактную информацию, чтобы помочь вам восстановить доступ к вашей учетной записи, если она когда-либо срабатывает из-за двухэтапной ошибки проверки. Он позволяет просто вставить пароль для аутентификации вместо ввода 6-значного кода.
Получить ключ безопасности
В настоящий момент на некоторых устройствах и в браузерах поддерживаются только ключи безопасности. Этот шаг позволяет использовать метод резервного копирования, если устройство несовместимо с ключом безопасности. В настоящее время невозможно использовать ключ безопасности для входа в настольный клиент или мобильное приложение.
Основные возможности программы:
- Генерация новых кодов без подключения к сети Internet или сотовой связи;
- Поддерживание нескольких учетных записей и пользователей;
- Простая настройка GA и минимализм интерфейса;
- Поддержка на Android, iOS и BlackBerry.
Приложение GA работает достаточно просто и эффективно - вы скачиваете из Play Market саму программу, далее в настройках аккаунта , где поддерживается двухфакторная авторизация , подключаете эту опцию. Запустите приложение на телефоне и при помощи камеры распознайте QR-код, либо введите указанный ключ, после подтверждения укажите обновляющийся код доступа.
Чтобы открыть меню учетной записи, нажмите на свой аватар в верхней части страницы. В двухэтапной проверке найдите раздел «Ключи безопасности». . Коды безопасности отличаются от точных инструкций по их активации. Ключ может потребовать, чтобы вы нажали кнопку, чтобы активировать запись.
Вы также можете обратиться к конкретным инструкциям по изготовлению вашего устройства. Если у вас есть вопросы о том, имеете ли вы законное право делиться определенными файлами, вы не должны делиться ими. Если вы повторно размещаете файлы в общедоступных или общих папках, которые нарушают авторские права других лиц, мы отменим вашу учетную запись. Если вы потеряете свой телефон и не можете войти в систему с двухэтапной аутентификацией, администратор может отключить эту функцию в консоли администратора.
Вы можете добавить устройство, через которое открываете страницу, в список доверенных, что бы не вводить код постоянно .Например, такую аутентификацию для учетной записи Гугл можно подключить на странице настроек безопасности аккаунта. Для входа в Контакт тоже можно установить проверку через Google Authenticator. Подробнее на видео:
Если администратор требует, чтобы вы входите в систему через поставщика идентификационных данных единого входа, отображается следующее: Администрируется с использованием единого входа на вкладке «Безопасность» настроек учетной записи. Для этого используйте Консоль администрирования или поставщик управления идентификацией, если вы настроили. Кто не боится, что хакер украдет ваши пароли и сможет лагерем кончиками пальцев через все наши счета, социальные сети, электронные письма и другие услуги?
Мы говорим о двухэтапной аутентификации, которая требует, чтобы вы проконсультировались с кодом при первом входе в систему на компьютере. Первым шагом, конечно же, является загрузка приложения на ваш смартфон. Как только мы загрузили приложение, во всех системах это очень похоже.
Google Authenticator на компьютере онлайн?
Многие пользователи интересуются - можно ли установить это приложение на ПК и использовать его прямо на Рабочем Столе . Я смог запустить аутентификатор через эмулятор Nox App Player .
Такие эмуляторы создают идентичную копию Андроид-устройства на компьютере и позволяют запустить практически все приложения и множество игр через неё. Выбор среди эмуляторов есть - Nox, BlueStacks, Andy, Droid4x. Выбор я остановил на Ноксе. Он оказался очень легким, быстрым и бесплатным. Плюс ко всему, радует большая совместимость Андроид приложений и широкий выбор настроек.
Как только мы вводим пользователя и пароль, мы можем увидеть код, который будет задан каждый раз, когда мы входим в систему на компьютере и в другом месте. Если мы хотим получить дополнительную защиту, мы перейдем на эту страницу, чтобы активировать обязательную двухэтапную аутентификацию, которая потребует от нас ввода кода при каждом входе в систему на новый компьютер.
Безопасность в социальных сетях очень важна, поскольку злоумышленник может подорвать нашу социальную жизнь. Когда мы там, нам нужно будет только сканировать код, который появляется на экране, используя наш мобильный телефон. Нажмите «Настроить», и когда вы спросите, какой у вас телефон, выберите любой, потому что он точно такой же.
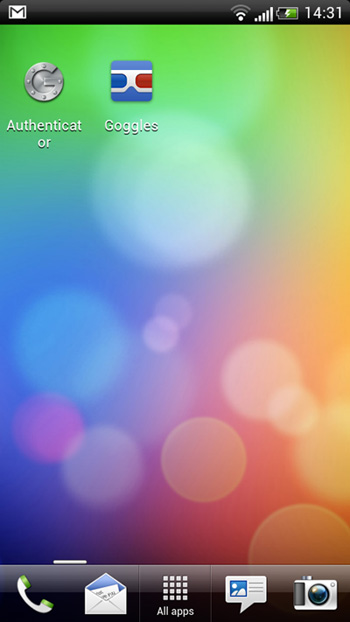
Для успешного запуска вам потребуется сделать все по-пунктам:
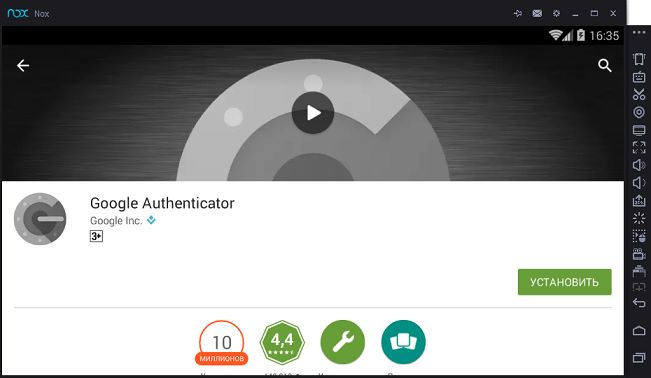
Программка работает и выполняет все функции, но есть небольшая проблема со сканированием QR-кодов . Дело в том, что веб-камера зеркально отображает такой код и он не распознается. Я убрал эту проблему следующим образом - сделал скрин, скинул его в обычный Pain t, увеличил изображение и сделал отображение по горизонтали . Все сразу же распозналось и я подключился без проблем.
Мы закончили! Опять же, когда он появится, в приложении перейдите в меню, добавьте аккаунт, отсканируйте код и введите номер. Используйте проверку входа для дополнительной безопасности для своей учетной записи. Вы можете получать уведомления по телефону или электронной почте. Этот процесс проверки подлинности создает для вас числовые и временные коды, которые необходимы для входа в вашу учетную запись на любом непризнанном устройстве.

Нажмите на свое имя пользователя, затем Моя учетная запись. Выберите «Безопасность» и найдите раздел «Проверка входа». Нажмите «Включить», чтобы включить проверку входа в систему, проверьте свой секретный вопрос и выберите «Электронная почта», «Аутентификатор приложения» или «Текстовое сообщение», чтобы получить код подтверждения.
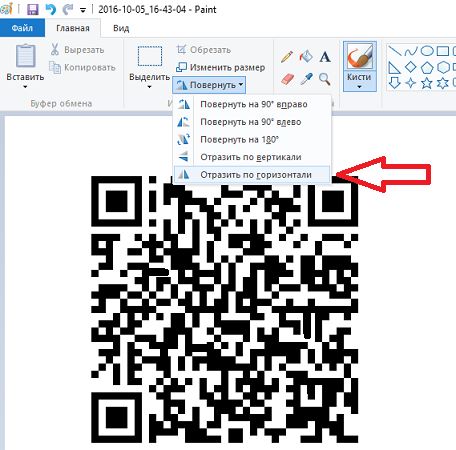
Если вы не хотите выполнять эти манипуляции, тогда просто вводите секретный ключ, предварительно выбрав «Ввести ключ» . На этом все, в случае трудностей пишите в комментарии.
Системные требования: Windows 7/8/10/2008/2012
Теперь вы получите код при попытке войти в нераспознанное устройство. Вы будете получать код каждые 90 дней при входе в доверенные устройства. 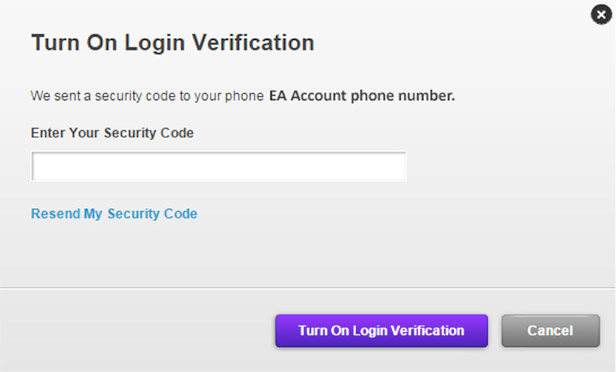
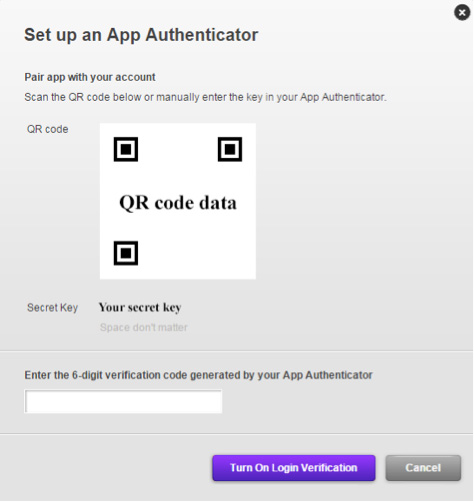
Настройте аутентификатор приложения. Аутентификатор приложения - это самый быстрый способ проверить вашу личность. Настройте аутентификатор приложения на своем мобильном устройстве для входа с двухфакторным кодом аутентификации, который сгенерирован для вас.
Введение
Доступ в компьютер или в вашу учетную запись защищён паролем? Иногда этого не достаточно, особенно, если уровень конфиденциальности ваших данных очень высок. Постарайтесь не дать злоумышленникам шанс добраться до самого сокровенного, до ваших данных. Компания Tesline Service SRL включила аутентификацию Google
в программу . Доступ в Windows производится в режиме повышенной безопасности.
Откройте вкладку «Безопасность» на странице «Моя учетная запись» и найдите раздел «Проверка входа». Откройте приложение-аутентификатор и выберите аккаунт вручную. Когда вам будет предложено ввести код подтверждения входа в будущем. Откройте приложение-аутентификатор.
Его сгенерированные коды имеют ограниченную продолжительность. Если время вашего кода истекает, подождите, пока будет создан новый код, чтобы убедиться, что у вас есть достаточно времени для его вставки. Что делать, если у меня нет моего смартфона или электронной почты, когда мне нужен код?
Если ваш телефон на базе Android, iOS, BlackBerry воспользуйтесь программой Защитите ваш компьютер надёжным OTP-паролем (one time password). OTP-пароль – это пароль, который генерируется специальным устройством или программой и он годен для применения только сейчас и только один раз. Перехватывать или подсматривать такой пароль не имеет смысла. Попытайтесь ввести его чуть позже либо повторно, он будет отклонен. Каждый раз при входе в компьютер будет запрашиваться OTP-пароль, генерирующийся в вашем телефоне.
Обязательно держите их в безопасном и доступном месте. Подтвердите свою контактную информацию, чтобы убедиться, что ваш код работает. Если у вас возникли трудности с кодом входа в систему, убедитесь, что ваш адрес электронной почты, установка аутентификатора или номер телефона верны.
После проверки вашей контактной информации вы можете снова включить проверку входа, чтобы получить новый код. Дополнительная безопасность никогда не болит, особенно когда речь заходит о облачных системах хранения. В то время многие должны спрашивать себя: «для чего это?» Или «Как активировать эту функцию?». Не волнуйтесь, просто следуйте этому руководству, чтобы узнать.
В программу Rohos Logon Key интегрировали Google Authenticator как ключ входа в ПК. Секретный пароль всегда будет с вами в телефоне. Вам не придётся набирать пароль к Windows вручную, программа сделает это за вас. Это удобно и надежно.
Как и другие способы аутентификации, этот способ применим при доступе к серверу через Remote Desktop connection.
Как использовать одноразовый пароль для входа в ПК?
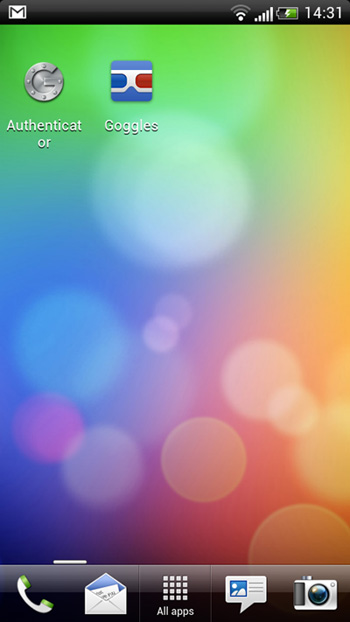 Представим, что у вас Android устройство и на его примере рассмотрим настройку Rohos Logon Key для Windows с OTP-паролем из Google Authenticator.
Представим, что у вас Android устройство и на его примере рассмотрим настройку Rohos Logon Key для Windows с OTP-паролем из Google Authenticator.
Двухэтапная проверка доступа на самом деле является простым инструментом, но обеспечивает гораздо большую защиту для процесса. Это связано с тем, что при регистрации в вашей учетной записи на новом компьютере служба просит ввести второй код после ввода обычного пароля.
Новый метод работает как токен на вашем мобильном телефоне. Этот второй код работает так же, как и маркеры, используемые банками: новые пароли постоянно отправляются на ваш мобильный телефон, что делает практически невозможным доступ к вашей учетной записи без него.
Теперь, когда вы знаете, как работает этот процесс, пришло время узнать, как его использовать. Здесь просто нажмите кнопку, как отмечено на изображении, чтобы активировать ее. При этом служба предложит два разных метода, в которых будет отправлен код.
1. В телефоне откройте Google Play магазин приложений для Android и скачайте Google Authenticator. Для пользователей более ранних версий Android дополнительно нужно скачать Googles или Barcode Scanner. Утилиты для сканирования баркода.
2. Если п риложения установлены в телефон, можно приступить к настройке Rohos Logon Key для компьютера.
- Установите последнюю версию Rohos Logon Key для Windows.
- Откройте программу.
- В главном окне перейдите к функции «Настроить Опции», в качестве Ключа Безопасности из предлагаемого списка выберите Google Authenticator OTP. Нажмите ОК.
Для подтверждения выбранных настроек жмём ОК.
Просто зарегистрируйте свой номер мобильного телефона и продолжайте движение. Система «Использовать мобильное приложение» немного сложнее настроить. Заполните первое поле логина адресом своей учетной записи. Теперь вы можете сканировать штрих-код, отображаемый на экране компьютера, с помощью кнопки «Читать штрих-код» или ввести его вручную в поле ключа, нажав «Введите секретный ключ вручную».
Двухэтапная аутентификация является дополнительной функцией безопасности, но настоятельно рекомендуется. Перед включением двухэтапной аутентификации вы получите десять резервных кодов. Запишите эти коды и сохраните их в безопасности. Когда код резервирования используется, его нельзя использовать повторно. Уже используется двухэтапная проверка и заблокирована?
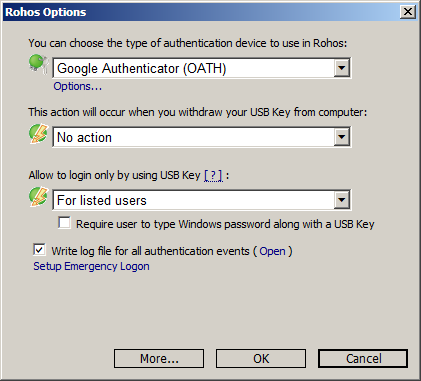
3. В главном окне Rohos Logon Key нажмите настроить USB-Ключ. Есть 2 варианта использования OTP-кода:
a) вместо обычного пароля;
b) в дополнение к обычному паролю:
- В поле «пароль к Windows» введите пароль к вашей учётной записи. Тогда для доступа в Widows достаточно будет ввести только OTP-пароль.
- Поле «пароль к Windows» оставьте пустым и тогда для использования двухэтапной авторизации необходимо будет вводить OTP-пароль + ваш Windows пароль.

Уход за кодом экстренного бронирования
По соображениям безопасности вам необходимо ввести пароль, чтобы включить двухэтапную аутентификацию. После проверки у вас будет возможность получать коды безопасности с помощью текстового сообщения или использовать мобильное приложение. После включения функции полезно добавить дополнительный номер мобильного телефона, который получает текстовые сообщения. Если вы потеряете основной мобильный телефон, вы можете получить код безопасности на этом вторичном номере.
- Сайт сайт.
- В двухэтапной проверке переведите кнопку в положение «Вкл.».
- Нажмите «Введение».
- Нажимаем Display QR Code (либо Copy QR code — чтобы отправить конфигурацию для Google Authenticator по емайл). В телефоне запускаем приложение Google Authenticator. Начнем сканировать баркод. Подносим телефон к экрану монитора, баркод фиксируется программой.
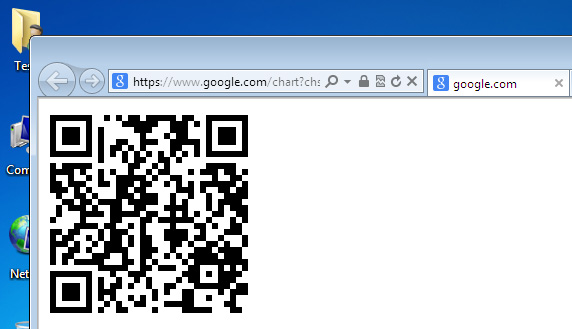
- Подтвердите, нажав кнопку «Enable OTP login».
- Далее программа Rohos сообщит вам, что USB-Ключ готов к работе. Это означает, что теперь ваш мобильный телефон вместе с Google Authenticator работает как Ключ доступа к вашему ПК.
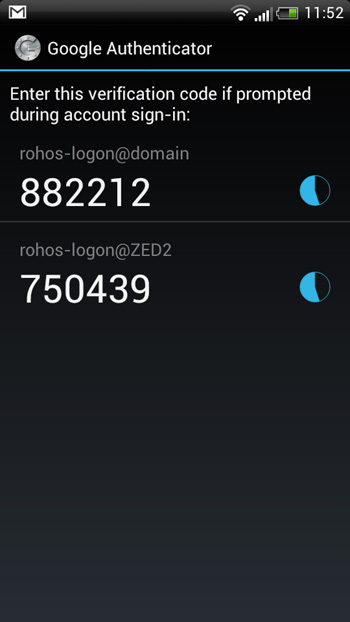
Очень важно, чтобы вы записывали эти коды и храните их в надежном месте. Если вы предпочитаете получать коды безопасности с помощью текстового сообщения, у вас должен быть сотовый телефон, который получает текстовые сообщения. Чтобы активировать этот параметр, следуйте инструкциям ниже. Введите номер мобильного телефона, на который будут отправляться текстовые сообщения. Чтобы подтвердить номер мобильного телефона и включить двухэтапную аутентификацию, введите код при появлении запроса.
- Выберите Использовать текстовые сообщения.
- Вы получите текстовое сообщение с кодом безопасности.
Для каждого ПК Google Authenticator определяет имя компьютера и прописывают название программы Rohos Logon Key. Представьте, вы можете настроить один телефон как Ключ двойной защиты для компьютера в офисе, для домашнего ноутбука и любого другого компьютера в вашем пользовании.
На снимке экрана смартфона видно, что приложение Google Authenticator настроено для входа в два компьютера. Чтобы не запутаться, имя компьютера прописывается выше каждого Ключа. Напротив одноразового пароля 30-ти секундный таймер — это время ввода. После истечения времени, генерируется другой пароль.
Чтобы использовать одно из этих приложений, выполните следующие действия. Выберите «Использовать мобильное приложение» при настройке двухэтапной аутентификации. Вы можете выбрать сканирование штрих-кода или вручную ввести секретный ключ для получения секретного ключа, который вам нужно будет ввести в приложение. После настройки вашего приложения вам необходимо будет ввести защитный код, сгенерированный приложением аутентификации, для проверки конфигурации и включения двухэтапной аутентификации. Большинство приложений генерируют коды безопасности, даже если несущий сигнал или служба данных недоступны, что очень полезно для тех, кто находится на дороге или в ненадежном месте покрытия.
4.
Включение обязательной 2-ух факторной авторизации.
Вернитесь к Опциям программы. Отмечаем опцию Allow to login only by using USB key — > For listed users
.
Это делается для того чтобы закрыть доступ в ПК с помощью ввода обычного пароля.
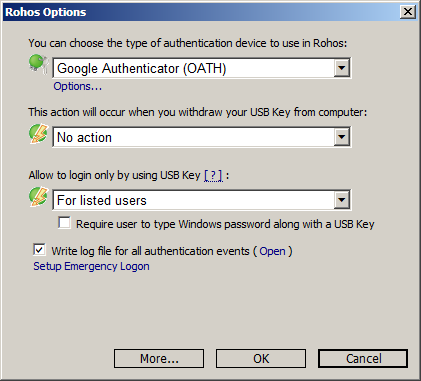
5. Настраиваем Аварийный Вход для Rohos Logon Key.
Мы рекомендуем
использовать двухэтапную авторизацию в Windows.
В этом случае в окне аутентификации Windows будет появляться запрос на ввод OTP одноразового Ключа и стандартного пароля к Windows. Двухфакторная аутентификация при входе в Windws усиливает защиту от несанкционированного доступа.
Важно! Настроив Google Authenticatior авторизацию, не забывайте телефон дома, не теряйте его. Теперь зайти в компьютер без помощи телефона возможно только через Аварийный вход Rohos Logon Key, ранее настроенный вами. Даже в «безопасном режиме» OTP-Ключ запрашивается системой. Таким образом, компьютер останется недоступным для взлома.
Также очень важно, чтобы дата и время на компьютере и на телефоне были выставлены верно.
Настройка авторизации при помощи SMS кода
Зайдите в Rohos Logon Key > Настройки > настройки Google Auth
Введите URL для сервиса SMS доставки.
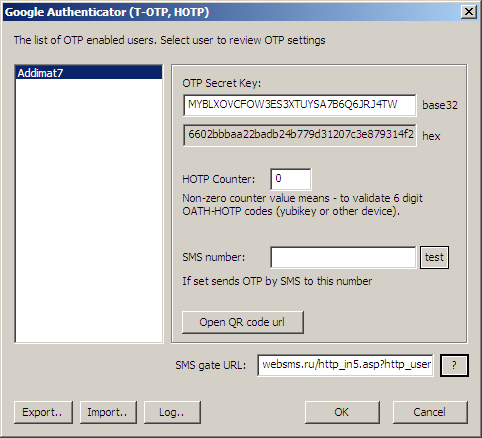
Использование Google OTP без соединения с Internet.
Для работы с Google Authentocator без подключения к глобальной сети нам нужна программа Rohos Logon key на компьютере и Google Authenticator на телефоне. Кроме того понадобится кабель для подключения телефона к компьютеру.
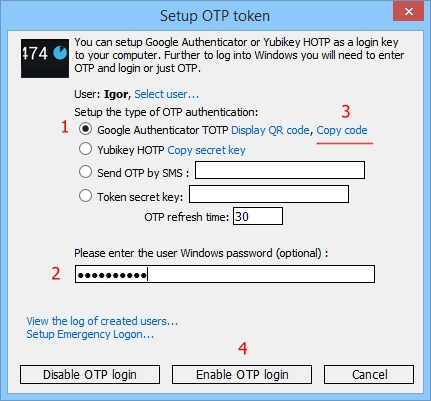
Теперь вы можете использовать Google Authenticator даже при отсутствии Internet на компьютере и телефоне.
Как использовать Yubikey HOTP для входа в Windows.
Если вы не хотите каждый раз использовать телефон для запуска программы Google Authenticator, но у вас есть Yubikey 2-го поколения, вы можете использовать его для доступа к компьютеру.
Вам понадобится любой Yubikey со свободным слотом 2 и утилита Yubikey Personalization Tool. (скачать на официальном сайте Yubico)
Начните с настройки Rohos Logon Key:

1. Откройте Rohos -> Setup a key , установите точку напротив Yubikey HOTP.
2. Кликните Copy secret key , 20-ти битная шестнадцатеричная строка будет скопирована в буфер обмена. Это Вам понадобится для следующего шага.
3. Нажмите Enable OTP login (включить вход по одноразовому паролю).
Теперь настройте Yubikey с настройками H-OTP.
Как настроить Yubikey HOTP слот, используя утилиту Yubikey Personalization Tool?
Вставьте Yubikey и откройте утилиту Yubikey Personalization Tool:
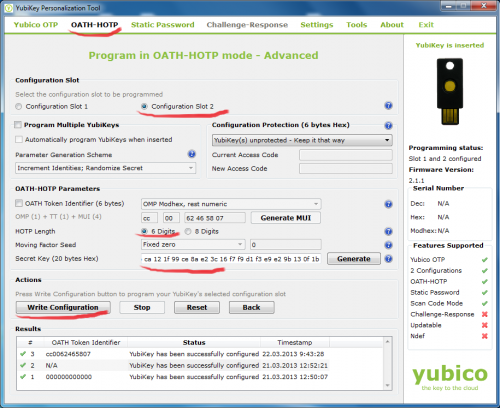
- Нажмите «OATH — HOTP» -> кнопку Advanced
- Выберите свободный слот Configuration Slot 2 как показано на скриншоте выше.
- Убедитесь что HOTP длина Ключа установлена на 6 знаках.
- В строке «Secret Key» удалите прописанные по умолчанию нули «0» и вставьте (Ctrl+V) Ключ из буфера обмена (Rohos скопировал его для Вас ранее).
- Нажмите кнопку «Write Configuration», теперь YubiKey со слотом 2 готов к использованию с Rohos Logon Key.
- При входе в Windows, когда появляется окно ввода HOTP, закройте пальцем окно Yubikey, но ненадолго, гораздо короче, чем при использовании OTP.
