One of the most common problems encountered on the Windows 7 operating system is that a computer or laptop “stumbles” or “slows down”. This manifests itself in the fact that the device begins to load much more slowly, respond to user actions, and ultimately slows down and refuses to work. There are a huge number of reasons for such freezing. They can be divided into two main blocks:
In each individual case, it is necessary to do different actions. Let's look at the most common problems with slow Windows, as well as ways to solve them.
Lack of free space
For fast work computer or laptop, the system requires sufficient memory. Most often, Windows is installed on the “C” drive. Due to inexperience, users install all other programs on it (sometimes even in system folders, like “program files” or “system 32”). Make sure that the disk on which you installed Windows has sufficient disk space for comfortable work.
Remove everything extra files, programs that are located on the system disk. Typically this includes the following directories:
- Desktop;
- Downloads;
- My documents (library, images);
- Trash files.

By the way, it is recommended to clean the desktop first. The presence of a huge number of different files, shortcuts, folders on it reduces the performance of a computer or laptop several times. By freeing up enough free space (so that the disk bar appears in blue rather than red), the computer will lag noticeably less.
Damage to system files
The next reason that a computer or laptop is very slow may be damage or the absence of files and folders important for the operation of the system. The reasons may be different:
- Initially wrong installed Windows 7.
- Critical errors after using installed Windows for a long time.
- Consequences of system infection with malicious files.
- Incorrect operation of a computer or laptop.
- Accidental deletion of important system files.
- Incorrect removal of third-party applications.
- Consequences of incorrect operation of the registry.
Most easy way To fix the above problems, perform a system restore. The advantage of this function is that the procedure does not affect programs that the user himself installed on the computer (drivers and other software) or other personal files, but only checks the integrity of the system. If necessary, missing files are downloaded and the computer slows down less. Carrying out this procedure cannot have a negative effect, and after restoration the computer will only work faster.

If the damage is too serious, you have carried out restoration, but the computer or laptop is still slow or slow, then you can think about the option Windows reinstallation. This should only be done as a last resort.
Garbage in the registry and startup
As you use your laptop or computer (installing and uninstalling programs, copying files, connecting USB devices etc.) in the system Windows registry many records are accumulated (). Some are duplicated, others are entered there by mistake. All this leads to the appearance system errors, applications conflict with each other, and the computer slows down and works slowly. To improve the performance of your computer or laptop, it is recommended to clean the registry. Of course, you don't have to do this manually. It is best to use the free CCleaner utility. In it you can not only fix registry errors, but also configure startup settings.


Many programs that are installed on a computer are loaded when the system starts. Sometimes it can be completely unnecessary applications, which the user uses quite rarely, but when starting and working in offline mode they consume system resources. By removing unnecessary programs from Windows autorun, the computer will not only boot faster at startup, but also run faster.
Virus infection
As a rule, the virus operates in stealth mode and is expensive system resources, for this reason the computer slows down. The following symptoms may indicate that a computer or laptop is infected with viruses:
- the device freezes when performing certain actions (for example, opening “my computer”, the explorer takes a long time to update);
- files and folders are not deleted; on the contrary, they are missing or cannot be opened;
- critical errors began to appear;
- has changed in the browser Homepage, default search engine, added third party extensions or intrusive advertising;
- third-party programs have appeared that cannot be removed;
- the processor is loaded at 100% with closed programs;
- It is impossible to perform a system restore, start the task manager, or terminate one of the processes.

The problem of virus infection is complicated by the fact that they have a high priority. This means that if the system has a choice: to perform an action requested by the user or a virus, priority will be given to the virus. This results in a noticeable delay when running applications, and the computer slows down. To solve the problem, you need to do the following:
- install an antivirus if you don’t already have one;
- scan your computer for infected files;
- send found files to quarantine or delete.

The virus blocks the launch or installation of an antivirus program
Sometimes infected files are modified system settings. This results in the inability to run or install the antivirus. In this case, you need to do the following:
- Use the express check program. Such software does not require installation and is completely free;
- Perform a system restore. If this is also blocked by a virus, then reinstalling Windows will help save your computer (via bootable USB flash drive or disk);
- Before you do full reset Windows, do not forget to save important information to another flash drive (it should be empty), and then scan it on another device for viruses (if the files are infected).
As a rule, an express virus test gives a positive result and takes no more than 30 minutes. After such cleaning, your computer or laptop will work much faster.

Hardware failure
If your computer slows down a lot or starts to freeze completely certain time, while publishing strange noises(knocking, creaking, noise), this may indicate a serious internal breakdown and malfunction of the hardware. There are a number of problems that affect the speed of a computer, and some of them can be easily identified by the average user:
- hard drive failure;
- CPU overheating due to cooling system failure;
- cooler failure;
- presence of dust in system unit or laptop.
Hard drive failure
The speed of a computer or laptop depends more than 70% on the hard drive. Unfortunately, the hard one does not last forever and tends to wear out. When this moment comes, some slowdowns are noticeable in the system. This is due to the fact that the hard drive consists of sectors on which information is stored. From time to time they are erased and marked by the system as “broken”.

When a computer reads information and enters a “broken” sector, the system crashes (a characteristic sound may appear), the computer freezes until it moves to another sector. Such a freeze can lead to a critical error and a system reboot. The more “bad” sectors there are, the more often the computer slows down and the closer the time is when the hard drive will have to be completely replaced. This problem is inevitable, but it can be delayed as much as possible and the consequences reduced. To do this you need to do the following:
- Defragment at least once a month. Full instructions.
- When cleaning your computer from dust, do not forget about the hard part; heating has a negative effect on it.
- Avoid physical impact on the hard drive from the outside.
If you suspect that one of the sectors is “broken,” use special utilities to find and restore them.

We look for bad (marked in red) sectors on the hard drive using the “Hd Tune Pro” utility
Overheat
Another one common reason Slow computer operation - overheating of computer components. It is quite easy to diagnose such a malfunction based on the following signs:
- The computer boots quickly and works for a while, then performance drops sharply.
- The cooler makes a lot of noise or is not audible at all.
- The computer turns off unexpectedly.
- If you have a laptop, you can simply put your hand on it and check the temperature by touch (there have been cases when the computer overheated so much that you could get burned!).
If the reason for slow operation is overheating, then you need to do the following:
- Determine which component is overheating (processor, chipset, hard drive). This can be done using any free utility or even gadgets for the worker Windows desktop 7.
- Clean the system unit or laptop from dust and, if necessary, change the thermal paste.
This procedure will not only increase the speed of your device, but will also extend its life.


Prevention
The computer cannot start to slow down unexpectedly (except for physical impact on it, after which this can actually happen). Any problem begins gradually. To ensure that the device does not bother you with malfunctions for as long as possible, you need to do a number of procedures that will help improve productivity:
- Monitor the amount of free memory.
- Sort installed programs, and also remove them correctly.
- Check the registry for errors.
- Do defragmentation.
- Clean your computer from dust.
- Remove unnecessary debris from your desktop in a timely manner, empty the trash can, etc.
- Watch autoloading.
- Scan your system for viruses.
All this does not require a lot of time or special knowledge, but it will save you a lot of nerves in the future.
Decreased computer performance on Windows XP is one of the popular complaints that experts hear from clients. At the same time, many users add that until recently the PC worked like new and did not slow down. In nine out of ten cases, the causes of such problems are simple and commonplace. Among them:
- Lack of free space on the system disk. Clean on time HDD, on which the OS is installed. A lack of memory on it promises a slow computer response and a long launch of the “shell”.
- Overheating of the computer's internal components. Monitor the temperature of the hardware, otherwise problems cannot be avoided. Regularly clean the system unit from dust and change thermal paste. Pay attention to the location of the PC - the computer needs space and air for ventilation.
- Hard drive problems. Like any other PC component, the hard drive does not last forever. To avoid troubles, change components on time.
- "Garbage" on the computer. If you don't take proper care of your PC, its performance will decrease over time. Periodically clean the registry and startup list. Remove temporary files and background processes.
- Viruses. If malware gets onto your computer, rest assured, viruses will do everything possible to make working with your PC as inconvenient as possible and make Windows XP slow down. Dealing with “uninvited guests” on your own is a labor-intensive task. Trust your security to your antivirus.
The Windows XP operating system is undemanding and works perfectly both on hardware with minimal parameters and on modern, more powerful hardware. This is a product from Microsoft that has won the trust of billions of people around the world due to its reliability and simplicity.
But a time comes when certain problems appear and even Windows XP begins to malfunction.
Signs indicating ineffective operation of the OS:
- the system takes a long time to boot;
- programs stop responding or respond with a delay;
- At times, commands from the mouse and keyboard stop executing;
- the screen freezes.
- use "BIOS";
- use special utilities.
Why does this happen, what factors provoke it, and what to do if Windows XP slows down your computer too much?
Main reasons
There is more than one reason why a computer may start to slow down and freeze. Sometimes it can even lead to individual problems for each computer. But first of all, it is necessary to consider the most common and important reasons that disrupt the normal operation of the system.
Startup overflow
This is the first and most common reason why the system takes a long time to load and freezes. The longer you work with your PC, the more different programs that you install. A considerable percentage of these programs are assigned to startup by default without the user’s knowledge.
Users are not so often interested in what exactly is in their startup and how much it takes up system resources.
Most often, most of these applications do not make sense to run along with the operating system, since they are very rarely used or are never used at all and do not bring any benefit.
Dust

The second common reason when Windows XP slows down is dust accumulated in the system unit. Dust constantly penetrates inside and falls on all components of the case. Cooling coolers are especially susceptible to contamination, which for this reason may no longer fully perform their function.
Without proper cooling, the hardware overheats, the overall performance of the processor decreases and, as a result, the operating system stops working efficiently.
Important! Dust accumulated in the case can cause overheating and completely damage the computer.
Viruses Sometimes computer viruses
can be a major factor in OS performance loss and cause many other problems.

How viruses can be dangerous:
Viruses seek to insert their malicious code into programs and disrupt their proper operation. They use computer resources, thereby reducing its performance.
Important! If you don't have an antivirus program, then most likely there are viruses on your PC.
Registry clutter All parameters of installed programs created accounts
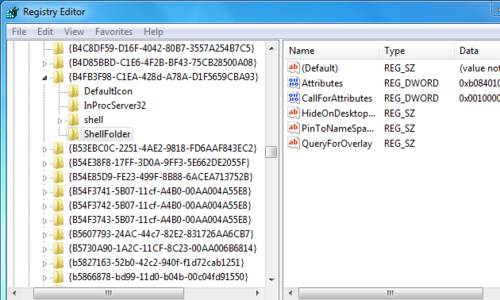
and other changeable functions are recorded in the system registry. If certain programs or functions are subsequently deleted or changed incorrectly, all unnecessary entries continue to be in the database.
Gradually, thanks to such entries, the registry grows to enormous sizes, which slows down the speed of the OS when accessing the database.
Most attractive graphic effects, although pleasing to the user's eye, significantly load the processor, RAM and video card, thereby reducing the overall performance of the machine.
If your computer is weak and meets only the minimum or average OS requirements, you should consider disabling some visual effects.
Video: COMPUTER WORKS SLOWLY
Remedies
If Windows XP slows down for you and it becomes unbearable to work on your computer, do not rush to contact the service for help or remove the OS yourself. Repairing and setting up your computer can be expensive, and reinstalling the OS with all the necessary programs takes a lot of time.
In almost any situation, there are solutions alternative to contacting service or reinstalling operating system, which will save you nerves, money and time.
Autoload
To solve the problem with overflowing startup, you do not need to have special programs or special programming knowledge. Any user can figure it out.
All you need to do is launch “System Configuration” and remove markers from useless programs in the “Startup” tab.
Let's look at the procedure step by step:

Important! Do not disable autoloading of the antivirus and firewall, this increases the vulnerability of the machine.
Dust cleaning
Pay attention to the processor temperature, hard drive, motherboard and video cards, they should always be within normal limits.
There are two ways to find out the temperature:
Let's consider the analysis of machine overheating through "BIOS»:

This tab contains information about current temperature hardware, cooler rotation speed and other information.
For analysis components machine, you can also use one of the following utilities:

You can choose any of them, they do the job equally well.
Permissible temperature:
- processor – 40-50 °C;
- video card – 60-65 °C;
- motherboard – 25-35 °C;
- hard drive – 35-40 °C.
If the temperature of one or another component of the machine exceeds permissible norm, you need to check, maybe it’s time to clean the inside of the case from dust.
A vacuum cleaner with an air flow function and a toothbrush are suitable for removing dust.
Let's start cleaning:

Important! Pay attention to the amount of thermal paste under the cooler, add it if necessary.
Virus check
Be sure to install one of the antiviruses on your computer; this will not only protect your data, but also increase the performance of the OS.
You can find many antiviruses on the Internet, differing both in price and in the degree of effectiveness of protection against malicious software.
Let's look at the best paid options that the market offers today:
- Kaspersky Internet Security;
- Norton 360;
- Avast! Internet Security;
- ESET NOD32 Smart Security;
- Dr.Web Security Space.

To decide which antivirus is right for you, you can go to the official websites of the manufacturers and read all the conditions.
The best free antivirus utilities:
- 360 Internet Security;
- Panda Free Antivirus;
- Avast Free Antivirus;
- AVG Antivirus Free;
- ComodoInternetSecurityPremium.
Each of these utilities has its own pros and cons, the choice is yours.
We treat viruses:
- Using the antivirus of your choice, run the scanner to scan the entire amount of data;
- Remove or quarantine all detected threats, depending on the antivirus recommendations.
Tip: Configure your firewall to only work with trusted utilities that use the Internet.
Cleaning the registry
To clean the registry, you cannot do without specialized software.
The best free utilities for working with the registry:
- CCleaner;
- Vit Registry Fix;
- WindowsCleaner;
- RegistryLife.
- the size of the paging file should be one and a half to two times larger than the installed RAM;
- It is not recommended to install virtual memory in the same partition of the hard drive in which the OS is located.
- click right click mouse on “My Computer”;
- select the “Properties” line;
- go to the “Advanced” tab;
- in the “Performance” area, click on the “Options” button;

- open the “Advanced” tab and select the “Virtual memory” section;
- click the “Change” button;
- select the least loaded disk partition;
- set the marker to “Special size”;

- set the initial and maximum sizes;
- click the “Set” button;
- after this, you can disable paging files on other disk partitions (if any);
- To do this, check the “No paging file” checkbox and click “Set”.
The interface of these utilities is very simple; you only need to click a few buttons to optimize and clean up unnecessary registry entries.

Tip: To feel the difference before and after cleaning, restart your computer.
Setting up visual effects
To improve PC performance, adjust visual effects.
Let's look at how to disable graphic design options:

Increasing the swap file
Changing the paging file settings is another effective way to increase PC performance. The paging file, or in other words virtual memory, serves to save certain information and helps the RAM cope with its work.
Increase the size of the swap file:
After restarting the PC, the changes will take effect.
Windows XP slows down after updating
At booting Windows XP after updating, you may find that your PC is not stable. To fix this problem, you can use System Restore.
Troubleshooting after an update:

This method will allow you to roll back the OS to an earlier stable state.
As you can see, it's unstable Windows work XP may be caused by more than one factor, but they all have their own simple solution. You can use these methods yourself and troubleshoot any problems that arise.
Instructions
We will perform Disk Cleanup and clear the system of “garbage”. Let's launch standard program cleaning.
For Windows 7: "Start -> All Programs -> Accessories -> System Tools -> Disk Cleanup" (right click ->
For Windows XP: "Start -> All Programs -> Accessories -> System Tools -> Disk Cleanup"
If you have more than one installed on your computer hard drives(or one is divided into several logical ones), then a window will appear asking which of these disks to clean. Select the desired system drive on which WINDOWS is installed. (Then it’s better to spend this procedure with all computer disks).
Check the boxes for all the items suggested in the box, click “OK” - and wait. You may have to wait a long time, depending on how dirty the system is
Now let's carry out hard check computer disk for errors and failures. First close all running programs and remove all external media (flash drives, hard disks and so on.). For Windows XP and Windows 7, the procedure will be the same.
Open the “My Computer” window in Explorer. Right-click on the system disk or partition of this disk and select “Properties”. In the window that opens, go to the “Service” tab, and there click on the “Run check” button. A small window will open in which you need to check the boxes for the 2 check points presented and click the “Launch” button.
A message will appear stating that Windows cannot check the disk that is currently in use and will prompt you to do so after rebooting. Click "Schedule Check Disk" for Windows 7 and "Yes" for Windows XP. Restart your computer. After the reboot, a scheduled disk scan will begin in text mode. Until it completes, the operating system will not start. The scan will most likely take a long time, so it would be more advisable to run it at a time when the computer is not needed (for example, leave it checked overnight).
The next step will be defragmentation system disk. We launch a standard disk defragmentation program.
For Windows 7: "Start -> All Programs -> Accessories -> System Tools -> Disk Defragmenter" (right click -> "Run as administrator").
For Windows XP: "Start -> All Programs -> Accessories -> System Tools -> Disk Defragmenter"
In the window that opens, select the disk on which the operating system is installed and click on the “Disk Defragmentation” button. (Then it is better to carry out this procedure with all computer disks).
Now let's play around with the size of the paging file.
For Windows XP: "Right click on My Computer -> Properties -> Advanced -> Performance -> Options -> Advanced -> Virtual Memory -> Change."
For Windows 7: "Right click on Computer -> Properties -> Extra options-> Performance -> Settings -> Advanced -> Virtual memory -> Change."
In the window that opens, select “Specify size” (“Special size” for XP)
Now we multiply the entire amount of your RAM by 1.5 (if there is very little of it, then by 2). We write the resulting value in the fields "Original size" and " Maximum size"
(And as an exception, if the computer has 4 gigabytes of RAM and Windows XP is installed, then you can set a small value, for example 512 megabytes)
Disable unused services. "Start -> Control Panel -> Administrative Tools -> Services." In this large list of all services, we study the names and descriptions of all services. We decide that all of this can be disabled without damaging the state of the system. (Specific advice on the advisability of disabling a particular service can be easily found on the Internet). Stop the selected services (double-click on the selected service “Startup type -> Disabled” and click on the “Stop” button)
Disable unused startup items. First, let's go to "Start -> All Programs -> Startup" and remove all unused shortcuts from there. Then run the standard system startup setup program: “Start -> Run” and write “msconfig” in the line, go to the “Startup” tab and disable all unused programs. (You can easily find specific advice on the advisability of disabling a particular program in startup on the Internet by entering the name of the program in a search engine)
Let's turn off visual effects.
For Windows XP: "Right click on My Computer -> Properties -> Advanced -> Performance -> Options -> Visual Effects."
For Windows 7: "Right click on Computer -> Properties -> Advanced Settings -> Performance -> Options -> Visual Effects."
In the window that opens, switch the item “Ensure the best performance” -> OK
Disable unused devices.
For Windows XP: "Right click on My Computer -> Properties -> Hardware -> Device Manager."
For Windows 7: "Start -> Control Panel -> Hardware and Sound -> Device Manager"
In the window that opens, disable unused devices (right-click on the selected item -> "Disable")
You can turn off unused cameras, network card, IEEE 1394 controller, COM and LPT ports, etc. If something happens, a disabled device can always be “used” if needed
We clean your computer from viruses using an antivirus with up-to-date antivirus databases. You can use both permanently installed anti-virus programs and free “one-time” ones for routine scanning, such as CureIT from Dr. Web,
After prolonged use desktop computer or laptop on Windows based Users may encounter a situation where the PC becomes very slow and runs slowly. There can be many reasons for a PC to slow down.
To understand in detail the problem of PC slowdown, we have prepared material in which we will consider in detail the methods and techniques that increase PC performance. By following our recommendations, you can return to its former performance desktop computer or laptop with Windows OS. By getting your computer back to speed, you can enjoy a variety of multimedia entertainment, computer games and work, while forgetting about braking and various PC glitches.
Cleaning the system in Windows operating systems
In operating rooms Windows systems XP, Vista, 7, 8, 10 have their own built-in system cleaning tools. The main disadvantage of such cleaning products is that they They only clean the trash, which the system itself creates, and even then, not all of it.
To execute complete cleaning systems from garbage, where the OS and many programs will be cleaned, you need to use a third-party software. One of best programs for cleaning is CCleaner. This utility is produced by Piriform LTD.
The utility is free and downloadable CCleaner on a PC from the official website www.piriform.com. The utility has been in use for several years first in the ranking such famous internet publications like The Guardian, PC World, CHIP Online and many others. The utility works on the operating systems Windows XP, Vista, 7, 8, 10. After installation, we will launch the utility on Windows 7.
To clean the system of debris, use the Analysis button located at the bottom of the window.
The image shows how much garbage the system found. This is the Explorer history when the user opens folders or copies folders. This is also the browser history and various garbage created by utilities.
After analysis remove garbage, which the utility found by clicking the Cleanup button.
Like this in a simple way You can increase the performance of the system and its programs. The utility's capabilities don't end there. The program can also delete unnecessary registry branches, which were created by various software. To take advantage of this opportunity we need to open the “ Registry"and, by analogy with the previous example, click the Search for problems button.
After the search, click the Fix button and thereby delete unnecessary registry entries.

The functionality of the utility is not limited to this, but its coverage does not fit into the topic of the article, so we will move on. Having finished cleaning the system and registry, it’s time to take on defragmentation, which we will discuss in the following examples.
Defragmentation in Windows operating systems
In operating systems Windows XP, Vista, as well as more new Windows 7, 8, 10 have their own built-in tools that allow you to do defragmentation. The only disadvantage of the built-in defragmenter in Windows XP, Vista, 7, 8, 10 is its operating speed and weak functionality.
Therefore, it is better to use a defragmenter from third-party developers. The best defragmenter today is free utility Defraggler. utility Defraggler developed by the same company as CCleaner Piriform LTD. Download Defraggler to the PC folder you can also from its official website www.piriform.com, like CCleaner.
Installing Defraggler is quite simple and comes down to a couple of clicks, so any PC user can handle it. Except Defraggler, there are many more high-quality defragmenters, but our choice fell on this one, as it will help us solve another problem due to which your PC can become very slow and run slowly.
Defraggler works with all current Windows operating systems from XP to Windows 10. Therefore, feel free to install and run it on any Windows. In our case, we ran Defraggler on Windows 7.
To start defragmentation, click the Defragmentation button at the bottom of the window. Next to this button there is a button that can start analyzing the disk for the need for defragmentation. After defragmentation starts, you can monitor it on the disk map.
This process can take a long time and depends on the disk size and the degree of disk fragmentation.
Utility Defraggler can defragment both the entire disk and individual folders and files. Its functionality does not end there. The utility can also:
- Do a quick defragmentation;
- Make the program work according to schedule;
- Defragment free disk space;
- Turn off the PC after defragmentation;
- Defragment the registry.
Of all the functions described, the last one is the most significant. Using registry defragmentation, you can also increase the performance of your desktop computer or laptop. To use this function, go to the menu " Settings» and activate defragmentation of the registry when starting the PC, as shown in the image.
By enabling this option, in your PC at system startup Defraggler will defragment the registry:

Now let's talk about the program's capabilities that we mentioned earlier. Defraggler can view the status of your hard drive, namely S.M.A.R.T..
S.M.A.R.T. is a built-in routine that can determine the status of the hard drive. Let's go to the " State».
The image above shows the parameters of a good hard drive. The following image shows a hard drive with bad sectors:
If this is exactly the situation you have, then the culprit in braking the system is Winchester. Based on this, The hard drive should be replaced with a new one. In addition, in this condition, the hard drive will not last long, and you may unexpectedly lose a lot important information. Probably all of it.
From the example it is clear that using Defraggler you can do:
- Disk defragmentation is long or fast;
- Registry defragmentation;
- Check the condition of the hard drive.
It is also worth noting that if you have an SDD disk type installed in your PC, then do not defragment it as this may shorten its lifespan.
Solving RAM problems
Very often the culprit behind the PC slowing down and freezing is RAM . Operating systems from Windows 7 to Windows 10 have built-in memory checkers. For example, let’s run a tool to check the RAM for errors in Windows 10. To do this, use the search in the top ten and enter the phrase “ Memory Checker».

Now let's run the found utility.

In the window that opens, select the first item, after which the computer will reboot and RAM diagnostics will begin.
After a long check, the computer will boot and the user will be given the result of the check. If the test result is negative, this means that the RAM needs to be replaced with a new one.
Older operating systems such as Windows XP do not have a built-in memory check. It follows from this that on Windows XP, to check memory, you should use third party software. One of the most popular utilities can check your RAM Memtest86.
Speeding up with ReadyBoost
Sometimes even all the steps taken to eliminate slowdowns and glitches in the PC do not help properly. This happens because your PC weak hardware. To solve this problem in OS, starting with Windows 7 and ending with Windows 10, the user has the opportunity to use technology ReadyBoost.
The essence of the technology ReadyBoost is to use fast USB drives for data caching. That is, using ReadyBoost, you can replace standard file swap on a screw, on a fast USB flash drive.
For example, we will use a PC with Windows 10 OS and a flash drive with the interface USB 3.0. You ask why exactly USB 3.0. The answer is simple, this interface very fast and is most suitable for our task. Let's insert the flash drive into the PC and go to it properties to the tab " ReadyBoost».

Now select the item in the window to speed up our system as shown in the image above and click the Apply button. The setup is done in the same way in Windows 7 and 8.
After these actions, the system should noticeably speed up, long startup times and slowdowns should disappear.
If you want to use the described technology on Windows XP, then use third party program eBoostr.
Other ways to speed up a desktop computer or laptop and remove the brakes
If the examples discussed above did not help, then the following methods will help solve the problem with brakes and glitches:
- Changing the antivirus program;
- Disable visual effects;
- Stopping unnecessary services;
- Reinstalling the operating system;
- Updating seven to ten.
If you have a good antivirus program, then on a modern PC you are reliably protected and this does not affect the performance of the system. But if you have a weak laptop or desktop computer, then it will be noticeable how the antivirus began to slow down the system greatly.
To correct this situation, Panda Security SL has developed an antivirus Panda Cloud Antivirus, which practically does not waste system resources on a weak PC. The secret of this antivirus is that everything complex operations in it are performed in the cloud.
In addition to antivirus, the performance of a weak laptop or desktop computer can be affected by OS visual effects. Since Vista, Windows has used various visual effects that slow down the PC. To disable visual effects, for example, in Windows 10, you need to go to system properties. To do this in the program Execute Let's type the command “sysdm.cpl”.

Going to system properties, open the tab “ Additionally" In the performance text block, click on the Options button.

A window should open before us where we can disable and enable visual effects in Windows 10.

Visual effects are configured in the same way in Windows 7 and 8. If we talk about Windows XP, then it makes no sense to disable its visual effects, since they already consume few resources.
You need to be careful when disabling services, as this may lead to incorrect operation of the operating system. To stop unnecessary services, for example, in Windows 7, you need to go to the snap-in responsible for services. To do this in the program Execute Let's type the command “services.msc”. After execution, the snap-in “ Services».
In this snap-in you can disable any service. Before disabling an unnecessary service, make sure that disabling this service is absolutely safe for the system. For example, you can stop the service " Print Manager"if your PC is not using a printer.
Another way is complete system reinstallation. After reinstalling Windows, you will immediately notice how fast your laptop or all-in-one PC works. This happens because the OS is new and has a clean registry and no garbage. In many cases, reinstalling the OS helps revive a laptop or desktop PC and get rid of the brakes.
In addition to reinstallation, there are times when a 7 user upgrades the system to Windows 7 and after that it works slowly. The slow operation of the system is due to the way updates are distributed and to the hardware. In the first case, the slow performance is due to a new type of update delivery in the P2P network. That is, updates come from user to user. In the second case, slow operation is associated with old hardware. In this case, only updating components or buying a new laptop will help.
Let's sum it up
We hope that all the material presented in the article will help our readers and you will not have any questions about why the PC began to slow down or why the laptop or all-in-one computer began to freeze. I would also like to give a couple of tips to our readers.
If you continue to experience slowdowns and freezes in your system, then malware may be the culprit of your problem. In this case, you should perform a full system scan for viruses and remove them from the found folder.
In addition, if you own a PC with Windows XP, then it’s time for you to think about changing the OS to a more secure one. XP support has ended a long time ago and new antiviruses have not supported it for a long time. This means that the system is very unsafe and if you give such a system access to the Internet, you may encounter real problems due to viruses. Due to viruses, you may encounter system slowdowns, as well as theft and damage of personal information.
Video on the topic
