How to unload the central processor on a laptop. Reduce CPU load
If your computer seems to be running a little slower than usual, your computer may be running at a higher high power processor than usual. The most used programs and processes will make your computer run at a cold 5%. When watching videos, playing games, and running certain applications, this figure may spike temporarily, but should return to normal after the media or application ends.
Some issues may cause your computer to run at higher percentages for extended periods of time. A high percentage is considered 50% or more for long periods of time. This can cause your computer's performance to decrease, resulting in slowdowns, freezes, and random shutdowns. Some of these problems may include, but are not limited to:
- The program or application encountered an unexpected error
- The program got "stuck", causing it to run on an infinite loop
- Launching too many apps at once
- Virus / malware infections
If these problems persist, they can cause the CPU to run at 100% capacity regularly, which in turn causes the CPU to constantly release CPU power. This results in slow and cumbersome work.
First things first - you should check the running capacity or your computer in the task manager. Task Manager is an application that displays detailed information about running applications, computer performance and current capacity utilization.
Access Task Manager
Before accessing Task Manager, make sure all unneeded programs and windows are closed. After that, you can access the Task Manager screen:
- Windows XP: Click combination keys Ctrl+Alt+Del at the same time, the window should appear instantly.
- Windows Vista / 7 and Windows 8: Click combination keys Ctrl+Alt+Del simultaneously. This will take you to the security screen and you can press the button Task Manager of the listed options.
Task Manager should look like this:
Computer performance is displayed at the bottom of this window. Pay Special attention on the current CPU usage on the display. In this example, the CPU usage is running at 2% and the currently running processes are 60.
Now that you can view current processes and applications, how they are running, click the column CPU as shown in the picture below.
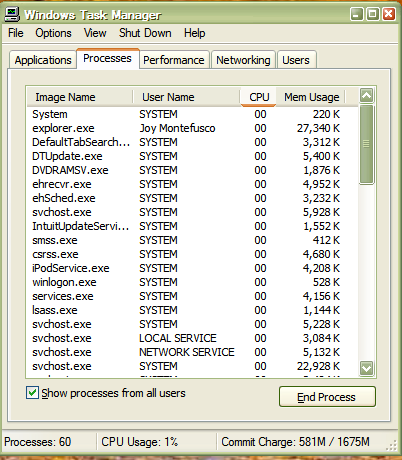
Now you can take note of which program calls the most high loading processor.
If the application is taking up most of the usage, this may indicate there is a problem with the manufacturing processes. You can choose to end the process by highlighting the errant program and pressing End the process. See below:
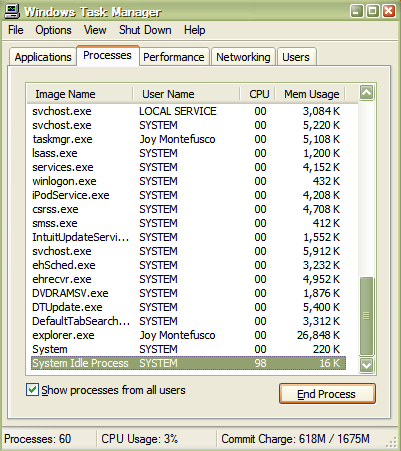
This will end the process you selected, freeing up space for the CPU usage the application is occupying.
If regular programs such as Word or Outlook are constantly using their process space, this may indicate a bigger problem. Since these normal programs take very little use, a virus can cause problems with these programs. Installing reputable antivirus software can help clear up issues related to viruses or spyware infections that may be affecting your computer's performance.
It is also possible that your computer simply does not have enough memory to run programs that you would like to use frequently. In this case, you can call a specialist to install RAM or “RAM” into your computer. RAM can enhance your computer's processing capability by allowing for more information about an application to be stored in memory, effectively freeing up space for programs to run.
If your computer is running slower than usual, then the processor is most likely under heavy load.
The most used programs and processes use about 5% of its resources. Especially the load increases while watching videos, games, and running certain programs.
High percentage at the same time running programs(processes), over a long period of time can lead to a decrease in computer performance, which leads to slower operation, and even spontaneous shutdown.
The most common reasons for slowdowns include:
- An unexpected error has occurred in a program or application
- program stuck
- running too many programs at the same time
- virus/malicious infections
If these problems are not corrected, they can cause the CPU to use up to 100% capacity on a regular basis, which in turn causes the processor to constantly lose processing power. This causes slow and labor intensive operations.
First - you should check the computer's abilities in the task manager. Task Manager is an application that shows detailed information about running applications, computer performance and current capacity utilization.
Task Manager
How to enter the task manager:
- Windows XP: Press Ctrl+Alt+Del at the same time, a window will appear instantly.
- Windows Vista / 7 and Windows 8: Press Ctrl + Alt + Del. This will take you to the security screen and you can click "task manager" from the options presented.
Computer performance is displayed at the bottom of the window. Pay special attention to current screen processor load. In this example (picture above), the CPU usage is running at 7% and there are 55 current processes.
Now that you can see the current processes and programs running, click on the CPU column to take note of which programs are causing the most CPU usage.
If a running program this moment you do not need, you can end the process by highlighting the errant program and clicking - "end the process".
While ordinary programs such as Word, Outlook usually take up very little consumption, but a virus can cause problems with these programs.
It's also possible if your computer simply doesn't have enough memory to run programs you like to use frequently.
In this case, you can call a specialist to install additional RAM or "RAM" on your computer. RAM can increase the processing capability of calculations.
Instruction
Contact a specialist if problems with the processor occur repeatedly.
Sources:
- how to reduce cpu usage in 7
Every time you download operating system The Chkdsk utility starts automatically. This utility scans your HDD for errors, possible malfunctions file system. Of course, there is nothing wrong with this, but the system boot speed is reduced. Meanwhile, this procedure can be disabled, thereby increasing the speed of loading the OS.
You will need
- - computer with Windows OS.
Instruction
To disable system disk scanning, follow these steps. Click Start. Select "All Programs", then "Accessories". Among standard programs there is a command line. Run her.
Further in command line type Chkntfs /X C, where C is the system drive letter. If your system disk has a different letter, then, accordingly, it must be written. After entering the command, press the Enter key. Close Command Prompt. Now automatic check system partition disabled. In the same way, you can turn off the automatic verification other sections hard drive. Just at the end of the command, you should write the letter of the hard drive partition for which you want to disable scanning.
Another way to disable verification is to edit a branch of the system registry. At the command prompt, type regedit. After a second, the Registry Editor window will open. In its left part there is a list of the main sections of the system registry. Find the HKEY_LOCAL_MACHINE section among them.
Click on the arrow next to the title of this section. Repeat the procedure near the SYSTEM subsection. So open the sections in this order: CurrentControlSet/Control/Session Manager. Session Manager does not need to be opened, select it with the left mouse button.
After selecting the last section, branches for editing will be available in the right window. Find among them a branch called BootExecute. Double click on it with the left mouse button. Now it can be edited. All you need to do is add the /K:C option before the asterisk. The edited branch will end up looking like this: autocheck autochk /k:C. Save your changes. After that, the disk check will be disabled.
The process of installing the processor depends on its type and configuration of the motherboard. The main thing is to observe the principle of compatibility, as well as elementary accuracy.

Instruction
Start the installation process by expanding system block and removing the motherboard, for which unscrew all the necessary fixing screws.
Examine the motherboard model, visually remember how the processor is installed in a particular case. If the goal is to replace an old stone with a new one, then before doing this replacement, investigate the possibility of an upgrade. Motherboard must support the processor type. In order to find out this information, you can go to the official website of the manufacturer and read what configuration is possible.
Even latest models processors may not be able to withstand the loads caused by the large volume of tasks being performed. This problem leads to unpleasant, annoying and dangerous consequences - overheating, slow performance, computer freezes, sudden reboots. But it is still possible to reduce the load on the CPU, and there are quite a few ways to do this.
Let's say you're running a program that uses most of the processor's processing power. At the same time, the computer slows down, and the monitoring program indicates a temperature above 50 degrees. By pressing ctrl-alt-del at the same time, enter the task manager, in the "performance" tab, look at how busy the CPU is.
If the load is too high, there may be some other programs running in parallel with the background program that are not currently used. Using the same manager, end these processes (be careful with the system ones that are necessary for the computer to work). Browser, programs for communication, players can load the system no less than many computer games.
As another option, disable unused services. Through the "Control Panel", go to "Administrative Tools", from there to "Services". The Status column displays whether the service is active or not. In the "Startup type" column - whether it will be launched automatically when the computer is turned on. If you are sure that any service is not currently needed, double-click on it and set it to "Disabled". It is recommended to create a restore point before doing this, so that there is a chance to return the system to a previous configuration.
Many users (especially Internet surfers) often encounter viruses − malware that negatively affect the performance of the system. Some of them are aimed at causing harm not only to information, but also to the configuration of the system unit, including CPU. Fortunately, modern scanners have fairly large virus databases, use them to check your computer for viruses - perhaps an overheating problem or high load The CPU is in them.
If there are no viruses, “massive” processes are not active, and the processor heats up and slows down anyway, most likely the system unit is very dusty. If you have experience cleaning your PC, disassemble the cooler, clean it from dust, lubricate its active part with oil, change the thermal paste on the processor. Amateurs are not advised to take on this: processors are a delicate matter (not only in a figurative sense), and inept handling will certainly lead to malfunctions.
In the end, you should think, maybe the CPU has already grown old and is simply not able to meet your needs? Or something strange has happened that only experts can handle. In any case, you should not take risks and try to change something yourself. However, if you are completely confident in your abilities, it is possible to increase the performance of the processor by using special programs. If the cooling of the system unit is not at the proper level, the consequences can be unpredictable.
You can reduce the load on the processor if you install the correct system on your computer. Depending on the architecture of the processor, you need to choose the OS. For example, if the computer is single-core, then you will have to install a 32-bit system. This is Windows XP or Windows 2000. 86-bit architecture implies the corresponding Windows 7x86. But already dual-core processors with RAM from two gigabytes allow you to install Windows 7x64 and Windows 8x64.
In addition, you can reduce the load on the processor using software. After you have installed the system, you need to install all the drivers. We select only those that are suitable for the PC architecture (x86 and x64), as well as for this version of the operating system. Do not install any gadgets, additional toolbars. All this overloads the system.
We put as few programs on the computer as possible. Ideally, you should use only the standard ones. But utilities like Microsoft office, Adobe and suitable for mobile devices packages can be left.
Disable automatic update. Of course, it is sometimes necessary, but update only when it is really necessary. Otherwise, it will be an uncontrolled load on the system.
Third-party programs that are installed along with software from obscure manufacturers, ruthlessly delete. Also, when playing, turn off the browser, the Internet and additional software. This will help reduce the load on the processor.
main sources.
When carrying out any optimization, monitoring the processor load is mandatory. Processor resources must be available to all applications. If this is not the case, you need to understand how the system uses the processor. IN modern systems a serious problem is the consumption of processor resources by sources that are not related to user applications. These include:
- background programs, such as download programs;
- system monitoring programs, for example, agent programs;
- viruses;
- other monitoring programs, such as spyware and adware programs;
- system configuration problems, such as incorrect drivers;
- hardware problems, such as motherboard installation problems.
Before moving on, you need to determine if your computer has real processor usage problems. The best way to do this without resorting to monitoring - click right click mouse on the taskbar and select context menu task manager command. In the Task Manager window, go to the Performance tab. In the example shown, there are two processors, but this tab looks the same for single processor machines.
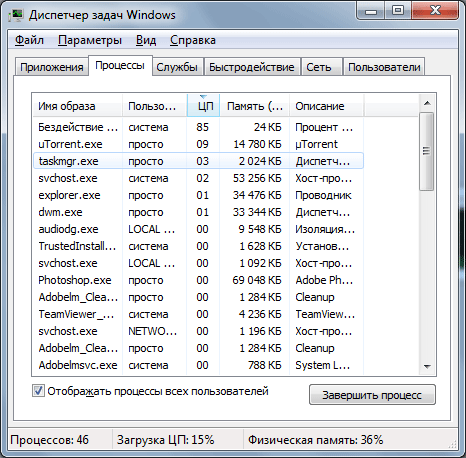
In Windows 9x, accessing the task manager is somewhat more difficult than in versions of NT and higher. To open Task Manager in Windows 9x, press the keys Ctrl+Alt+Delete and in the dialog that appears you will see a list of applications running on your system. Unfortunately, Windows systems 9x lacks some of the features available in later versions. For example, Task Manager does not allow you to determine the amount of memory consumed by each application and the overall performance of the system.
Windows 2000 users will not see the Network tab. Although this tab is not mentioned often in this book, it is useful when optimizing remote applications and applications that use the resources of other computers. For access to similar Windows tools 2000 You need to use the Performance Console Performance Monitor snap-in, located in the Administrative Tools folder in Control Panel.
Leave the computer alone - do not touch the mouse and keyboard. After a few seconds, the indicator in the upper left corner should show a value in the range from 0 to 5%. With this value of load at rest, there is no problem with the use of the processor - the system has maximum resources for background applications. Strictly speaking, a non-zero value indicates a problem, but it is not serious enough to think about resolving it.
The first question to answer is whether other jobs are running on your system. A non-zero system load, for example, may be due to downloading files from the network in the background. Wait for it to finish and check the processor again. Background programs always consume CPU resources, and now is the time to determine how much. If your system is doing useful work, then you will have to wait for it to complete and postpone the recheck, for example, until lunch break.
Another issue could be a hardware or driver problem. For example, some old motherboards contain incorrectly implemented additional components, resulting in 50 percent of the processor's power consumption at any given time, even if the processor is not executing useful work. One example can be found in the Microsoft Knowledge Base article http://support.microsoft.com/7kbid = 241532.
Drivers can also be a source of problems. An incorrect driver can significantly increase the load on the processor, which manifests itself when the system is at rest. For an example, see http://support.microsoft.com/7kbid=822603 in the Microsoft Knowledge Base.
High CPU usage can be the result of external factors such as a denial of service attack. For more information, see http://support.microsoft.com/7kbid=273854 in the Microsoft Knowledge Base.
If you work in a corporate environment, the administrator may have installed agent programs on your system to perform various tasks. One of the most common tasks is backing up in the background, a procedure that helps prevent data loss, but requires additional system resources. If you do not know if the agent program is running on your system, ask your system administrator about it.
Sometimes high background CPU usage is indicative of much more serious problems. In the worst case, viruses are the source of problems, however, you may have accidentally loaded into the system spyware programs. Although installation and downloading of such programs are made with your consent, they, while running in the background, also consume processor power and other system resources that could be spent on other purposes.
