How to set up Apple Watch: charging, turning on, pairing with iPhone and installing programs. Turning on and setting up Apple Watch for the first time
Unfortunately, hack Apple ID accounts- an ordinary thing, and the consequences of hacking for the account owner are extremely unpleasant - even if you restore access, Apple may subsequently block it for security reasons, and you will have to have a long dialogue with technical support.
To prevent hacking and provide additional security, Apple recently introduced new technology— two-step technology via iOS devices and/or phone number. Whenever you try to change information in your account, or when you try to use it from a new, unfamiliar device, a verification code will be sent to your trusted device, without which it will be impossible to change anything in your Apple ID. It is clear that this does not guarantee 100% security, but the chances of hacking are greatly reduced.
Starting today, this opportunity is available in dozens of countries, including Russia. Therefore, we would like to tell you about how to enable two-step verification to protect your Apple ID and accounts iTunes Store, App Store, Mac App Store, iCloud, etc.
All changes are made through the Apple ID website: https://appleid.apple.com/ru
Go to the website and click the “Manage Apple ID” button:
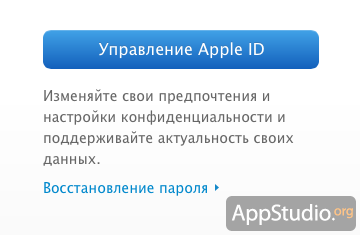
Enter your username and password, then select the “Password and Security” section on the left:
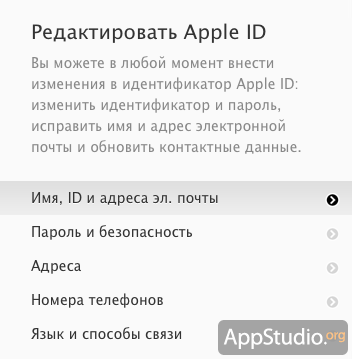
You will be forced to enter the answers to 2 of your 3 security questions. It is assumed that you remember them;) Otherwise you will have to write in Apple technical support to reset answers to questions.
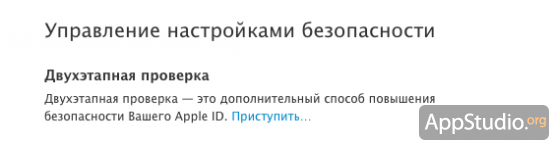
Get ready to click the “Continue” button several times in a row :) First, they will tell you again what we already wrote in the introduction to this article:
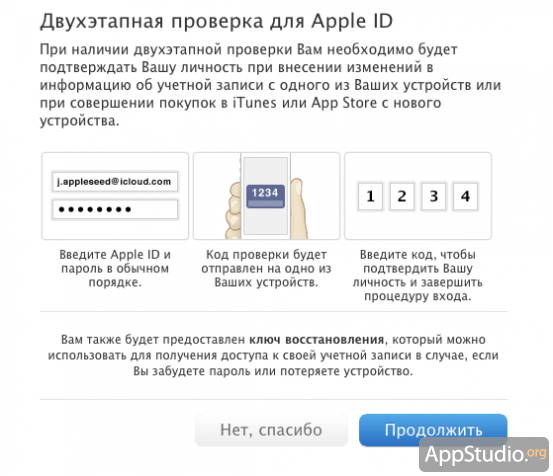
Then they will talk about the advantages of two-step authorization:
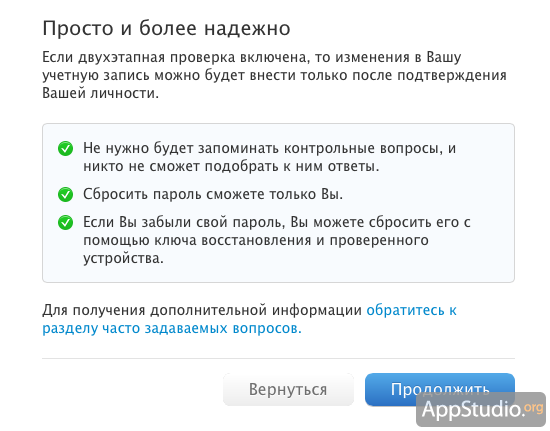
Then - about the shortcomings. Even if you lose your iPhone or phone number, you will have one last chance to regain access to your account because they will give you secret code. But if you lose it too, you can say goodbye to your account forever, because after enabling two-step authorization, even Apple technical support will not be able to help you.
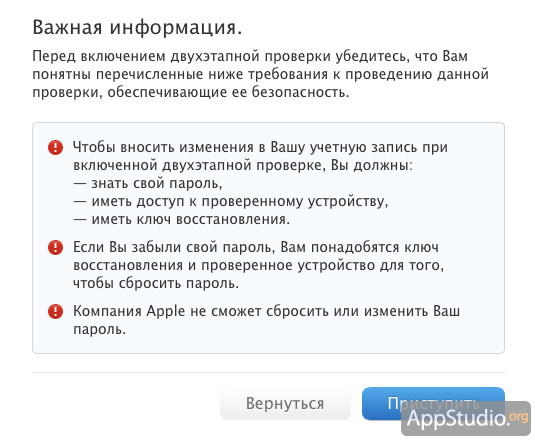
Then you will see a list of trusted devices. Apple can send codes in two ways - through the Find My iPhone service and via SMS.
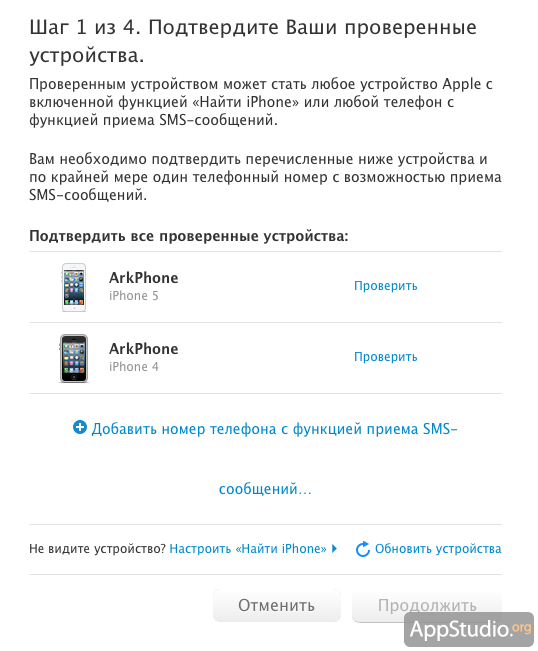
To see iOS devices in the list, go to their settings, iCloud section and make sure that the Find My iPhone function is enabled there. Adding a phone number for sending SMS in Russia at the time of writing this material it is not yet working, but we think that it is a matter of time.
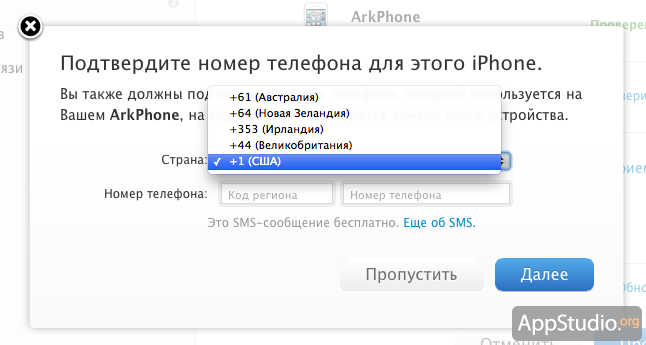
Hence the conclusion: so far in Russia only owners of iOS devices can use two-step authorization. Next to each trusted device, you will need to click “Check” and enter a code that will instantly appear on the screen of the corresponding gadget:
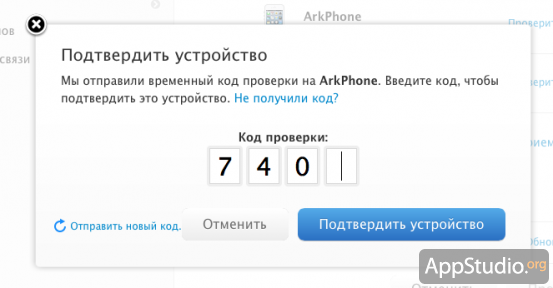
You will be prompted to add at least two gadgets (although one is enough). In the next step, you will see the secret code to reset access to your account. Be sure to keep it in a safe place! As we have already said, without this code you risk completely losing access to your account.
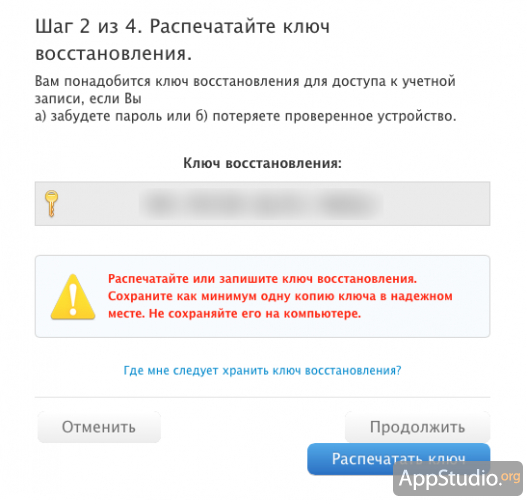
To make sure you don't ignore the warning, the next step will force you to enter this code yourself:
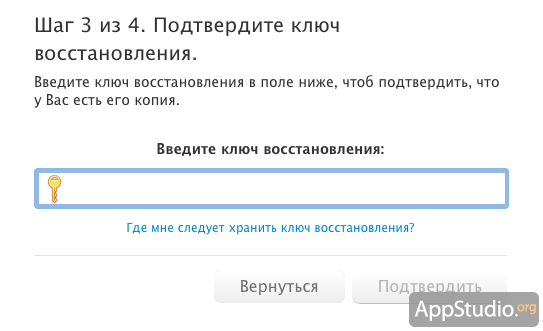
Then you will be warned again about all the consequences and forced to check the box, agreeing to the transition to two-step authorization:
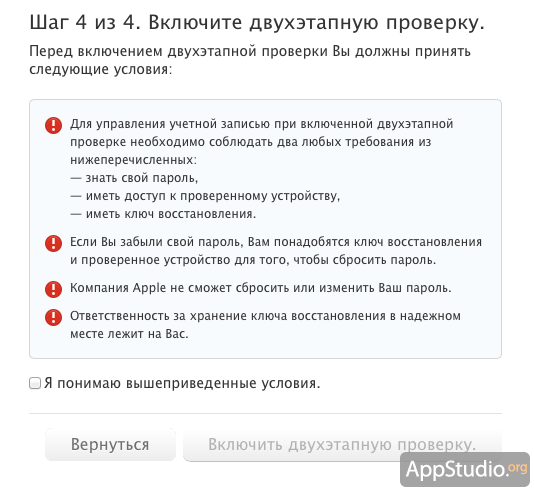
Finally, the tedious procedure will be completed, and you will be immediately notified:
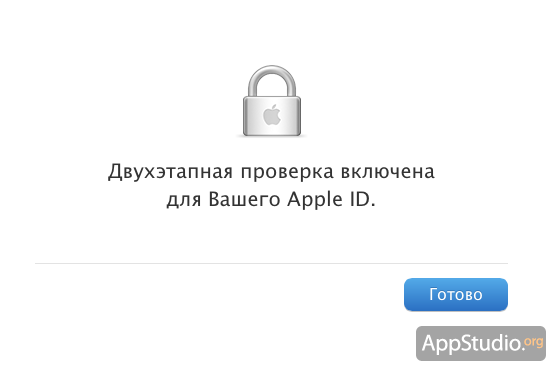
Now, when you try to log into your Apple ID account properties, you will see the following screen:
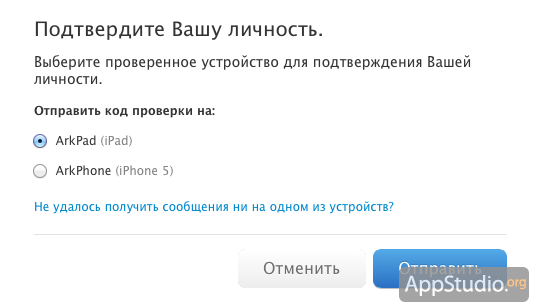
And in the “Password and Security” section, where you enabled two-step authorization, you can manage trusted devices and the secret key:
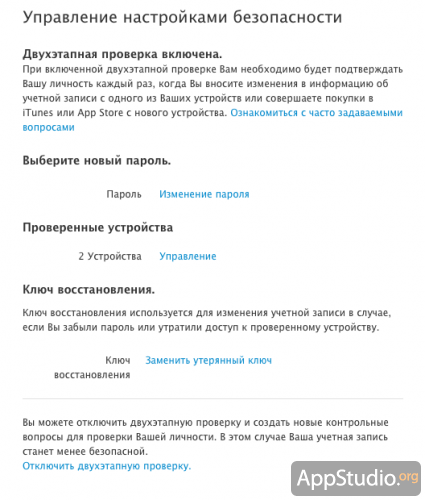
Instead of concluding, we will only say that we strongly recommend switching to two-step authorization for everyone who has something to lose from a potential Apple ID hack.
This article describes how to prepare apple watch Watch to work with an iPhone device.
Preparation
Apple Watch Series 3 (GPS + Cellular) requires an iPhone 6 or later with . To use Apple Watch Series 3 (GPS) or an earlier Apple Watch, you need an iPhone 5s or later with .
In addition, you must complete the following steps:
- On your iPhone, go to Settings > Bluetooth and make sure the Bluetooth switch is in the On position.
- Your iPhone must be connected to a network or cellular network.
If you've already set up your Apple Watch, but you plan to use it with another iPhone, you can.
Turn on Apple Watch
To turn on your Apple Watch, press and hold the side button until the Apple logo appears. This may take a few minutes.
Putting on your Apple Watch
Place your Apple Watch and iPhone close to each other. Wait for it to appear on iPhone screen"Use your iPhone to set up this Apple Watch" message, then click Continue. If you don't see this message, open the Apple Watch app and click Pair.
Keep your Apple Watch near your iPhone until you complete these steps.
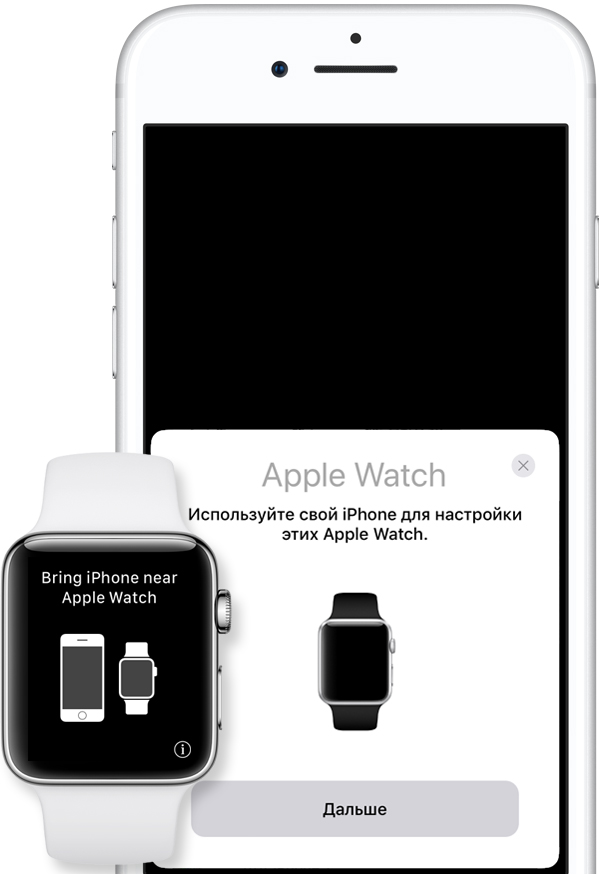
Placing iPhone over Animation
Center the watch face in the viewfinder on your iPhone. Wait for the message “Paired with Apple Watch.”
If you can't use the camera, tap Pair Apple Watch Manually and follow the onscreen instructions.
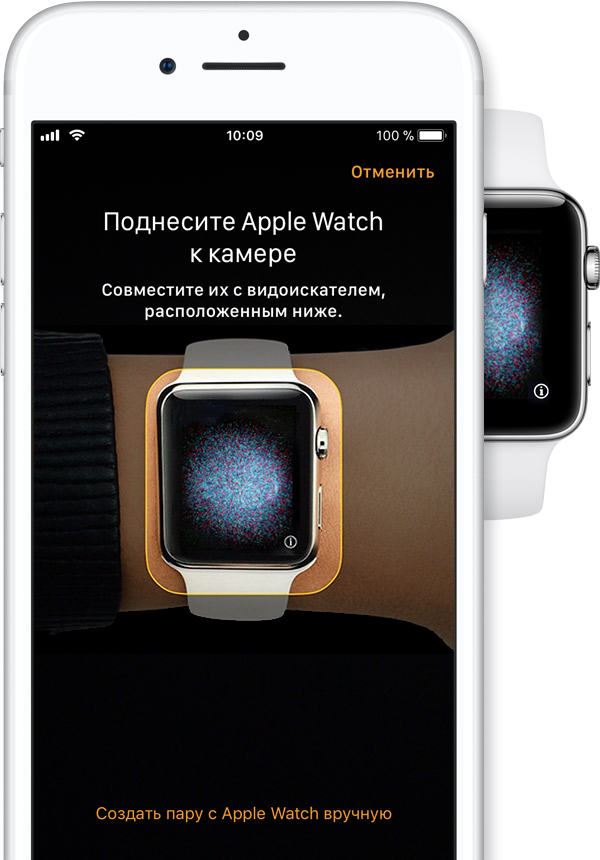
Set up as a new device or restore from a backup
Choose which hand you'll wear your Apple Watch on. Review the terms and conditions and click "Accept" and then click "Accept" again to continue.
Sign in with your Apple ID
When prompted, enter . If you don't see this prompt, you can sign in later in the Apple Watch app by choosing General > Apple ID, then signing in. Some features that require a number mobile phone, will work on Apple Watch Series 3 (GPS + Cellular) only after signing in to iCloud.
If Find My iPhone isn't set up on your iPhone, you'll be prompted to enable it. If you see the Activation Lock screen, your Apple Watch is already associated with your Apple ID. To continue the setup you need to enter the address Email and the password for this Apple ID. If your Apple Watch has been used by someone else before, you may have to.
Selecting Settings
You can set up location services, Route Tracking, and Siri. If Siri is on iPhone yet is not configured, after selecting this option it will turn on.
The Apple Watch will then show you what settings it will transfer to the iPhone. If Find My iPhone, Location, Wi-Fi Calling, and Diagnostics are enabled on your iPhone, the same settings will automatically apply to your Apple Watch.
Creating a Password
You can skip the password creation step, but it is required for features such as .
Select Create Passcode on iPhone or Add Long Passcode on iPhone, then enter new code on your Apple Watch. To skip this step, click Don't add a passcode.
You will also be asked to set up a payment service Apple Pay by adding any card.
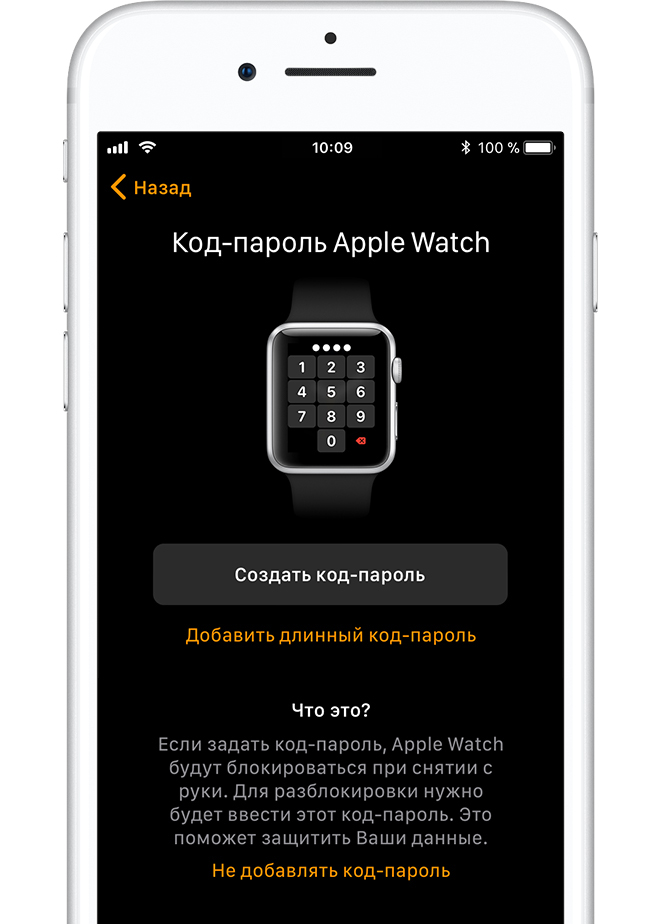
You can then install programs that are compatible with Apple Watch.
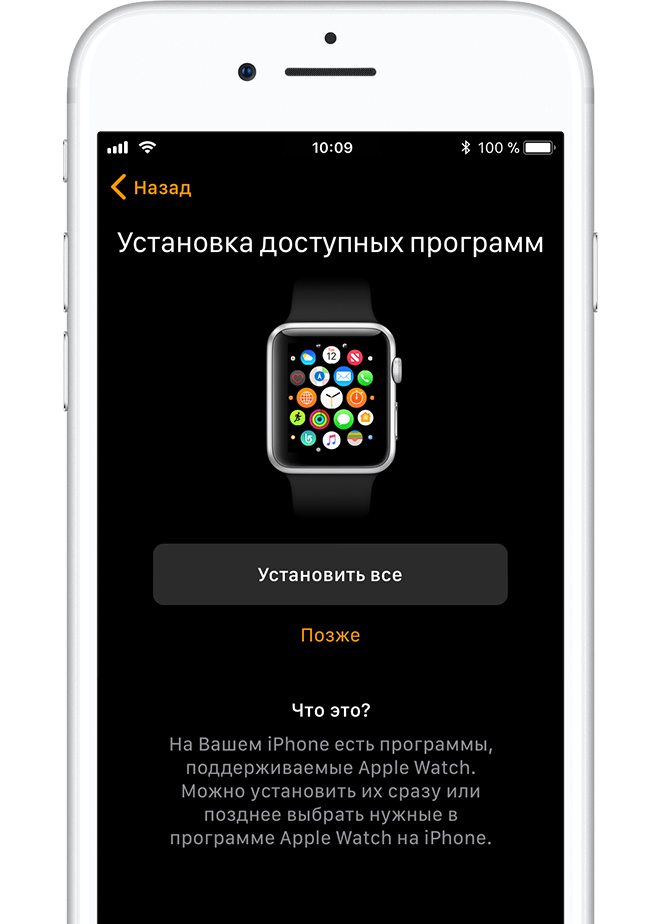
Completing device synchronization
Depending on the amount of data available, synchronization may take some time. While you wait for your watch to sync, learn the basics of using your Apple Watch.
— full-fledged computer on your wrist. This little device can do a lot and its capabilities are constantly expanding. Below you will find a small list of tips and information that will be useful when getting started with Apple watches.
Connecting Apple Watch to iPhone
First, check if Bluetooth is turned on. Connect the watch to the mains to recharge. Turn on your Apple Watch (press and hold the side button under the Digital Crown until the Apple logo appears). Select your Apple Watch interface language.
To pair your watch and phone:
- Click “Start pairing”;
- Point your phone camera at your watch to apple display Watch fell into the yellow outline that appeared on the iPhone screen;
- The watch will connect to the iPhone and you will continue to either set up the watch as new (or restore a copy from backup if you have already used the watch before and made backups);
- Choose which wrist you will wear the watch on;
- Agree to the terms using iTunes;
- Enter your Apple ID;
- Click “Ok” on the next 3 pages with information about location services, “Siri” and diagnostics;
- Set a password. The password must be specified on the Apple Watch;
- Specify whether you want the watch to be unlocked simultaneously with the iPhone;
- Choose how you want to install applications. If the apps on your iPhone have watch versions, they can all be installed automatically, or you can later install just the apps you need yourself;
- Wait while the devices synchronize.
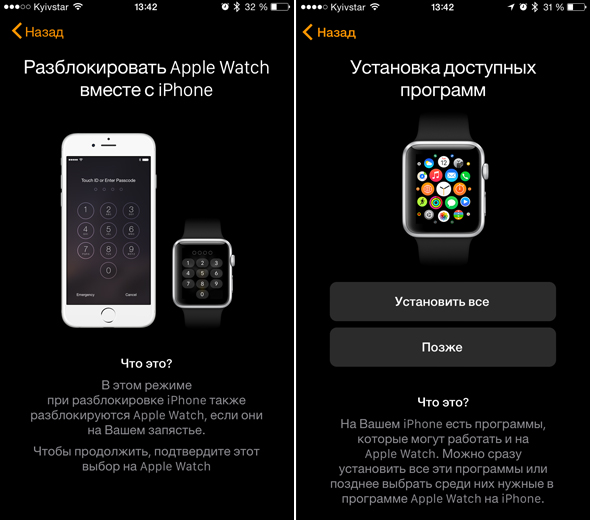
How to control Apple Watch
Apple Watch is controlled using one physical button, the Digital Crown, touch screen And voice assistant"Siri"
The button is used to open the Friends application and to turn the watch on/off. The Digital Crown wheel is a unique Home button. Pressing the wheel returns to main screen, double-tapping takes you back to the last running app, and spinning the Digital Crown changes the zoom.
Apple Watch became the first Apple device, the screen of which supports Force Touch technology. This means that in addition to the usual touches and swipes (smooth movements of fingers across the screen), the watch understands the pressure applied. Depending on how strong the touch was, the watch reacts differently.
It will help you send a message, call, add a meeting to your calendar and much more. To launch Siri, you need to hold down the Digital Crown.
Almost all device settings can be done using the Apple Watch app on your iPhone.
Shutdown/restart Apple Watch
To turn off the clock:
- Press and hold the side button until the menu appears;
- Select the desired action: turn off, save energy or lock.
Important! If you select the energy saving mode, you can exit it only when connected to the charger.
If the device freezes and does not respond to your actions, hold down the side button and Digital Crown at the same time until the Apple logo appears.

How to take a screenshot
To take a screenshot of your Apple Watch:
- Hold the side button;
- Press and release the Digital Crown.
After this manipulation, a white flash will appear on the watch screen and a shutter sound will sound, and the finished screenshot will be added to your iPhone’s Camera Roll.
Installing and uninstalling applications
Adding an application to your watch can be divided into 2 stages: download and installation.
For loading:
- Open the Apple Watch app on your iPhone;
- Go to the “Selection” tab;
- Find the application you need and download it, as you usually do with iPhone applications;
For installation:
- Open the Apple Watch app on your iPhone;
- In the “My Watch” tab, scroll down the list to the application you need;
- Click on the application name;
- In the menu that opens, activate the “Show application on Apple Watch” option;
- Confirm the installation of the application on your watch.
To remove the program, you need to turn off the “Show application on Apple Watch” option or use a method familiar to everyone from working with iPhone. Hold your finger on the Apple Watch desktop for a few seconds, when all the icons start shaking, click on the cross next to the application to delete.
Changing the appearance of the watch face
To replace and customize the dial, do the following:
- Make a strong press on the installed dial;
- Use swipes to select the watch face you want.

If you want to further customize your watch face, click “Customize.” The dial settings menu consists of 3 pages: detail, color, additional information.
Swipe left or right to move between pages, and use the Digital Crown to make adjustments/changes;
Once setup is complete, click on “Digital Crown”.
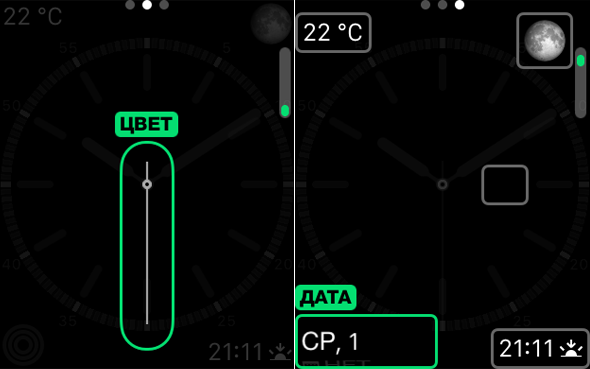
How to change text size
To improve the comfort of working with your watch, you can increase the font size of the interface. For this:
- Open Settings on Apple Watch;
- Scroll to “Brightness and Text Size”;
- Click on "Text Size" and use the "Digital Crown" to make adjustments.
You can also activate the Bold feature.
Read also on
How to update the Apple Watch operating system
The watch software is updated using using iPhone. Before you start, make sure your phone is connected to Wi-Fi networks, and the Apple Watch is more than 50% charged.
- Go to the Apple Watch app on your iPhone;
- Open the “My Watch” tab;
- Next “General” and the item “Software Update”;
- Click "Download and Install";
- After this, all you have to do is agree to the terms of use and click “Install”.
How to Save Music on Apple Watch
We wrote earlier about how storing and playing music is one of the autonomous Apple capabilities Watch.
- Open the Apple Watch app on your iPhone;
- Go to the “Music” tab;
- Select "Synchronized Playlist";
- Select the playlist you need from the list.

Like any mobile device Apple, the Apple Watch can be turned on or off, and in some cases it may need to be completely rebooted, and now we will tell you how to do this.
On the side panel there is almost the same button as on the iPhone, iPad or iPod, which is designed to turn the smart watch on and off. The Apple Watch side button can be used to different actions, including access to your friends list and Apple Pay, and in addition to turning it on/off, it also allows you to reset your smartwatch. Now we will tell you how to turn on, turn off or restart your Apple Watch.
How to turn off Apple Watch
1. Press and hold the Side button until three sliders appear on the screen.
 2. To turn off Apple Watch, simply slide the top slider to the right to confirm the watch is turned off.
2. To turn off Apple Watch, simply slide the top slider to the right to confirm the watch is turned off.
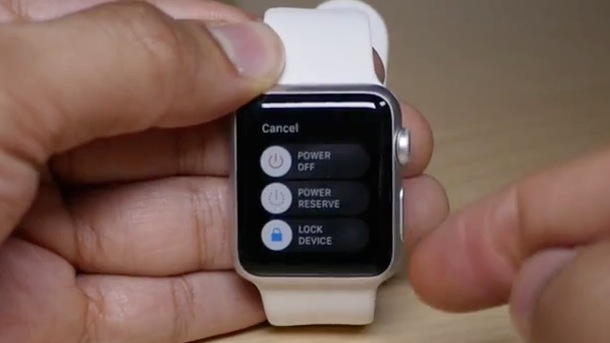
How to turn on Apple Watch
1. Press and hold the Side button until the Apple logo appears on their screen.
 2. After a few seconds, the Apple Watch will turn on and you will see the lock screen.
2. After a few seconds, the Apple Watch will turn on and you will see the lock screen.
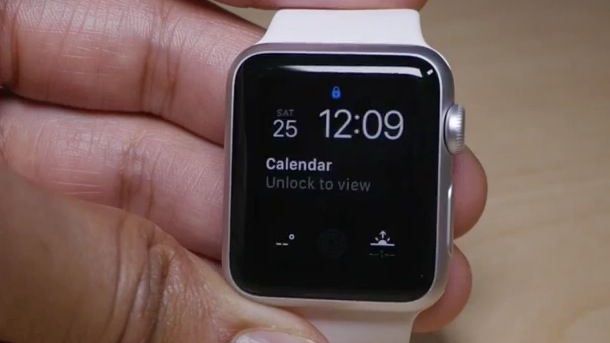
How to Restart Apple Watch
Although Apple's smartwatch is a wearable device, it is essentially a small computer, and any computer can sometimes freeze and/or become unresponsive. Apple Watch is no exception. If your Apple Watch stops responding to taps on the screen or pressing any button, the simplest and fast way The solution to this situation is a hard reset, better known as a reboot.
1. Press and hold the Side button and Digital Crown at the same time.
 2. After about 10 seconds, the Apple logo will appear on the screen, then immediately release both buttons.
2. After about 10 seconds, the Apple logo will appear on the screen, then immediately release both buttons.
 3. Apple screen The Watch will go dark and after a few seconds you will see the Apple logo again.
3. Apple screen The Watch will go dark and after a few seconds you will see the Apple logo again.
 4. A little more time will pass and you will see the lock screen.
4. A little more time will pass and you will see the lock screen.
In the fall of 2014, Apple introduced to the world “ smart watch» Apple Watch. When you purchase them, many actions will become available to you, provided that you have apple smartphone no older than model 5. The Apple Watch is connected to the iPhone and has the ability to exchange information.
Manufacturers took care of such functions as:
- sending messages ( voice control, the watch does not have a traditional keyboard due to its size);
- pulse diagnostics;
- ability to use Siri functions;
- reading simple emails, deleting them, and highlighting them;
- the ability to download music up to 2GB in size;
- synchronization with iPhone, exchange of information and applications supported with the Watch.
Display 1.5 inches or 1.32 in the smaller model. Protected by sapphire crystal. Reacts to pressure.
On the side of the device there is a wheel button that you use to perform basic functions and a floating key at the bottom (for calls and messages). See photo.

2 core processor connected to GPU. Good enough navigation system provided using a GPS receiver. Communication occurs via Bluetooth and Wi-Fi. In 2016, Apple released the second watch Apple generation Watch Series 2.
Setting up your Apple Watch
If you are using an iPhone that has not been updated to 5 (more early versions do not support watch operation), then Watch app updates are not required. Accordingly, if you follow updates on your smartphone, then they are also necessary on your watch. Before you start setting up your watch, make sure it is charged.
How to connect Apple Watch to iPhone
Let's look at how to create a pair with Apple Watch. To do this, follow your intuition and device prompts, you will easily figure out how to create a link between iPhone and Watch.
So, if the watch is less than 60% charged, then it needs to be charged. The time spent on recharging will be equal to one hour, but sufficient recharging will be necessary while the devices are connected.
How to turn on Apple Watch
Press the button on the side. A language prompt will appear on the screen. After determining the interface language, the device will go into the mode of creating a binding to the smartphone.
Launch the Watch program and click the pairing button that appears, bring the phone camera to the image on the watch (the devices must be nearby while synchronization is in progress, as in the photo).
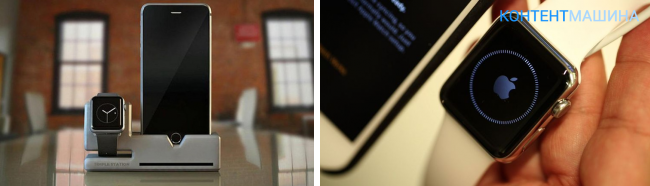
Then follow the iPhone's activation prompts. Set up as new or restore (if the watch is not the first) and select your hand (left or right). To use the Digital Touch and Handoff features, you must enter your Apple ID password in the field that appears. You will be prompted to enable iPhone search. Turn it on.
Synchronization
- Diagnostics, geolocation and Siri must be synchronized.
- Create a password and determine whether the iPhone will automatically reset the lock from the watch.
- When you click “Install all,” the programs from your phone will appear on the Watch; when you click “Later,” only basic information will appear. The synchronization time depends on the number of paired programs.
- When the previous operation is completed, the device will beep. You can always find a video review on this topic on the Internet.
- We install updates on the watch.
- Open “My Watch” in the Watch app
- Then “General” and “Software Update”
- Next, messages about updates will appear (if they are required, of course). Install following the prompts.
- If you didn't automatically set up all the compatible apps on your Apple Watch from My Watch, you'll have to download them manually.
- You can configure notifications by clicking on “Notifications” in the “My Watch” item.
- You can adjust the screen brightness through the “Brightness and text size” section.
How to use Apple Watch
The screen turns on when you bring the watch to your eyes and goes off as soon as you move your hand away. All answers to questions related to the use and installation of the clock can be found in the manual supplied with it. The instructions in Russian describe in detail how to use the watch. On the Internet you can find a video review on how to set up the binding or how to set the clock.
By activating the Activity App you can control physical activity and rest time. The device notifies you about the amount of time spent walking or being motionless and reminds you to change position. In the “Health” item, you can track your condition.
When you press the wheel on the side once (see first photo), the following becomes available:
- turning on the screen;
- you can go from the main tab to the watch face;
- return to the main page while in the application;
- activate Siri
- with the help of “Preview” you can always be aware of your important affairs.
- If the Watch does not turn on, it is better to restart the watch. How to restart Apple Watch is described in detail in the instructions.
- You can configure it again, after which the devices start working, but you already know how to configure it.
- You can make an urgent call by pressing the side button or using voice command. It is possible to send a template message.
Apple Watch 2 can be immersed in water for up to 30 minutes and no deeper than 1 meter. When creating the Apple Watch Series 2, Apple manufacturers tried to take into account the requests modern man who wants to save time, but at the same time play sports, relax, work, and be aware of their affairs. But Apple warns against swimming with Apple watch Watch in salt water, while taking a shower in a smartwatch is not prohibited. The watch even works in water, as shown in the photo.
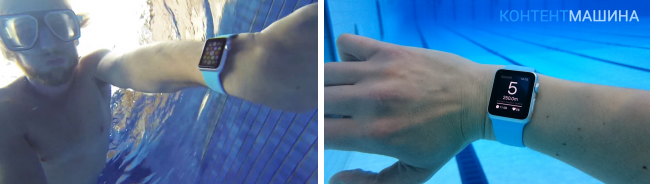
The watch does not have a camera for taking photos, apparently due to the fact that the entire smart mechanism is located in a small metal box.
Description of how to unlink Apple Watch from iPhone
If there is a need to sell devices or change iPhone, you need to break their synchronization. You can do this without a smartphone by following a few simple steps:
- Zoom in on devices. Open Apple Watch.
- In the “My Watch” menu, go to Apple Watch and mark the letter “i” located opposite it.
- Next, click “Unpair with Apple Watch.” This way all data will be deleted.
- Another way to disconnect when the devices are not nearby.
- Go to the clock settings.
- Click “Basic”.
- Click "Reset".
- And we erase all the data that was synchronized. This resets the information to factory settings.
- A way to unlink your watch from your iPhone if you have forgotten your password.
- We charge the smart watch.
- Press and hold the wheel on the side until “Off” appears on the screen.
- Click on shutdown and click on the “Erase content and settings” that appears. The data is deleted and the devices will be unlinked.
Which smartwatch should you choose?
10 Apple Watch chips
Smart watch SMARTWATCH dz09. Review, connection and order.
Apple Watch and games: is everything so sad?
Video review of Apple Watch (in Russian).
Apple review Watch - the smartest watch
Apple Watch 2 Nike Review and Reviews for the first 2 weeks.
Unboxing and first setup of Apple Watch Sport
Setting the Apple Watch Time How to Set the Time
Apple Watch video instructions in Russian - dials
