Comment connaître les données système d'un ordinateur Windows 10
- Besoin urgent, c'est-à-dire à la fois via le système d'exploitation (sans ouvrir le couvercle) unité système) déterminer le modèle de processeur, de carte vidéo, de carte mère, etc. ?
- Bonjour administrateur ! Récemment, mes amis et moi avons décidé d'offrir un cadeau d'anniversaire à un ami, lui avons demandé ce dont il avait besoin et il a répondu : donnez-moi une carte vidéo et un jouet informatique intéressant. Nous sommes venus dans un magasin d'informatique et avons dit : vendez-nous une carte vidéo, et les conseillers commerciaux ont dit : veuillez nous indiquer les caractéristiques de votre ordinateur ! Comment connaissons-nous ces caractéristiques ? Nous avons appelé un ami, mais il n'en a aucune idée non plus, il sait seulement que le processeur vient d'Intel. Ce qui est intéressant, c'est qu'ils ne vendent pas le jouet non plus, disent-ils - renseignez-vous sur les caractéristiques de l'ordinateur et nous sélectionnerons un jouet pour vous en conséquence, sinon le jouet ne fonctionnera pas et vous devrez le rapporter , vous êtes nombreux, ignorants, à vous promener ici. Découvrez au moins de quel processeur vous disposez et quelle est la puissance de l’alimentation.
Bref, il s'avère que parmi tous mes amis, tu es le seul à comprendre les ordinateurs, l'administrateur. Nous attendons l'aide de votre site !
Comment connaître les caractéristiques de votre ordinateur
Mes amis, il y a une bonne douzaine de façons découvrez les caractéristiques de votre ordinateur dans quelques secondes. Ne perdons pas votre temps à parler et passons aux choses sérieuses.
Façon de connaître les caractéristiques de votre ordinateur n°1
Dans le champ de saisie, entrez la commande Msinfo32 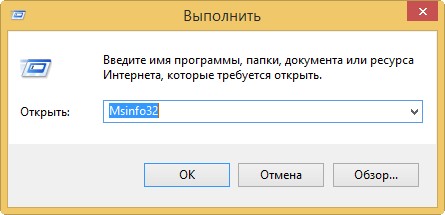
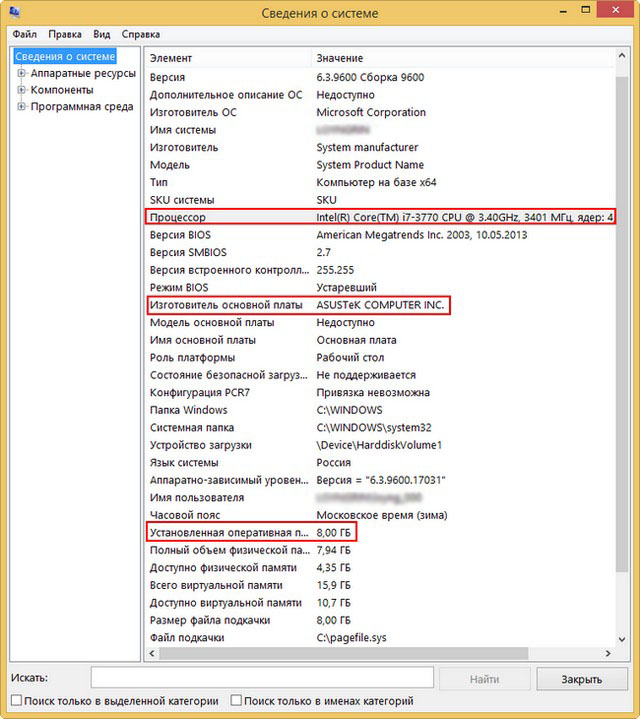
Si nous voulons définir le modèle de la carte vidéo, cliquez sur le signe plus et développez la branche Composants et sélectionnez l'élément Affichage, voyez le nom de notre carte vidéo, sa taille de mémoire, la version du pilote, etc.
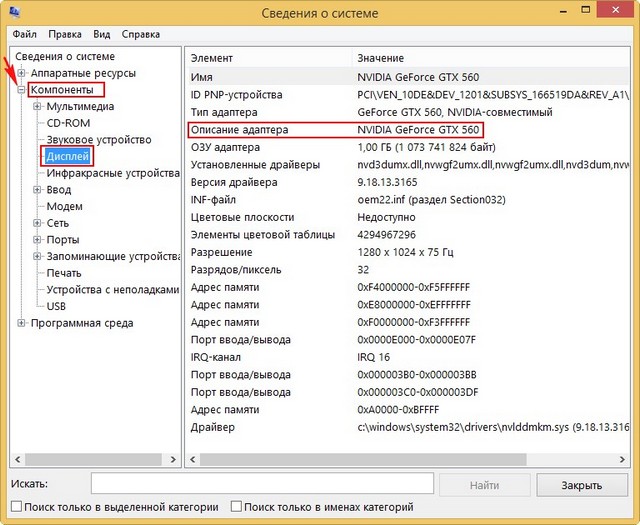
Façon de connaître les caractéristiques de votre ordinateur n°2
Cliquez avec le bouton droit sur l'icône Ce PC et sélectionnez Propriétés.
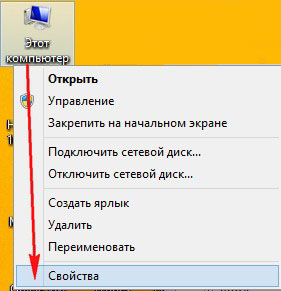
La fenêtre Système s'ouvrira, comme on peut le voir il y a aussi beaucoup d'informations, l'édition de Windows, le nom du modèle de processeur et sa fréquence. C'est le moyen le plus simple.
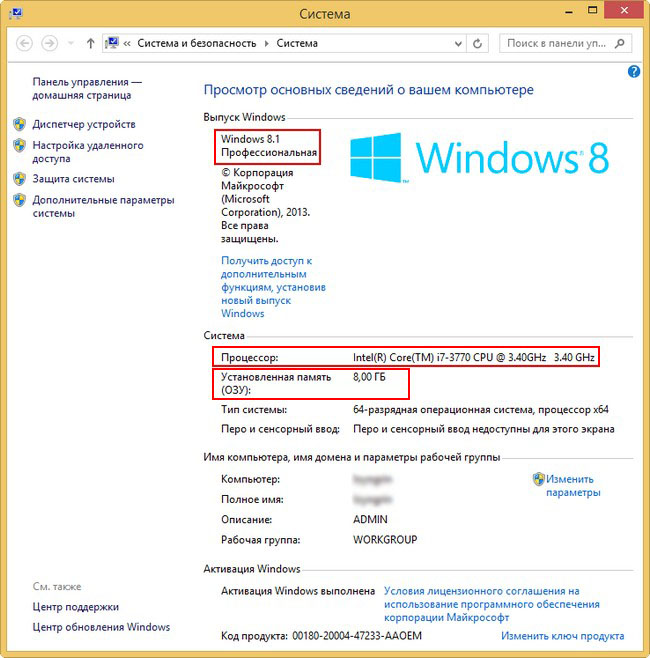
Façon de connaître les caractéristiques de votre ordinateur n°3
Faites un clic droit dans le coin gauche du bureau et sélectionnez Exécuter.
Dans le champ de saisie, saisissez la commande dxdiag.exe, la fenêtre Système s'ouvrira, elle affiche également les caractéristiques de notre ordinateur : système d'exploitation, processeur, mémoire.
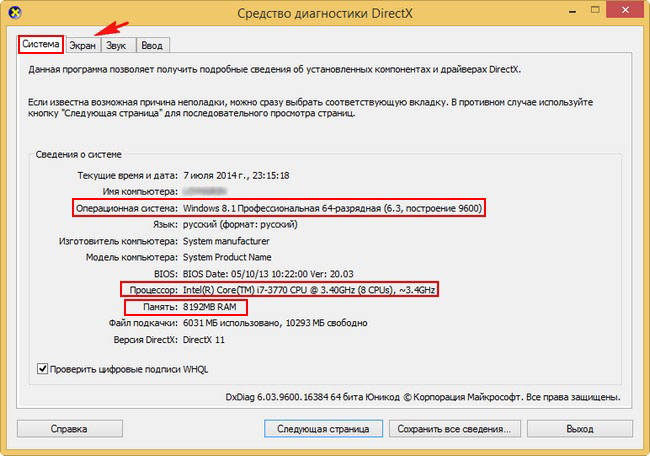
Accédez à l'onglet Écran et voyez les caractéristiques de la carte vidéo et du moniteur.
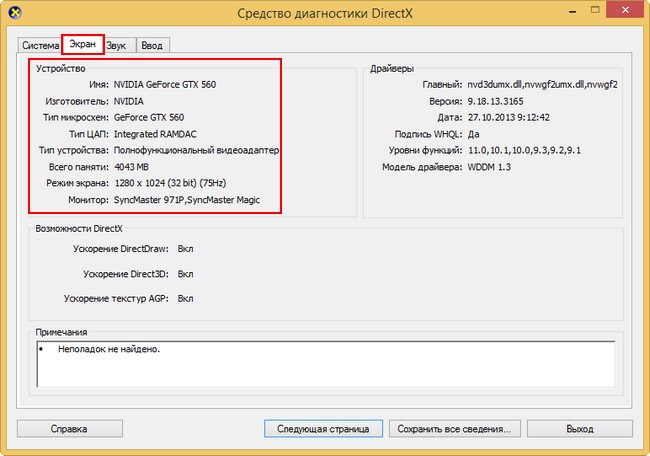
Façon de connaître les caractéristiques de votre ordinateur n°4.
Téléchargez le petit programme sympa CPU-Z (je l'emporte tout le temps avec moi sur une clé USB) sur le site http://www.cpuid.com/softwares/cpu-z.html et vous découvrirez les caractéristiques détaillées de votre processeur (onglet CPU),

Carte mère - modèle, chipset, (onglet Carte mère),
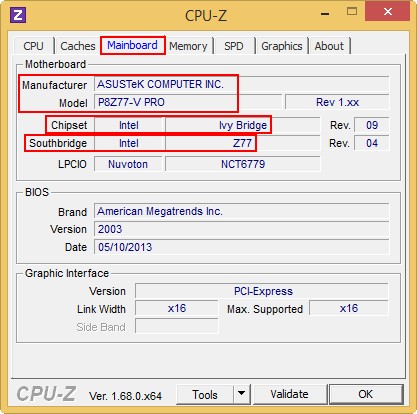
RAM (onglet Mémoire)

Et les cartes vidéo (onglet Graphiques).
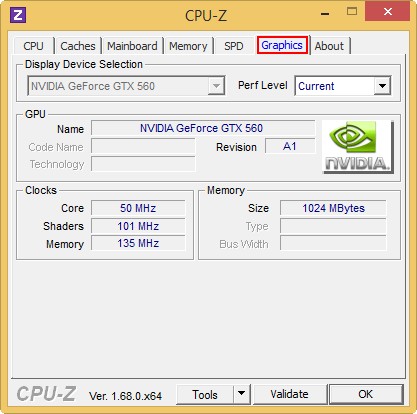
Ou à ces fins, vous pouvez utiliser .
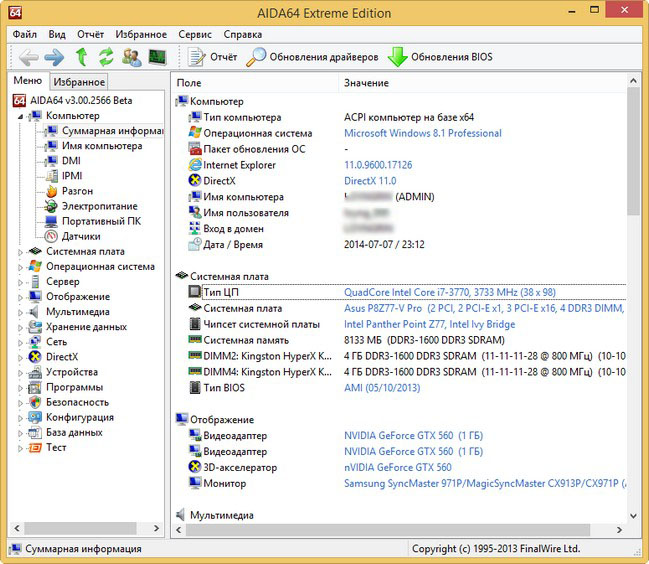
Façon de connaître les caractéristiques de votre ordinateur n°5
Vous pouvez trouver beaucoup de choses dans le BIOS de votre ordinateur ; lorsque vous démarrez l’ordinateur, appuyez sur la touche Suppr et entrez dans le BIOS. Nous voyons immédiatement le modèle de notre carte mère et de notre processeur, la quantité de RAM installée.
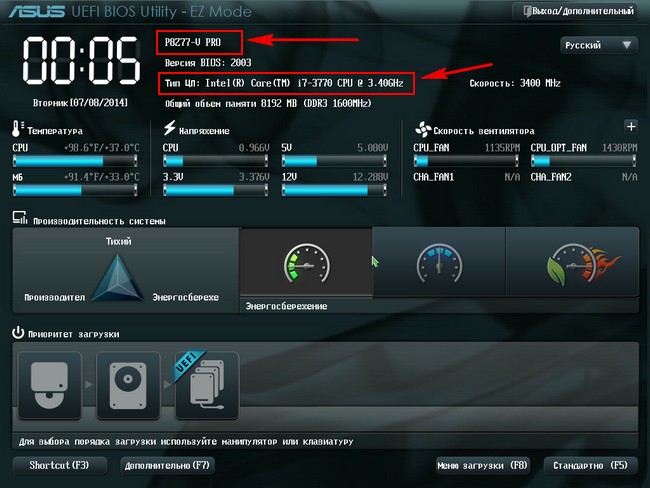
Autres méthodes
Lorsque vous allumez l'ordinateur, regardez les informations sur l'écran du moniteur, appuyez sur pause sur le clavier et réécrivez les caractéristiques.

Et enfin, la puissance de l'alimentation ne peut être déterminée qu'en retirant le capot latéral de l'unité centrale et en regardant l'autocollant de l'alimentation elle-même. Vous n’obtiendrez rien pour cela et l’ordinateur ne doit pas être retiré de la garantie.
Maintenant que vous avez un ordinateur, tout fonctionne vite ou pas très bien, et afin de comprendre un problème matériel, ce serait une bonne idée de comprendre d'abord quel type d'ordinateur vous possédez ? C'est moi qui parle de ses caractéristiques.
Windows 10 offre tous les outils pour comprendre de quel type d'ordinateur vous disposez, quelle est sa puissance, en général il n'y a rien de compliqué, et même un débutant peut le gérer. Je vais tout écrire simplement et ne vous encombrerai pas de toutes sortes de termes =)
Comment savoir de quels disques durs vous disposez ?
Vous avez peut-être plusieurs disques durs, vous pouvez tous les trouver dans la fenêtre Cet ordinateur, mais il faut regarder chacun, ou plutôt ses propriétés... et cela peut être un peu gênant. Il est préférable de voir immédiatement combien de disques réels il y a, puis de voir ce que nous avons avec les partitions locales.
Pour ce faire, nous devons passer par la fenêtre Gestionnaire de périphériques (clic-droit par l'icône Démarrer) :
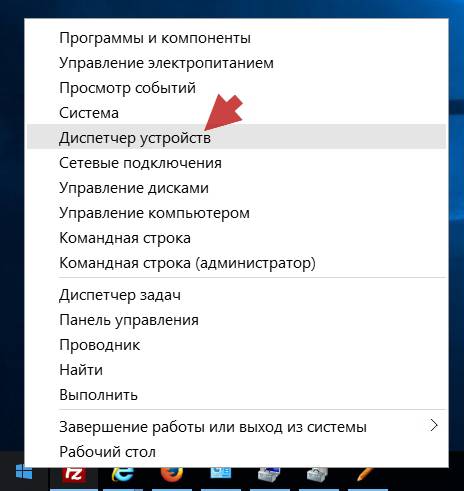
Maintenant écoute, il y aura beaucoup de choses ici, mais tu dois choisir Périphériques de disque — le vôtre y sera affiché disques durs, par exemple, j'en ai deux :
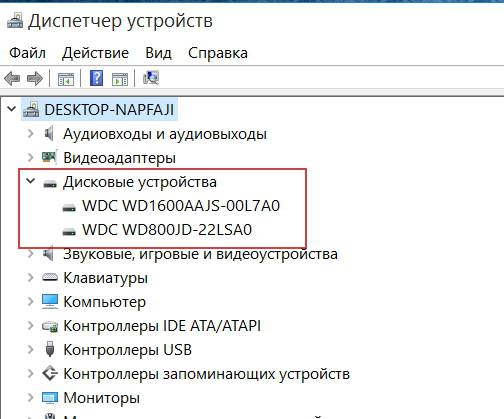
Dans ce cas, on nous montre des modèles disques durs. Mais comment puis-je voir le volume, les sections ? Vous pouvez le faire aussi, sans problème. Allons à Gestion de disque:
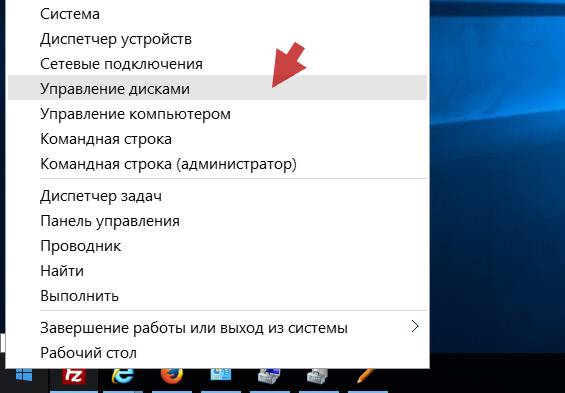
Maintenant regardez, une fenêtre s'ouvrira où tous vos disques physiques(à gauche) et partitions locales (à droite) :
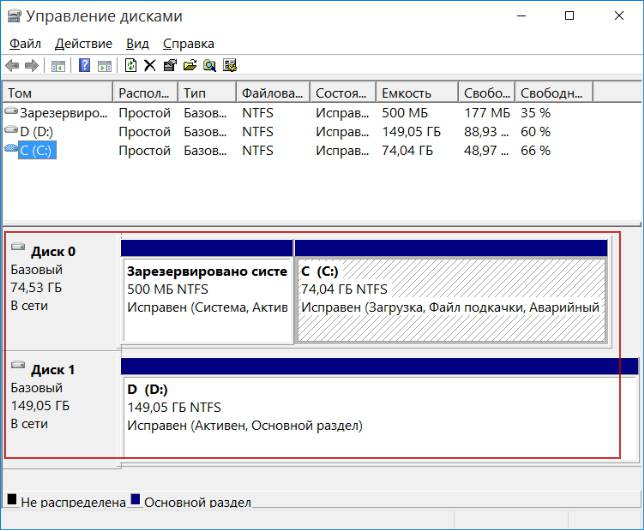
Par exemple, je vais décrire ce qui est affiché dans cette fenêtre - nous voyons Disque 0 qui a deux partitions est : disque AVEC Et Réservé par le système(c'est simple disque système). Et aussi nous voyons Disque 1, mais il n'y a pas de partitions là-bas (ou plutôt, il y en a, il n'y en a qu'une et elle a été créée automatiquement), puisque je ne les ai tout simplement pas créées, c'est un disque pour la musique, les films, en général il y a des fichiers utilisateur. Aussi, comme vous pouvez le voir, le volume est indiqué, combien est gratuit, tout cela est dans le tableau.
C'est ainsi que vous pourrez connaître le modèle des disques durs sous Windows 10, ainsi que la situation des partitions locales sur chacun.
Comment savoir quelle carte vidéo se trouve dans Windows 10 ?
Eh bien, il n'y a rien de très compliqué ici non plus - faites un clic droit sur le bureau et sélectionnez Options d'écran:
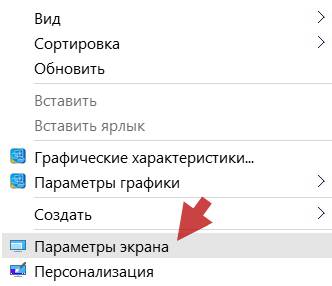
Ensuite, nous choisissons Options supplémentairesécran:

Passons aux propriétés de la carte graphique, qui est essentiellement une carte vidéo :

Une fenêtre apparaîtra où sera indiqué le modèle de votre carte vidéo (c'est ici Type d'adaptateur), dans mon cas c'est intégré noyau graphique Intel. La quantité de mémoire vidéo sera également indiquée, et sur les autres onglets vous pourrez encore plus informations complètes trouver:
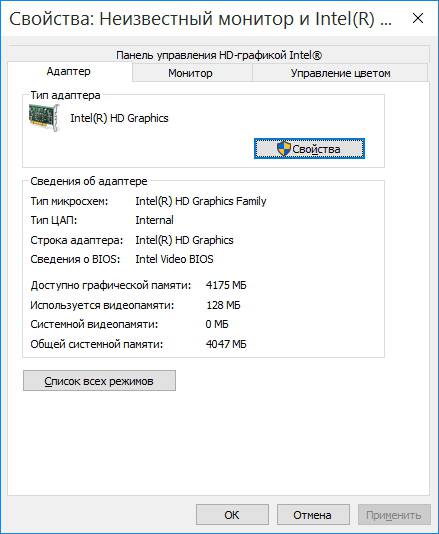
Alors, qu'y a-t-il d'autre ? Ah, processeur !
Comment savoir quel processeur se trouve dans Windows 10 et quelle quantité de RAM ?
Le processeur est le cerveau et généralement la partie la plus coûteuse d’un ordinateur. Maintenant, nous allons tout découvrir =)
Passons à nouveau par la fenêtre Système:
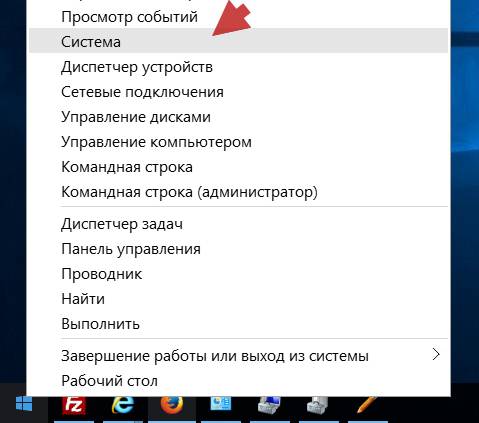
Et on regarde - on indique d'abord le processeur, dans mon cas il s'agit d'un Pentium G3220 dual-core et de 2 Go de RAM (ci-dessous, sous le processeur) :

À propos, si vous l'avez remarqué, cela indique également le nombre de bits de votre Windows, je pense que cela pourrait également vous être utile de le savoir.
Pouvez-vous savoir combien de cœurs contient le processeur ?
Bien sûr que vous pouvez, regardez, nous l'ouvrons Gestionnaire des tâches:

Allez maintenant dans l'onglet Performance et choisissez CPU, et maintenant nous pouvons connaître le nombre de cœurs du processeur, ainsi que le niveau de charge du processeur et bien d'autres choses utiles (par exemple, le cache du processeur L3) :
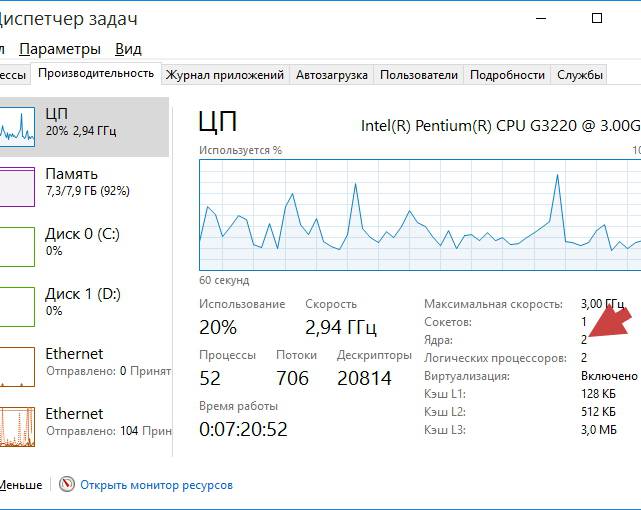
Eh bien, c'est tout, je pense qu'il n'y a rien de compliqué du tout, mais vous pouvez désormais trouver rapidement et facilement quelques informations de base sur votre matériel.
Bon après-midi. De nombreux utilisateurs s'intéressent à la question : - Comment connaître les caractéristiques d'un ordinateur. Autrement dit, de quel type de système disposez-vous, carte mère, carte vidéo, cartes RAM et autres caractéristiques du KP.
J'ai déjà expliqué comment procéder à l'aide d'un exemple. Très programme pratique, Je recommande. Mais, programmes similaires beaucoup, et dans cet article, nous examinerons plusieurs méthodes pour y parvenir. À la fois en utilisant le système et en utilisant un logiciel tiers.
Nous examinons les caractéristiques de l'ordinateur utilisant le système
je vais en parler Exemple Windows 10. Dans d'autres systèmes, tout se passe de la même manière. Donc, d’abord, vous devez examiner quel type de système vous avez réellement installé.
1. Pour cela, rendez-vous dans le panneau de configuration via « Démarrer ». Sous Windows 10, vous devez cliquer avec le bouton droit sur ce bouton. Sélectionnez ensuite « Système ». Chez les autres Versions Windows Sélectionnez « Panneau de configuration », « Grandes icônes », « Système ».
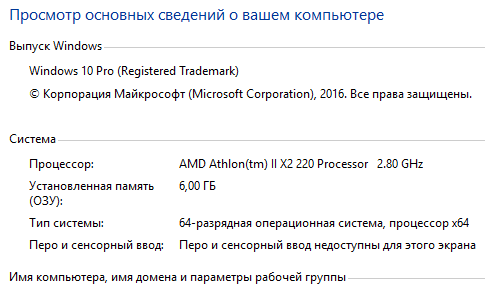
Les informations reçues sont assez maigres, mais il nous apparaît clairement que nous avons Windows 10 64 bits installé, 6 Go de RAM et un processeur AMB.
2. Nous utiliserons également l'un des utilitaires système « Informations système ». Pour ce faire, saisissez le mot « Informations système » dans la barre de recherche. La recherche trouvera un utilitaire du même nom, exécutez-le.
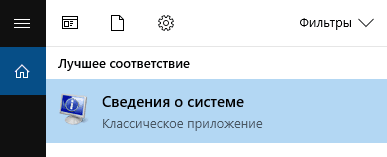
Vous pouvez également appuyer sur Win + R et saisir msinfo32.exe dans la barre de recherche. Une autre façon consiste à sélectionner « Démarrer », puis « Tous les programmes », « Accessoires ».

3. Je préfère travailler avec le gestionnaire de périphériques. Pour l'afficher, lancez dans la barre de recherche « Gestionnaire de périphériques ».
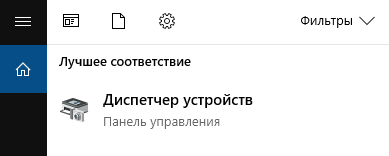
Le répartiteur s'ouvrira. Il nous montrera quels programmes de périphériques se trouvent sur notre ordinateur : carte vidéo, processeur, adaptateurs, carte son Et ainsi de suite. C'est vrai, sans description de chacun de ces appareils.
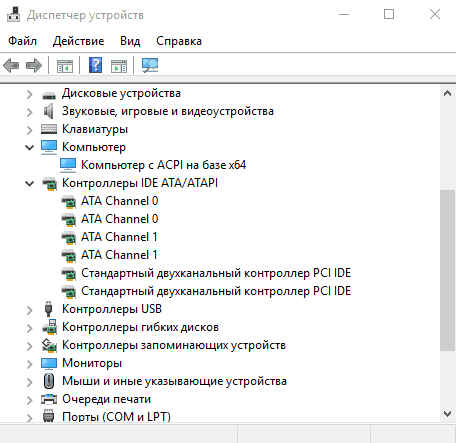
Vous pouvez également vérifier les caractéristiques à partir du BIOS, mais nous ne le ferons pas maintenant, mais commencerons à en examiner des plus pratiques. programmes tiers, comme le Speccy que nous avons mentionné.
Programme ASTRA32 sur les caractéristiques de l'ordinateur
ASTRA32 est un programme plutôt pratique qui nous en apprendra beaucoup sur notre ordinateur. C'est payant, mais pour se familiariser, la version démo nous convient également. Astra a une interface simple et intuitive.
Alors, téléchargeons le programme depuis site officiel. Deux options nous sont proposées, avec installateur et sans installateur. C'est-à-dire avec une installation conventionnelle et portable. Je vais télécharger le portable. Décompressez l'archive. Avant de faire cela, créez un dossier séparé pour le programme, car... plusieurs fichiers seront décompressés (un dossier séparé est nécessaire pour que vous ne vous trompiez pas dans ces fichiers à l'avenir).
Alors, exécutez le fichier astra32 en tant qu'administrateur, comme indiqué dans la capture d'écran, en utilisant menu contextuel:
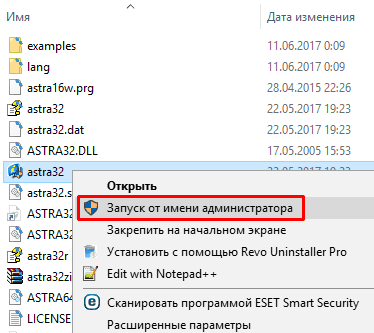
Une fenêtre du programme s'ouvre, affichant des données générales sur votre PC. Le menu dans la colonne de gauche s'appelle « Informations générales ». Comme vous pouvez le constater, dans informations générales ils nous donnent des données sur le processeur, carte mère, la carte RAM, tous les disques et lecteurs installés sur votre ordinateur.
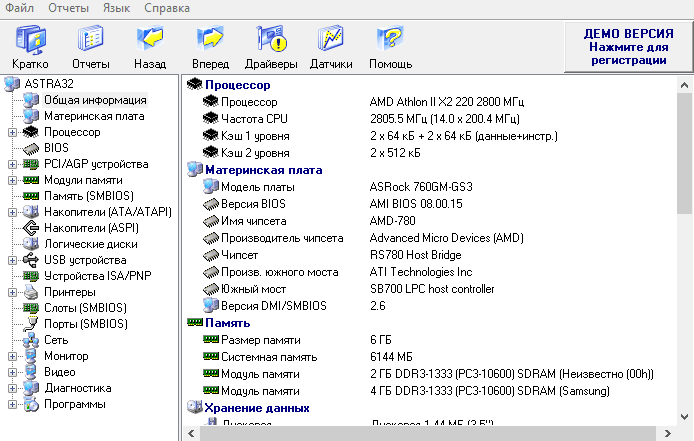
Données sur la carte vidéo, données sonores, système opérateur, réseau et ports. En outre, nous pouvons sélectionner dans la colonne de gauche n'importe quelle carte informatique dont nous avons besoin et obtenir plus de données à ce sujet. Par exemple, je sélectionnerai « Carte mère ».
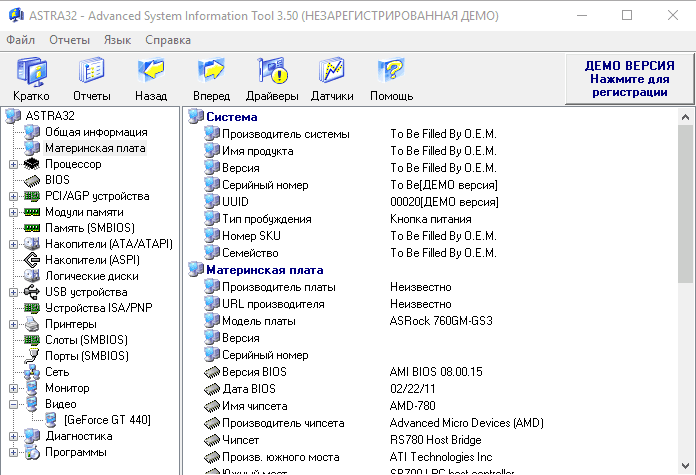
Vous pouvez connaître le nom du tableau, la version BIOS installé, le numéro de son installation, le nom du chipset, le fabricant du chipset, etc. C'est exactement ce que nous recherchions. De plus, nous pouvons parcourir tous les nœuds et découvrir des informations détailléesà propos d'eux.
Par exemple, vous souhaitez obtenir plus d'informations sur les cartes RAM installées. Sélectionnez le menu « Modules Mémoire », puis la carte mémoire souhaitée,

et dans la fenêtre de droite, vous recevez des informations détaillées sur ce tableau particulier. Comme vous pouvez le constater, cela produit des informations assez détaillées.
Programme PC-Wizard gratuit
Excellent logiciel et surtout gratuit ! PC-Wizard était considéré comme l'un des meilleurs programmes afin de connaître les caractéristiques et la configuration du PC. Il contient également divers tests sur les composants informatiques.
Le design est similaire à celui d'ASTRA32, mais dans la colonne de gauche, au lieu d'un simple menu, il y a des étiquettes indiquant divers appareils. Il a l'air assez élégant. Je pense que vous comprendrez sa fonctionnalité sans trop de difficulté.

Télécharger PC-Wizard. Tout comme les logiciels précédents, vous pouvez télécharger des versions d'installation et portables. Malheureusement, ce programme a cessé de se mettre à jour. Aussi, ce programme ne fonctionne pas sous Windows 10. Par conséquent, nous examinerons de plus près le programme Aida de renommée mondiale.
AIDA64 caractéristiques détaillées de l'ordinateur
C'est très bon programme pour visualiser les caractéristiques du PC, il est à juste titre considéré comme l'un des meilleurs. L'inconvénient est qu'il est payant, mais il dispose d'une période gratuite de 30 jours pour vous familiariser avec le programme.
Il existe de nombreuses versions différentes du programme sur le site Web, je vais télécharger une version d'essai professionnelle portable. Mais vous pouvez télécharger la version extrême. Ce sera largement suffisant pour un simple utilisateur. Téléchargement AIDA64.
Téléchargez après le signe des emplacements de téléchargement à partir du premier lien. Maintenant, avant de décompresser, créez un dossier spécial et décompressez-y le programme, car Ce programme contient de nombreux fichiers et vous pouvez vous y perdre (si vous décompressez les fichiers de nombreux programmes dans un seul dossier et supprimez accidentellement un fichier de l'un des programmes, ce programme ne démarrera probablement pas).
Pour commencer version portable, exécutez en tant qu'administrateur via le menu contextuel le fichier avec le raccourci aida64, comme dans la capture d'écran.
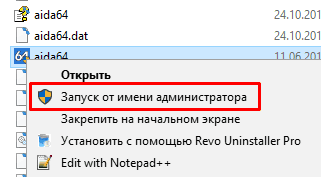
Nous avons une fenêtre de programme avec deux colonnes. Comme vous pouvez le constater, sur stade initial Les composants des deux fenêtres se dupliquent.
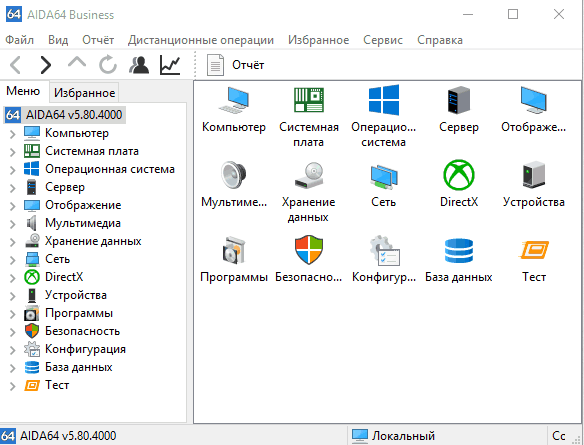
Par exemple, vérifions la carte RAM. Pour ce faire, sélectionnez la mémoire dans la colonne de gauche, et voyez ce qui est occupé et libre pour moi ce momentà peu près la même quantité de mémoire (un peu plus est occupé, et ce n'est pas très bon).
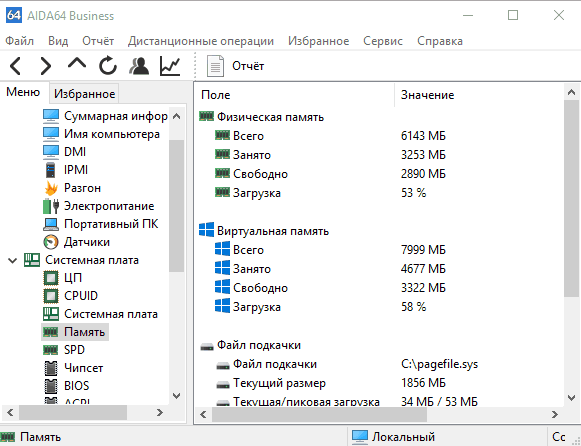
Vous pouvez vérifier le chipset, le BIOS, carte système, CPU et plus encore. Aida fait du bon travail en testant les performances de divers composants. Rendez-vous donc dans l’onglet Test, situé tout en bas de la colonne de gauche. Nous sélectionnons, par exemple, « Lire depuis la mémoire » et voyons à quelle vitesse votre ordinateur lit depuis la carte RAM.

Si vous souhaitez mettre à jour le test, cliquez sur le menu de mise à jour (flèche ronde) et les données seront mises à jour. Pour moi, cela arrive rapidement, pour vous, la mise à jour peut être plus lente.
AIDA64 fournit beaucoup d’informations, il faudrait beaucoup de temps pour tout décrire. Par conséquent, je vous propose une vidéo d'introduction sur Aida64, où le gars décrit assez précisément les points clés du programme.
Vidéo AIDA64 comment l'utiliser
Je pense que vous utiliserez l'une de ces méthodes pour déterminer les caractéristiques de votre ordinateur. Personnellement, j'aime plus AIDA64 que les autres, même s'il est payant. Bonne chance!
P.S. Félicitations à tous les Russes pour la prochaine Journée de la Russie ! Bonheur et prospérité à vous !
