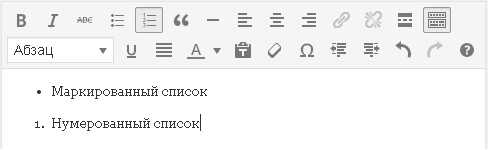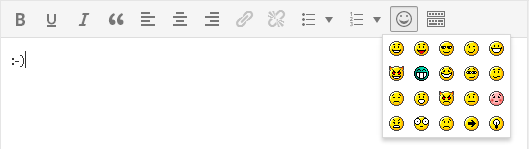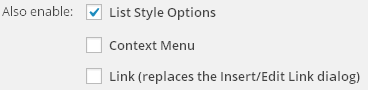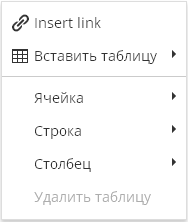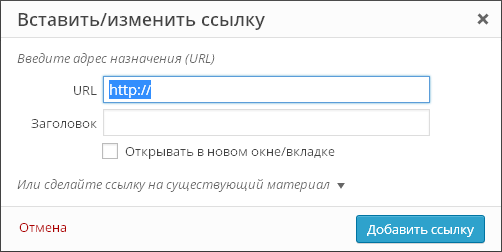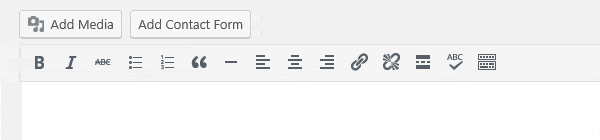Comment configurer un éditeur pour travailler avec Git sous Windows ? Comment définir le programme par défaut pour ouvrir un certain type de fichier sous Windows ! Paramétrage de l'affichage du contenu dans l'éditeur
Nous avons posté sur la page composant Composant- un élément spécial du système conçu pour afficher les informations de la base de données du site.
Modèle de composant
Paramètre Modèle de composant responsable de l'apparence. La plupart des composants n'ont qu'un seul modèle par défaut ( .défaut).
S'il existe plusieurs modèles, sélectionnez celui dont vous avez besoin dans la liste déroulante. Veuillez noter que lorsque vous modifiez le modèle, l'apparence de la page créée changera.
Paramètres de base et source de données
Ici, nous définissons la source des données publiées (bloc d'information, forums, formulaire Web, enquête, etc.) :

Dans certains cas, la source doit être spécifiée à l'aide d'un code qui transmet l'identifiant de l'élément de données (cependant, cela relève rarement de la responsabilité du gestionnaire de contenu).
Vous devez immédiatement définir les paramètres de tri (selon quels critères et comment les données sont triées), par exemple :

Modèles de liens
Ici, nous configurons les adresses des pages (contactez l'administrateur pour plus d'informations) :

Gestion des adresses de pages
Ici, nous configurons le mode CNC CNC est une adresse Web lisible par l'homme. Il s'agit de l'abréviation de l'expression « URL lisible par l'homme » (où « url » est l'argot pour URL).

Contrôle des modes AJAX AJAX- technologie permettant d'accéder au serveur sans recharger la page.
Ici, nous configurons AJAX dans le composant. La technologie AJAX ne met pas à jour (charge) la page entière, mais seulement une partie de celle-ci après les actions de l'utilisateur (par exemple, lorsqu'un bouton est cliqué). Ainsi, l'utilisateur verra rapidement le résultat de ses actions.

Paramètres de mise en cache
Ici, nous définissons le comportement cache Espèces- il s'agit d'une sorte de stockage permettant d'accélérer la visualisation des informations sur le site. Lorsqu'un utilisateur consulte des informations sur un site Web, celles-ci ne sont pas toujours demandées à la base de données, mais plutôt extraites du cache. pour le composant :

La mise en cache est utilisée pour réduire la charge sur le serveur et accélérer l'affichage des données. Le temps de mise en cache dépend principalement de la fréquence de mise à jour des informations : moins les informations sont mises à jour souvent, plus le temps de mise en cache peut être long. Attention, effectuez les réglages du cache uniquement en accord avec l'administrateur du site.
Paramètres supplémentaires
Des paramètres supplémentaires sont définis ici - fil d'Ariane, en-têtes de page, formats d'affichage de la date, etc. :

À quoi servent les autres éléments du menu contextuel ? Voyons cela.
En plus de la commande d'édition, nous voyons une liste de composants utilisés dans le domaine qui nous intéresse. Pour chaque composant, nous voyons trois commandes :
- Copier le modèle ;
- Modifier le modèle ;
- Désactivez le composant.
Les deux premières commandes sont utilisées pour travailler avec le modèle, le plus souvent c'est la tâche de l'administrateur du site. Voici l'équipe Désactiver le composant peut aider le gestionnaire de contenu. Cette option rend le composant inactif. Les données de ce composant ne seront pas affichées sur la page tant que vous n'aurez pas rallume-le
L'emplacement du composant lorsque le mode d'édition est activé sera indiqué par un carré rouge
point. Pour activer un composant, suivez les étapes inverses :
 .
.
Dans cette leçon difficile, nous avons compris comment configurer les composants. Il convient de noter que chaque composant possède son propre ensemble de paramètres. Pour des informations détaillées sur le composant et ses paramètres, veuillez contacter. Dans la prochaine leçon, nous renforcerons ce que nous avons appris avec des exemples réels d'utilisation de composants.
Bonjour les lecteurs. On m'a récemment demandé d'expliquer comment personnaliser une feuille de style dans WordPress. Et j'ai décidé de décrire les compétences clés. Je n’expliquerai pas ce qu’est une feuille de style, tout le monde le sait probablement. Si vous ne le savez pas, vous devez d'abord visiter « Yasha » ou « Gosha ».
Tout site Web moderne ne peut fonctionner sans ce tableau. S’il le peut, il aura une apparence misérable. Comme par exemple les premiers sites écrits en .html.
WordPress regorge de modèles prêts à l’emploi avec des centaines d’options. Choisissez et faites-le. Cependant, tous les webmasters ont du mal à le modifier. Apportez des améliorations pour supprimer les champs inutiles, réduire la police, la distance entre les lignes, les retraits, etc. Toutes ces nombreuses opérations peuvent être effectuées en éditant un seul fichier. Eh bien, il peut y en avoir davantage sur différents modèles.
Alors commençons.
Recherchez le fichier de styles.
Vous pouvez accéder au fichier de style de deux manières : soit directement via le serveur, soit via la console. J'utilise habituellement des consoles, c'est pratique et rapide.
Apparition - Editeur
Ici, vous verrez une liste de tous les fichiers du site. Vous devez sélectionner le fichier souhaité en bas pour configurer et modifier le style.css WordPress
La deuxième image montre la feuille de style elle-même au format .css, généralement appelé ce fichier style.css
Nous avons donc décidé du dossier. Et nous le modifierons. Avant de commencer à éditer ou à modifier quoi que ce soit, je vous conseille de copier ce fichier original sur votre ordinateur.
Personnalisation, édition CSS
Pour personnaliser la feuille de style, utilisez des programmes spéciaux pour vous faciliter la vie. Mais dans mon cas, tout est plus simple et rien n’est nécessaire.
J'utilise Google Chrome. Peut-être pour moi le meilleur navigateur. Et lors de l'édition de la feuille de style, je l'utilise. Mais vous pouvez également l'utiliser avec Opera.
Pourquoi je dis tout ça ? Nous sommes intéressés par la fonction clic droit sur le site. Plus précisément, dans la zone dont nous avons besoin. Un clic droit ouvre la fonction « Afficher le code de l'élément »

Dans ce cas, l'élément est mis en surbrillance et son code apparaît en dessous. Et à droite apparaît ce dont nous avons besoin. Valeurs de la feuille de style qui s'appliquent à l'élément sélectionné. 
Ici, nous voyons tous les éléments de l'élément sélectionné. Le surlignage gris est l'indentation. D'après les valeurs, vous pouvez voir que le remplissage est de 15 px en haut et de 14 px sur le côté.

Si nous devons modifier cette valeur, nous pouvons la modifier directement sur place. et voyez à quoi cela ressemblera maintenant. Si vous avez sélectionné la taille souhaitée, vous devez maintenant rechercher et modifier cette valeur dans la feuille de style elle-même.
Comment faisons-nous cela ? Je l'ai mis en évidence sur la photo avec des lignes rouges. .nav > li > a est exactement l'élément qui contient le remplissage : 15px 14px ; Il faut retrouver cette ligne dans la feuille de style. Vous avez même un indice style.css:520, ce qui signifie qu'il se trouve dans le fichier style.css et dans le numéro de ligne 520.

Laissez-moi vous donner un autre exemple :
Nous allons changer la couleur.
Faites un clic droit sur la zone dont nous avons besoin et regardez le code.

On voit que cette robe est peinte en bleu. arrière-plan : #3b8dbd ; Pour tester, nous pouvons changer la couleur sur place. Après quoi nous sélectionnons la couleur souhaitée, recherchons .s1 .sidebar-toggle dans la feuille de style et trouvons-la. 
Ici vous pouvez voir l'arrière-plan : #3b8dbd ; c'est notre couleur sous forme de code. nous aurons juste besoin de le changer en notre couleur et d'enregistrer les modifications.
C'est tout pour l'instant. Vous pouvez maintenant modifier n'importe quel élément. Si vous rencontrez des difficultés, je peux vous démontrer le montage dans d'autres domaines. Voir la suite de l'article.
*Vous pouvez connecter l'éditeur visuel dans la section « Plugins » de la console.
Plugin TinyMCE Avancé ajoute des boutons supplémentaires à l'éditeur standard pour le formatage du texte. En voici quelques-uns :
- Taille de la police
- Type de police
- Couleur de fond
- Fonction pour rechercher et remplacer du texte sur une page
Vous pouvez également désactiver la suppression automatique des lignes vides.
Vous pouvez ajouter ou supprimer des boutons de paramètres de la barre d'outils et les organiser dans l'ordre qui vous convient.
Les paramètres de l'éditeur se trouvent dans la section de la console « Paramètres » - « TinyMCE Advanced ».
Paramètres du plugin
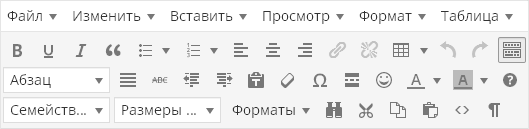
Les paramètres du plugin se trouvent dans « Paramètres - TinyMCE Advanced ». N'ayez pas peur que le plugin ne soit pas traduit en russe - les boutons eux-mêmes de l'éditeur visuel TinyMCE sont presque tous traduits en russe, vous n'avez donc pas besoin de connaître l'anglais. Oui, et le chat réclame des paramètres ici - en fait, il vous suffit d'utiliser votre souris pour faire glisser les boutons nécessaires sur la barre d'outils de l'éditeur visuel. Oui, et ce n'est pas obligatoire - presque tout est dupliqué dans le menu de l'éditeur :
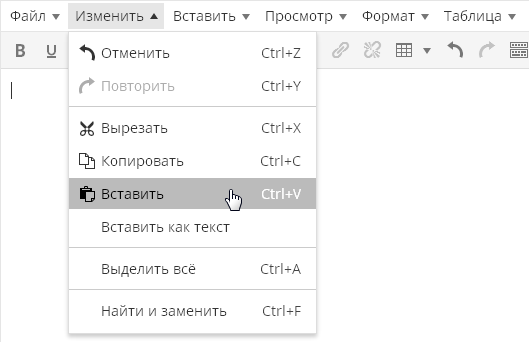
À propos, le menu peut être désactivé par le premier paramètre du plugin :
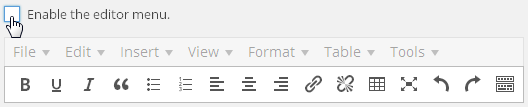
Les boutons eux-mêmes sont en anglais, mais il est facile de comprendre ce qu’ils signifient :
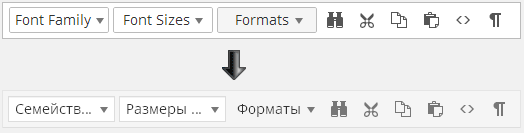
Comme vous pouvez le voir, tout dans les paramètres du plugin est en anglais, mais lors de la modification d'un article, toutes les inscriptions anglaises sont automatiquement traduites en russe. Même si vous ne comprenez pas quelque chose, lancez un bouton sur le panneau, enregistrez les paramètres, passez à l'édition de l'entrée et voyez ce que signifie tel ou tel bouton.
Ce n'est pas une bonne idée d'ajouter tous les boutons possibles à la barre d'outils, car vous n'aurez jamais besoin d'un grand nombre de boutons. De plus, il vaut mieux supprimer certains boutons de ceux qui sont déjà là. Plus l'éditeur est simple, plus il est pratique et efficace à utiliser.
Le bouton « Rechercher et remplacer » affiche la boîte de dialogue suivante :
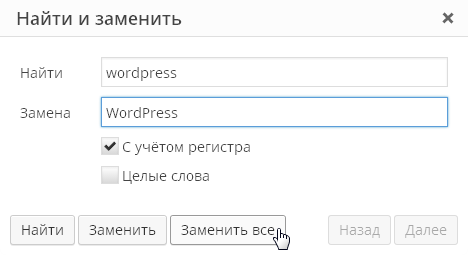
Possibilité de sélectionner la police et la taille :

C'est également une fonction très utile qui vous permet de formater le texte de votre article comme vous le souhaitez sans modifier les styles de modèles.
Il existe également une fonction « visualisation en bloc » :
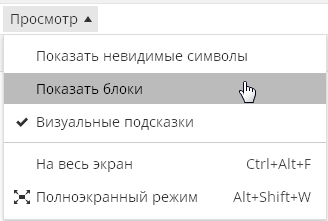
Il vous permet d'évaluer visuellement la façon dont votre texte est formaté. Ceci est important car il est souvent très difficile de comprendre dans un éditeur visuel comment est formaté tel ou tel morceau de texte. Ou d'où viennent les indentations supplémentaires dans un morceau de texte :

Dans l’éditeur WordPress, les balises de paragraphe et de saut de ligne sont placées automatiquement et vous ne les voyez pas du tout. Tout texte après lequel vous appuyez sur « Entrée » est intégré aux balises de paragraphe, que vous ne pouvez pas voir même si vous passez à l'onglet « Texte » de l'éditeur visuel.
Parfois, ce comportement de l'éditeur provoque une stupeur totale. Par exemple, dans cette capture d'écran, vous pouvez voir que le texte inclus dans les balises
s'est automatiquement avéré être également enveloppé dans des balises de paragrapheD’ailleurs, le plugin TinyMCE Advanced permet de voir le véritable code source de votre texte, sans balises découpées. Pour cela, dans le menu « Outils », sélectionnez l'élément de menu « Code source » :
Cette fonctionnalité vous permettra de voir le code source réel de votre article, plutôt que celui que vous voyez lorsque vous passez à l'onglet Texte. Par exemple, dans l'onglet « Texte », le code pourrait ressembler à ceci :
Et lorsque vous utilisez la fonction Code Source, vous verrez :
Autrement dit, vous verrez votre texte avec des balises de paragraphe déjà placées. Et ce sera exactement le code qui sera affiché dans votre message publié sur le site.
Le plugin étend également la possibilité d'insérer des listes standard. L'éditeur par défaut n'a qu'un seul type de liste :
Le plugin permet d'insérer des listes de différents types :
Insérer un bouton d'émoticône :
Un bouton amusant qui vous permet d'évaluer à quoi ressemblera une émoticône dans un article publié, puisque dans l'éditeur visuel, les émoticônes seront toujours affichées sous forme de texte. N'oubliez pas d'aller dans « Paramètres\Écriture » et de cocher l'option « Convertir des émoticônes comme 🙂 et 😛 en images ».
Il convient maintenant de mentionner les paramètres situés sous le panneau de sélection des boutons inutilisés :
Par défaut, seule l'option « Options de style de liste», qui inclut des options avancées pour insérer des listes, décrites ci-dessus. Option " Menu contextuel"inclut le menu contextuel du plugin, appelé lorsque vous faites un clic droit dans l'éditeur :
Option " Lien (remplace la boîte de dialogue Insérer/Modifier un lien)" fait référence à la boîte de dialogue d'insertion de lien. Par défaut, cette boîte de dialogue ressemble à ceci :
Le plugin peut le remplacer par ceci :
Autrement dit, la boîte de dialogue du plugin vous permet uniquement de saisir pour les liens, et tout le reste se trouve dans la boîte de dialogue standard pour ajouter des liens. Que vous ayez besoin ou non de cette fonctionnalité de plugin, décidez vous-même.
La dernière partie des paramètres du plugin concerne les paramètres « avancés » :
Chargez les classes CSS utilisées dans editor-style.css et remplacez le bouton et le sous-menu Formats— cette fonction n'est pas prise en charge sur Prihod.ru.
Arrêtez de retirer le
Et
balises lors de l'enregistrement et les afficher dans l'éditeur de texte - Le paramètre de plug-in le plus récent fait que l'éditeur affiche les balises de paragraphe et de saut de ligne dans l'onglet Texte. Autrement dit, lors de la modification d'un article, tout sera pareil, mais dans l'onglet « Texte », vous verrez le balisage HTML complet. Cependant, l'éditeur sera toujours bizarre avec son formatage automatique. Par exemple, voici le code :
Après être passé à « Visuel » et revenir à « Texte », cela se transformera en :
Autrement dit, l'éditeur a supprimé un saut de ligne, transformant les deux sauts restants en balises de paragraphe. Mais après avoir sauvegardé la page, tout
va disparaître.Mais lorsque vous activez ce paramètre, WordPress cesse de « manger » les lignes vides que vous saisissez avec le bouton Entrée en mode d’édition visuelle. L'éditeur insère du code à la place de la ligne vide
et ne le supprime pas lors de l'enregistrement, même s'il existe de nombreuses lignes de ce type sur la page.L'article a été tiré d'ici et légèrement développé :)
Consulté (4481) fois
L'éditeur utilisé par Git est choisi dans la liste suivante, dans cet ordre (à partir de man git-commit) :
- Valeur de la variable d'environnement GIT_EDITOR
- La valeur dans la configuration Git core.editor. La priorité habituelle des paramètres Git est utilisée :
- --local - pour ce projet.
- --global - pour cet utilisateur. Il est logique de configurer l'éditeur à ce niveau.
- --system - pour cette machine en état de marche (dans le système d'exploitation).
- Valeur de la variable d'environnement VISUEL
- La valeur de la variable d'environnement EDITOR (pourquoi y a-t-il autant de variables ?)
- Si toutes ces options ne sont pas installées, alors Vi/Vim est utilisé.
2. Pourquoi -w ?
Pourquoi la plupart des commandes ci-dessus utilisent-elles le paramètre -w (--wait) ? Git ouvre l'éditeur et attend le retour du code de sortie avant de pouvoir continuer à fonctionner en fonction des données du fichier. Si cette option n'est pas présente, Git continuera à fonctionner immédiatement et n'attendra pas que vous éditiez et enregistriez le fichier.
W, --wait Attendez que la fenêtre soit fermée avant de revenir.
3. Personnalisation en modifiant core.editor.
Ne nécessite pas d'édition directe de fichiers et est flexible dans les niveaux de personnalisation. L'inconvénient est que d'autres applications continueront à utiliser l'éditeur par défaut.
En général, le paramètre de configuration ressemble à ceci :
Git config --global core.editor "éditeur --paramètres"
3.1 Linux, OS X
De nombreux éditeurs (Atom, TextWrangler et autres) n'incluent pas la prise en charge de la ligne de commande une fois installés. Ils doivent être activés séparément en recherchant la commande Install Shell Commands dans le menu.
Ces lignes peuvent être immédiatement copiées et exécutées dans le terminal :
Git config --global core.editor "atom -w" git config --global core.editor "subl -n -w" git config --global core.editor "mate -w" git config --global core.editor " edit -w" git config --global core.editor \ ""C:/Program Files/Notepad++/notepad++.exe" -multiInst -notabbar -nosession -noPlugin"
Notepad++, sur OS 64 bits :
Git config --global core.editor \ ""C:/Program Files (x86)/Notepad++/notepad++.exe" -multiInst -notabbar -nosession -noPlugin"
L'éditeur visuel WordPress est un outil utile qui vous donne une idée de ce à quoi ressemblera votre contenu une fois publié. Il regorge de fonctionnalités qui contribuent à simplifier le processus de création et de formatage du contenu de votre site Web. Bien que l’éditeur visuel soit un outil utile, il a ses limites.
Dans cet article, nous allons vous montrer comment tirer le meilleur parti de l'éditeur visuel WordPress et présenter quelques plugins et ajustements CSS qui vous aideront à améliorer votre expérience utilisateur.
1. Obtenez plus avec un éditeur visuel standard
Commençons par la base. Si vous avez étudié l'éditeur visuel de fond en comble, vous pouvez ignorer ce point et passer au suivant.
VS Éditeur Visuel. Éditeur de texte
WordPress est livré avec un éditeur visuel et textuel. L'éditeur de texte vous montre le texte source avec un balisage HTML et vous permet de personnaliser complètement le texte :
Dans l'éditeur de texte lui-même, vous pouvez manipuler directement des images et d'autres fichiers multimédias au lieu d'utiliser le bouton Ajouter un média.
L'éditeur visuel utilise le principe WYSIWYG. Cela vous donne une bien meilleure idée de l'apparence de votre contenu une fois publié ; dans l'éditeur, vous verrez le texte formaté et toutes les images. Cependant, il n'indique pas comment la page ou la publication s'intégrera à votre thème, ni la largeur de la publication, le style du texte ou la couleur du lien hypertexte.
N'oubliez pas que dans un éditeur de texte ou visuel, vous éditez toujours le même bloc de contenu, mais sous des angles différents. Les modifications que vous apportez dans l'éditeur visuel modifieront le balisage HTML de votre message, vous ne verrez tout simplement pas ces balises dans l'éditeur visuel comme vous le faites dans l'éditeur de texte.
Étant donné que les modifications se produisent quel que soit l'éditeur que vous utilisez, vous pouvez basculer entre eux au fur et à mesure que vous créez du contenu. Passer d'un éditeur visuel à un éditeur de texte (ou inversement) est très simple, il suffit de cliquer sur l'onglet correspondant dans le coin supérieur droit de l'éditeur de post :
Boutons de l'éditeur visuel
Par défaut, l'éditeur visuel affiche une rangée de boutons. Pour afficher la deuxième ligne, vous pouvez cliquer sur l'icône de la barre d'outils, souvent appelée évier de cuisine. Chaque bouton du panneau affiche une icône, mais vous pouvez ouvrir une info-bulle en survolant le bouton :
La plupart des icônes sont évidentes, mais certaines le sont moins. Regardons-les de plus près.
Citation
Le bouton Citer est utilisé pour afficher le texte cité. La méthode d'affichage dépend de votre thème. Par exemple, voici à quoi ressemblent les citations dans le front-end de Divi :
D'autres thèmes peuvent utiliser une bordure colorée ou de gros guillemets. Avant de publier, il est préférable de vérifier à quoi ressemble la citation et de modifier quelque chose dans les paramètres si vous ne l'aimez pas.
Ce bouton insère une ligne horizontale pour casser le texte, comme dans l'image ci-dessous :
La ligne Lire la suite n’apparaît pas sur le front-end du site lorsque vous publiez un article. La ligne contrôle simplement la longueur du morceau de texte qui apparaîtra dans votre flux de publication. Le texte sera interrompu là où vous placez la ligne.
Coller sous forme de texte
Le bouton Coller en tant que texte est utilisé pour effacer le texte que vous avez copié à partir d'une autre source de formatage. Si vous copiez et collez simplement, le texte peut apparaître dans un format complètement différent du format souhaité. Le bouton Coller en tant que texte supprime toutes les balises de formatage et HTML.
Formatage clair
Vous pouvez utiliser ce bouton pour supprimer toute la mise en forme (y compris le gras, l'italique, le soulignement et la couleur) d'une sélection de texte :
Caractères spéciaux
Le bouton Caractère spécial permet d'insérer des caractères que l'on ne trouve habituellement pas sur le clavier, mais lorsque vous cliquez sur le bouton, une fenêtre pop-up apparaîtra :
Raccourci clavier
En cliquant sur le bouton Raccourcis clavier, vous verrez une fenêtre contextuelle affichant les raccourcis intégrés de l'éditeur. Vous pouvez les utiliser pour accélérer le processus d'exécution de certaines tâches :
Les raccourcis clavier peuvent offrir des fonctionnalités supplémentaires introuvables dans la barre d'outils, telles que copier, coller et coder. « Code » est utilisé pour mettre en évidence des blocs de code dans le texte :
Mode plein écran
Certaines personnes sont distraites par l'environnement du rédacteur. Si vous préférez un espace de travail propre, cliquez sur ce bouton, supprimez les barres latérales et concentrez-vous sur le contenu.
2. Plugins pour l'éditeur visuel
L'éditeur visuel standard possède toutes les fonctionnalités de base dont vous avez besoin pour créer et formater votre contenu. Cependant, il existe de nombreuses autres options de formatage que vous pouvez utiliser. Vous pouvez le faire dans un éditeur de texte en balisant le texte à l'aide des balises HTML appropriées. Bien sûr, beaucoup de gens ne sont pas familiers avec le code, tandis que d'autres préfèrent simplement le faire dans un éditeur visuel.
Heureusement, il est désormais possible d’ajouter rapidement et facilement des fonctionnalités d’éditeur visuel à l’aide de plugins. Dans cette section, nous examinerons deux excellents plugins pour améliorer votre éditeur visuel.
N'oubliez pas que certaines fonctionnalités ne fonctionnent qu'avec un plugin spécifique. Si vous utilisez des fonctionnalités activées par un shortcode ou un plugin, elles risquent de ne plus fonctionner après avoir désactivé le plugin. Autrement dit, après avoir supprimé le plugin, vous devrez effectuer un formatage.
TinyMCE Avancé
Avec plus d’un million d’installations, TinyMCE Advanced connaît un énorme succès auprès des utilisateurs de WordPress. Il s'agit d'un plugin facile à utiliser qui vous permet d'ajouter, de modifier et de supprimer des boutons de la barre d'outils de l'éditeur visuel WordPress. Il vous permet également de personnaliser jusqu'à quatre rangées de boutons en fonction de vos besoins.
Il existe des boutons supplémentaires : Famille de polices, Tailles de police, Insérer la date/l'heure, Saut de page et bien d'autres. TinyMCE Advanced facilite également la création et la personnalisation de tableaux. Le plugin vous permet d'activer un menu d'édition qui offre encore plus d'options pour créer et éditer du contenu.
Veuillez noter que les boutons supplémentaires n'apparaîtront pas automatiquement après l'installation, vous devrez donc vous rendre dans la section Paramètres du plugin et configurer la nouvelle barre d'outils. Une fois installé, votre écran d'édition ressemblera à ceci :
Principales caractéristiques:
- Boutons glisser-déposer pour personnaliser votre barre d'outils
- Options supplémentaires pour insérer des listes
- Rechercher et remplacer des fonctions
- Alignement du texte
- Possibilité d'insérer un saut de page
- Possibilité d'ajouter des émoticônes
Prix : Gratuit
WPModifier
WP Edit n'est pas aussi populaire que TinyMCE Advanced - 100 000 installations actives - mais il offre également une gamme de fonctionnalités. La version gratuite ajoute de nombreuses fonctionnalités à l'éditeur visuel et propose des options de mise en page que les articles et les pages peuvent utiliser.
Version premium de WP Edit Pro comprend deux rangées supplémentaires de boutons et des fonctionnalités supplémentaires, par exemple 80 styles prêts à l'emploi, l'intégration avec Dropbox et Google Fonts. Vous pouvez également utiliser des polices personnalisées et créer des styles d'éditeur personnalisés.Principales caractéristiques:
- Insérez facilement des fichiers multimédias tels que des images, des vidéos et des illustrations
- Création et édition de tableaux
- Accès facile aux shortcodes
- Insertion de colonnes dans un champ de contenu à l'aide de shortcodes
- Codes courts autorisés dans les champs du widget
Prix : Le plugin de base est gratuit et la version premium commence à 17,50 $.
3. Paramétrage de l'affichage du contenu dans l'éditeur
L’éditeur visuel WordPress présente une énorme limitation qui n’est pas résolue par les plugins ci-dessus. Bien que l'éditeur visuel vous donne une idée de ce à quoi ressemblera votre contenu, il existe toujours des différences entre ce que vous voyez dans l'éditeur et l'apparence de votre contenu sur le front-end du site. Vous trouverez peut-être difficile d'utiliser le bouton d'aperçu.
Bien sûr, ce serait formidable si, dans un éditeur visuel, vous pouviez voir à quoi ressemblera le contenu après sa publication. Heureusement, vous pouvez personnaliser l'éditeur visuel pour mieux l'adapter à votre thème.
Vous pouvez également utiliser un éditeur frontal, comme dans . Cet éditeur intuitif vous permet de modifier des pages ou des publications directement sur le front-end de votre site Web sans utiliser de code.
Conclusions
Bien que l’éditeur visuel WordPress soit un outil utile, il a ses limites. En appliquant les conseils de cet article, vous pouvez renforcer votre éditeur visuel et améliorer votre processus de création de contenu. Rappelons-nous :
- Tirez le meilleur parti de l’éditeur visuel standard: L'éditeur visuel standard possède de nombreuses fonctionnalités, surtout si vous êtes familier avec l'interface.
- Ajouter des fonctionnalités personnalisées: Des plugins comme TinyMCE Advanced et WP Edit peuvent étendre les capacités de l'éditeur visuel WordPress.
- Personnaliser l'affichage du contenu dans l'éditeur: Si vous êtes à l'aise avec le code, la configuration ultérieure est assez simple.
Avez-vous des secrets pour personnaliser l’éditeur visuel WordPress ? Partagez-les avec nous dans les commentaires !