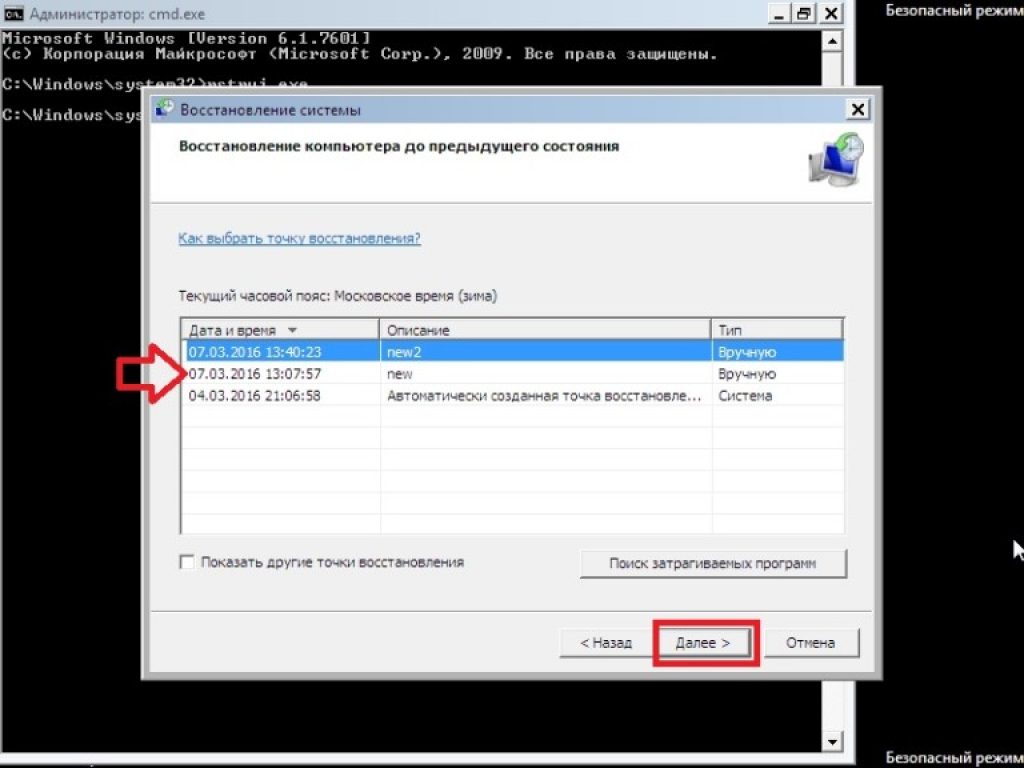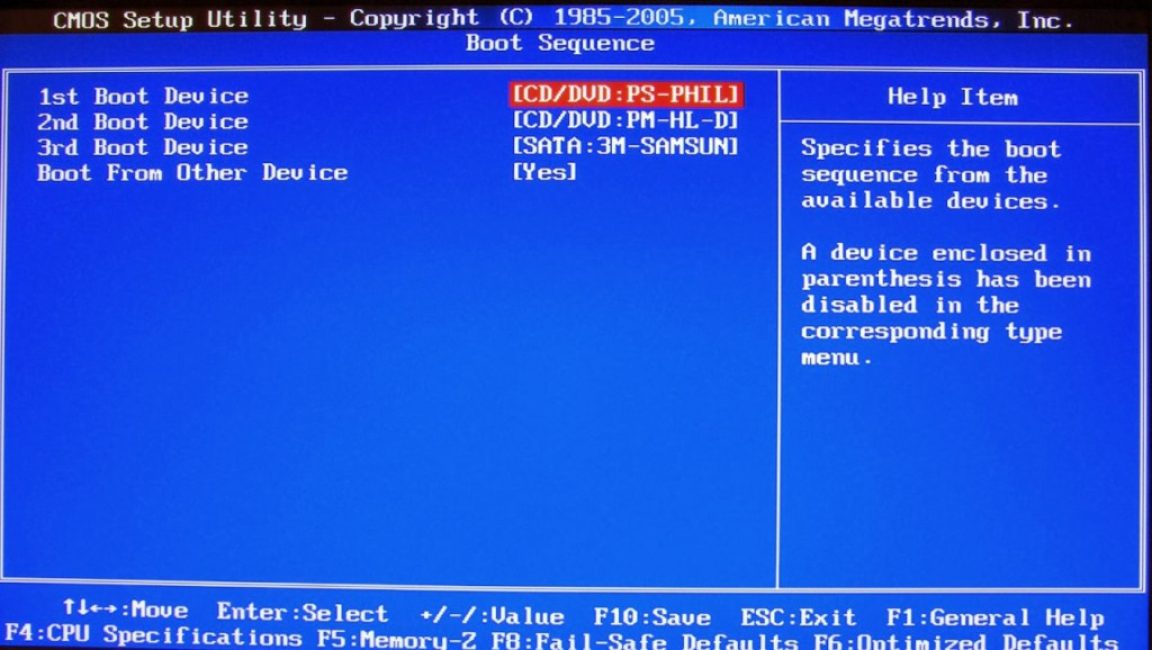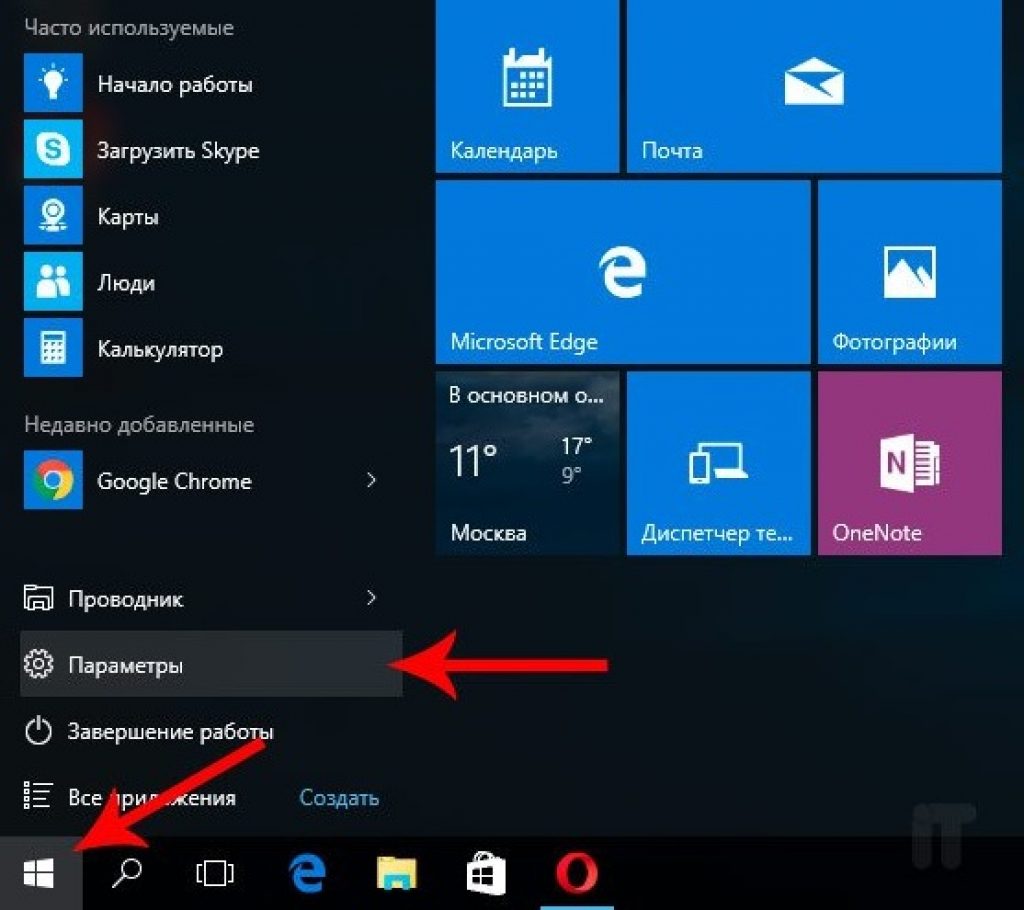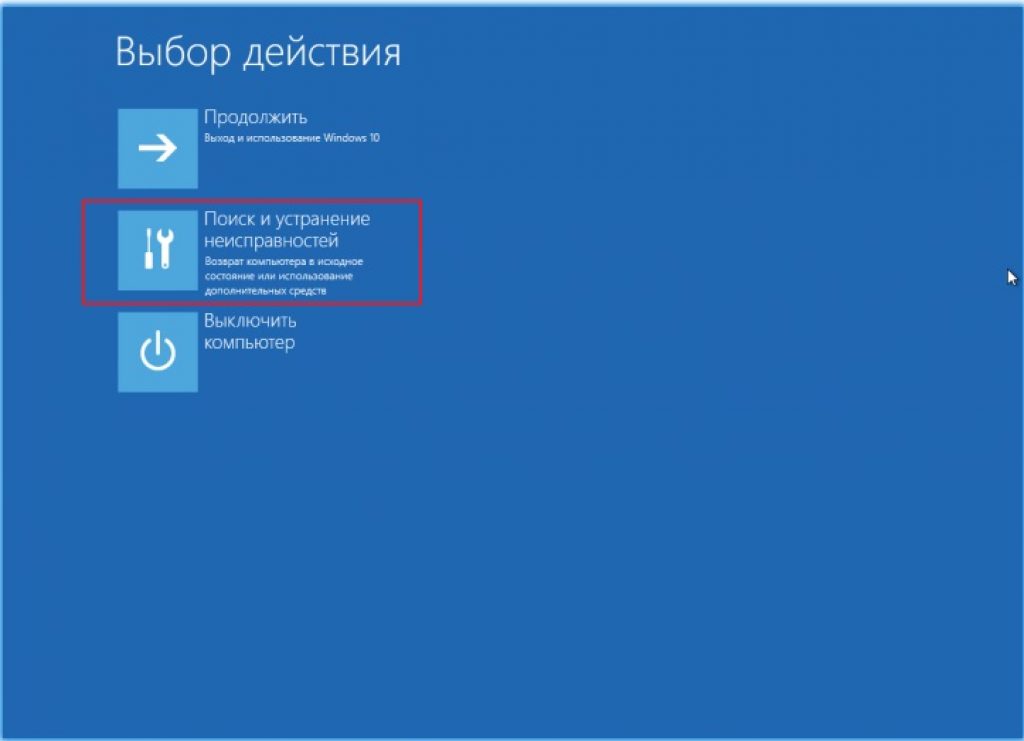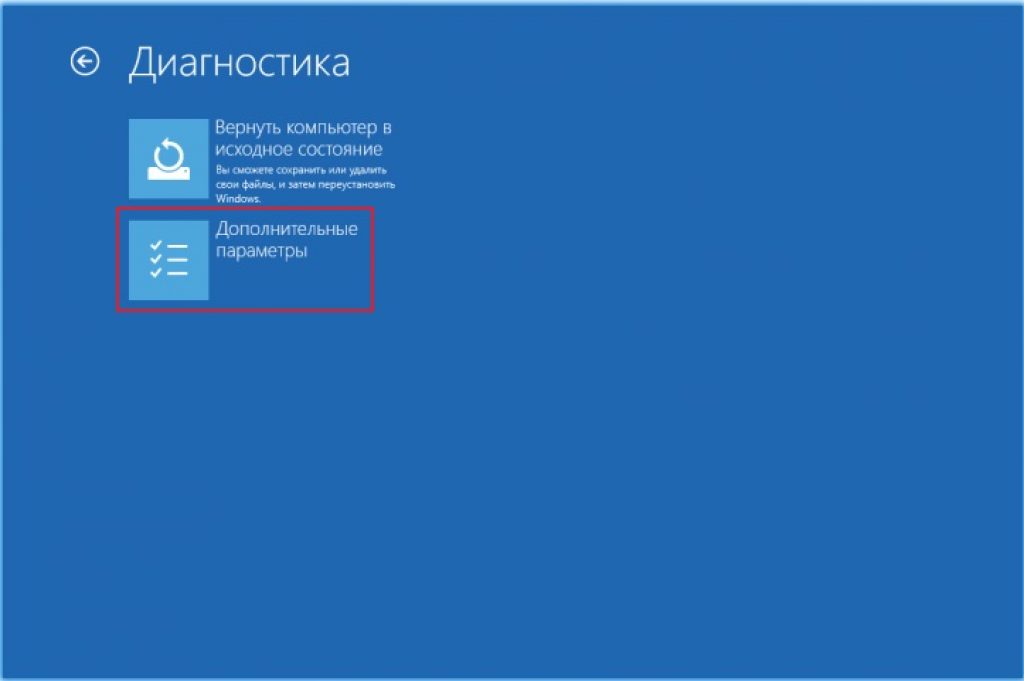Comment appeler la restauration du système à l'aide de la commande. Récupération rapide du système Windows. Récupération du système d'exploitation à l'aide de l'environnement de récupération
Pour protéger votre ordinateur des réinitialisations et redémarrages constants lors du démarrage, vous devez restaurer le système d'exploitation (Windows) dans la ligne de commande.
La console de récupération contient la plupart des commandes système les plus couramment utilisées.
Ils vous permettent de résoudre le problème et de remettre votre ordinateur en marche en quelques minutes.
Tout d’abord, vous devez disposer d’un disque d’installation ou de la version de Windows installée sur votre PC.
De nos jours, les clés USB sont les plus utilisées.
Utiliser un utilitaire spécial Rufus, nous pouvons créer un tel lecteur en quelques clics.
Comme l'image ci-dessous :
Notre processus d'installation s'ouvrira, vous devez attendre que tous les fichiers téléchargés soient décompressés.
Une fois le déballage terminé, la fenêtre suivante s'ouvrira.
Appuyez sur la touche dedans R. pour ouvrir la console.
Vous devez maintenant saisir le numéro qui correspond à la copie souhaitée de Windows.
Dans la plupart des cas, un seul OS est installé, cliquez sur le bouton 1 .
Si vous avez défini un mot de passe, vous devez le saisir et appuyer sur D'accord. Ou cliquez simplement Entrer.
Cela ouvrira la console de récupération.
Nous pouvons saisir n'importe quelle commande qui nous intéresse dans une ligne de texte.
Leur liste complète peut être obtenu en écrivant
Aide .
Fixmbr - cette commande aidera à restaurer la partition de démarrage du système.
Pour confirmer toute action, appuyez sur la lettre latine Y et appuyez sur Entrer.
Nous écrivons et confirmons la commande
Fixboot , pour commencer le processus de gravure du système d’exploitation sur le disque système.
Une fois le processus terminé, entrez
Sortie , pour fermer une console inutile.
Ensuite, nous redémarrons l'ordinateur.
VIDÉO : Récupération MBR sur Windows XP, toutes les commandes dans la console de récupération
Récupération de MBR sur Windows XP, toutes les commandes de la console de récupération
Commandes pour restaurer Windows 7
Nous restaurerons notre système via le mode sans échec.
Lorsque l'ordinateur démarre, appuyez et maintenez la touche F8 .
Dans de rares cas, sa fonction est assurée par un bouton Supprimer.
Un menu de démarrage s'ouvrira devant nous, dans lequel nous devons sélectionner l'élément « Mode sans échec avec prise en charge de la ligne de commande". Comme le montre la capture d'écran ci-dessous :
Une console s'ouvrira devant nous dans laquelle nous devrons écrire la commande
Rstrui.exe
Il s'ouvrira devant nous "Assistant de restauration du système"».
Il affiche une liste de points enregistrés vers lesquels nous pouvons restaurer le système.
Parmi eux, il y aura un point créé automatiquement.
Sélectionnez l'article qui nous intéresse et cliquez Suivant. Le processus de récupération a commencé.
Après cela, redémarrez votre .
Cette méthode fonctionne même lorsque le système est fortement endommagé par des virus. Cette méthode peut être utilisée si le système d'exploitation ne se charge pas du tout.
Vidéos intéressantes qui vous aideront à mieux comprendre le problème :
VIDÉO : Windows ne démarre pas ? Redémarrez Windows 10, 8 ou 7
Windows ne démarre pas ? Redémarrez Windows 10, 8 ou 7
Au démarrage, appuyez sur la touche Supprimer pour accéder au sous-système du BIOS.
Trouver l'onglet « botte» et installez nos médias en premier lieu.
Ceci est fait afin de démarrer le système à partir de celui-ci.
Dans le BIOS, rappelez-vous quel disque se trouve en premier dans l’onglet « démarrage ». Si vous disposez de deux disques durs ou plus, le démarrage démarrera à partir de celui qui ne contient pas de données du système d'exploitation. Mettez en premier lieu le lecteur sur lequel vous souhaitez installer Windows.
Maintenant, appuyez sur la touche F10 et appuyez sur le bouton Oui dans la disposition du clavier latin.
La configuration du BIOS a été enregistrée avec succès. Après cela, une fenêtre apparaîtra "Assistants d'installation"Fenêtres8".
En bas de l'écran, nous trouvons l'élément "Restauration du système" et cliquez dessus.
Dans la liste fournie, sélectionnez le système d'exploitation souhaité :
Passons maintenant à la section "Diagnostic" et entrez :
Cliquez sur « Récupération automatique» et attendez la fin du processus.
Dans le BIOS, rappelez-vous quel disque se trouve en premier dans l'onglet "botte". Si vous disposez de deux disques durs ou plus, le démarrage démarrera à partir de celui qui ne contient pas de données du système d'exploitation. Placez d'abord le lecteur sur lequel vous souhaitez installer.
Résoudre manuellement les problèmes
Si le mode automatique est impuissant, nous procédons à l'élimination manuelle des bugs.
Pour ce faire, dans le « Paramètres supplémentaires» sélectionnez un onglet "Ligne de commande".
Commençons par travailler avec la ligne de commande.
Pour commencer, entrez
Bootrec /FixMbr - pour corriger l'enregistrement de démarrage.
Puis nous écrivons
Bootrec/FixBoot , réparer du nouveau secteur de démarrage.
Entrez ensuite
Bootrec/ScanOS . Cette commande vous aidera à trouver les versions de Windows précédemment installées.
Et le dernier -
Bootrec/RebuildBcd .
Il est conçu pour fournir des informations sur les versions du système d'exploitation installées dans le référentiel de téléchargement.
Pour compléter, saisissez le latin Oui pour confirmer toutes nos actions.
En conséquence, vous devriez avoir une image comme celle-ci :
Il ne vous reste plus qu'à redémarrer votre ordinateur pour que les modifications prennent effet.
Si toutes les actions précédentes ont échoué, nous utiliserons une méthode supplémentaire.
Ouvrez à nouveau à partir du support d'installation (comme décrit ci-dessus).
Écrire une action
Disquepart. L'utilitaire système démarre.
Entrez ensuite l'action
Lister le volume , qui ouvrira une liste de tous les disques installés.
Nous recherchons le disque sur lequel notre système d'exploitation est installé.
Quittez pour quitter l’utilitaire diskpart.
Après cela, entrez et exécutez
Bcdboot.exe E:\Windows , où « E:» - nom du disque système.
Cela peut différer pour vous, soyez prudent.
En conséquence, vous devriez obtenir ce qui suit :
Cette action corrigera le fichier qui ne fonctionne pas correctement - "bootmgr".
La configuration du stockage de démarrage restaurera également ses fonctionnalités, ce qui aidera le système d'exploitation à démarrer correctement.
Si cette manipulation n’aide pas, vous devrez supprimer la partition.
Après cela, nous en créerons un nouveau, avec les configurations correctes.
Ouvrez l'utilitaire partie disque, comme décrit ci-dessus.
Lis vol. . Cette action affichera une liste des lecteurs connectés à l'appareil.
Utilisation de la commande
Sel vol 1 , nous allouons un volume réservé au système.
Sa taille doit être de 350 Mo. L'ego doit être éliminé par l'action
Du vol . Après cela, nous écrivons à nouveau lis vol , pour afficher une liste des sections requises.
Dans celui-ci, nous sélectionnons "Disque 0" et écrire
Dans la ligne nous écrivons
Créer une taille primaire par = 350
Pour cela, vous devez définir le format souhaité, à savoir - NTFS.
Pour ce faire, entrez l'action suivante
Format fs=NTFS
Ensuite, vous devez l'activer en cliquant sur l'inscription
En conséquence, tout devrait ressembler à ceci :
Utilisation de la commande
Attribuez-nous un nom à notre nouvelle taille.
Ce doit être une lettre majuscule.
Pour vérifier l'action, nous réécrivons l'action familière
Trouvez un disque d'une capacité de 350 Mo - rappelez-vous sa lettre.
Nous pouvons terminer le travail avec l'utilitaire en écrivant une action
La dernière chose à faire est d'écrire la commande finale
Bcdboot D:\Windows
Au lieu de « D:» devrait être la lettre attribuée au disque que vous avez créé.
Vidéos intéressantes qui aideront à mieux comprendre le problème :
VIDÉO : Travailler avec la ligne de commande sous Windows 8
Travailler avec la ligne de commande sous Windows 8
Instructions vidéo
VIDÉO : Comment restaurer Windows 8.1 et 8. La deuxième méthode a fonctionné
Comment restaurer Windows 8.1 et 8. La deuxième méthode a fonctionné
Instructions vidéo
Point de restauration pour Windows 10
Considérons d’abord la possibilité créer des fenêtres en utilisant cmd(ligne de commande).
Pour créer une copie du système d'exploitation fonctionnel, vous devez redémarrer l'ordinateur comme suit :
Tout en maintenant la touche enfoncée Changement , clic gauche sur l'option
La fenêtre suivante apparaîtra devant vous. Sélectionnez l'élément ici "Dépannage".
Dans la fenêtre suivante, sélectionnez comme indiqué dans la capture d'écran.
Si vous avez défini un mot de passe personnalisé sur votre PC ou s'il existe d'autres comptes sur le système que le vôtre, des écrans d'avertissement supplémentaires peuvent apparaître avant de charger cmd. Dans le premier cas, entrez simplement le mot de passe dans le champ spécifié et cliquez sur OK. Dans la seconde, sélectionnez celui dont vous avez besoin compte et appuyez sur Entrée.
Dans la fenêtre supplémentaire paramètres trouver l'article "Ligne de commande" et cliquez dessus.
Maintenant, vous devez entrer dans l'ordre commandes nécessaires. Cela garantira que la sauvegarde est effectuée correctement.
Entrez la commande dans le champ requis
Diskpart et cliquez sur Entrer.
Les noms de tous les disques existants dans le système et leurs paramètres seront affichés ici.
Commande suivante
Listez le volume et appuyez sur le bouton Entrer.
Cela nous donnera une liste dans laquelle nous devrons mémoriser la lettre du lecteur système.
L'affichage du système et la lettre du shell graphique peuvent ne pas correspondre, alors notez la lettre de cette liste.
Pour compléter, entrez
Quittez et appuyez à nouveau Entrer.
Commençons maintenant à créer une image du système d'exploitation.
Nous utiliserons utilitaire système "dism.exe".
Réouverture cmd et tapez ce qui suit dans le champ de saisie :
Dism /Capture-Image /ImageFile:D:\Win10refr.wim /CaptureDir:E:\ /Name:”Windows 10”
Cette procédure peut prendre un certain temps. Sois patient.
La fenêtre suivante nous informera que le processus est terminé :
Lancement de la console
Après cela, nous créons un répertoire pour notre copie de Windows.
Pour cela, saisissez dans le champ obligatoire :
Mkdir С:\Imagen-Restaurar et appuyez sur la touche Entrer.
Vos actions n’entraîneront aucun changement visible. Ne vous inquiétez pas.
Ce sont les paramètres du système. La console vous donnera une réponse une fois la manipulation terminée.
Laissez l'ordinateur silencieux pendant 20 à 30 minutes sans effectuer aucune action supplémentaire.
Lorsque vous travaillez avec la console, ne mettez jamais d'espaces entre les mots, il est préférable de les remplacer par - (trait d'union). Dans les cas où il y a des espaces, des erreurs et des échecs inattendus peuvent survenir.
Une fois le processus terminé, vous verrez la copie que vous avez créée, qui apparaîtra sous le nom "AVEC:".
Vous pouvez choisir vous-même le chemin d'enregistrement. Vous aurez deux options : une vis externe ou un autre disque local.
"Imagen-Restaurant"- le nom du dossier créé dans lequel notre image sera stockée.
Ainsi, une fois le processus terminé, vérifiez la présence du fichier. "CustomRefresh.wim".
S'il n'est pas détecté, cliquez sur redémarrage et réessayez.
Si vous avez spécifié le mauvais chemin, vous devez rechercher l'image montée dans le dossier Système32.
Ceci est enregistré comme point de départ pour la récupération du système Windows.
AVECCela vaut la peine de créer un point de restauration lorsque le système d'exploitation est en ordre. À l'avenir, vous pourrez à tout moment restaurer le système d'exploitation jusqu'au dernier point de restauration.
Dans Windows 10, depuis son apparition, il existe de nombreuses options de récupération, par exemple, c'est aussi une sorte de récupération, nous examinerons aujourd'hui les méthodes de récupération utilisant la ligne de commande, qui nous permettront de démarrer Windows 10 après une panne du système, une attaque de virus ou un appui sur un bouton POWER au mauvais moment. Et nous commencerons par le plus simple (enfin, peut-être que vous aurez de la chance), je le dis tout de suite : la réparation d'ordinateurs commence toujours par le plus simple, pour passer progressivement aux plus complexes. Commençons.
Méthode 1 (mode sans échec avec prise en charge de la ligne de commande)
On démarre la voiture en appuyant sur Bouton d'alimentation(oui, oui, celui-là même). Dès que l'écran de démarrage apparaît à l'écran (ou que les lettres apparaissent), nous commençons à appuyer méthodiquement (avec une fréquence de 0,5 à 1 seconde) sur la touche F8. Si nous avons de la chance et que tout n'est pas si critique, un menu permettant de sélectionner une option de démarrage apparaîtra à l'écran. Il se compose de plusieurs points, mais nous ne nous intéressons désormais qu'au « Mode sans échec avec prise en charge de la ligne de commande ». Sélectionnez cet élément en vous déplaçant entre eux à l'aide des touches fléchées. Après l'avoir sélectionné, appuyez sur ENTER.

Maintenant, si nous sommes encore plus chanceux, la machine continuera à charger et nous donnera le tableau « Carré noir » de Kazimir Malevitch, mais avec quelques inscriptions. Si cela se produit, réjouissez-vous rapidement et entrez ici la commande rstrui.exe, après quoi l'assistant de restauration du système démarrera et proposera de restaurer le système à un état antérieur. Nous sélectionnons le moment le plus proche, remettons le système en état de fonctionnement et profitons de la vie et de la nouvelle opportunité de jouer à des jeux.
Méthode 2 (démarrage à partir du disque)
Si tout n'est pas si rose et que le système refuse catégoriquement d'entrer en mode sans échec, même malgré un énorme morceau de fromage posé près de la souris, alors les choses sont un peu plus compliquées, alors vous devrez chercher un disque avec une tranche Distribution Windows 10. Où chercher ? Eh bien, dans un tiroir de bureau, téléchargé depuis Internet ou par le même ami programmeur. Disque trouvé ? insérez-le dans le lecteur et démarrez à partir de celui-ci. Le plus souvent, le téléchargement se déroule sans aucun problème, mais parfois l'ordinateur peut vous demander d'appuyer sur N'importe quelle touche et si vous n'avez pas le temps de le faire, vous pouvez à nouveau voir un triste message sur l'impossibilité du fonctionnement du système.
Alors, je vais vous dire où se trouve cette mystérieuse Any Key. En fait, sur n'importe quel clavier, il est toujours situé à l'intérieur de la barre d'espace, il faut donc avoir le temps d'appuyer dessus. L'avez-vous fait ? Super! Maintenant, nous attendons le téléchargement écran bleu. Non, pas le fameux BSOD, mais juste un écran avec des options de démarrage dans lequel nous devons sélectionner l'icône « Diagnostic ». Avez-vous choisi ? Et encore une fois, il y a quelques icônes, mais il n'y a pas lieu d'en avoir peur - après tout, nous avons fermement décidé d'améliorer le système nous-mêmes, nous n'avons donc pas peur et cliquons sur l'icône "Options avancées", où nous sélectionnons le déjà familier et pas une ligne de commande effrayante, dans laquelle nous entrons maintenant plusieurs commandes.
fonction diskpart
C’est ici que nous commencerons notre traitement, ou plutôt simplement le diagnostic pour l’instant. Entrer partie disque et appuyez sur le même ENTER et en général, nous appuyons sur ENTER après avoir entré CHAQUE commande. Après avoir ainsi lancé l'utilitaire diskpart, conçu pour travailler avec des disques et des partitions, entrez la commande suivante volume de la liste, nous en avons besoin pour afficher des informations sur tous les disques disponibles dans le système. Après avoir reçu les informations dont nous avons besoin, nous quittons l'utilitaire diskpart en entrant simplement sortie.
Nous sommes donc à nouveau sur la ligne de commande, nous avons des informations sur les partitions - le résultat du travail de diskpart - et nous voyons sur quel disque vit notre Windows malade. Le plus souvent, il s'agit du lecteur C (bien que dans certains cas cela puisse différer, mais dans cet exemple, que ce soit C), ainsi, après avoir effectué le diagnostic, nous passons au processus de traitement lui-même, pour lequel nous entrerons quelques plus de commandes, dont nous allons maintenant découvrir la syntaxe et le but.
- bcdboot.exe - un utilitaire qui restaure les fichiers de démarrage critiques, pour le lancer, entrez bcdboot c:/windows. Une fois le programme terminé, notre Windows 10 redevient sain, mais peut ne pas démarrer. Cela est dû à d'éventuels dommages au secteur de démarrage. Afin que nous ne rencontrions pas un tel désastre, nous allons désormais le soigner - qu'il soit malade ou en bonne santé - à titre préventif. Pour restaurer le démarrage, nous avons deux autres commandes utiles, nous allons maintenant les traiter. En général, à vrai dire, il s'agit d'une seule commande, mais avec des touches différentes, et nous allons maintenant voir leur objectif.
- commande bootrec, lancé avec la touche fixmbr (tapez bootrec/fixmbr), restaure un MBR endommagé, et avec la clé fixboot (tapez bootrec/fixboot), pour ne pas perdre de temps en bagatelles, il l'écrase complètement. À ce stade, le processus de restauration peut être considéré comme terminé.
Répétons maintenant toute la chaîne d'actions pour restaurer Windows 10
- partie disque
- volume de la liste
- sortie
- bcdboot c:/windows
- bootrec/fixmbr
- bootrec/fixboot
À la fin des travaux dernier programme nous redémarrons notre ordinateur (et maintenant au moins avec le bouton RESET) et maintenant nous sommes complètement satisfaits. Et, comme nous le voyons, il n'y a plus rien d'effrayant dans la ligne de commande. Vous pouvez désormais jouer à vos jeux préférés.
Depuis de nombreuses années, Microsoft améliore le système de récupération du système d'exploitation Windows, tant sous Windows 7 que Windows Vista cela fonctionne presque automatiquement. Si vous démarrez depuis disque d'installation Windows 7 et cliquez sur " Restauration du système" ("Réparation d'ordinateur"), le système de récupération Windows se lancera et tentera indépendamment de corriger toutes les erreurs qu'il trouve. Il peut résoudre un grand nombre de problèmes, cependant, il est fort probable que le chargeur de démarrage soit endommagé et que le système de récupération ne puisse pas y faire face. ce problème. Dans ce cas, vous pouvez restaurer le chargeur de démarrage manuellement à l'aide de l'utilitaire Bootrec.exe.
L'application Bootrec.exe est utilisée pour corriger les erreurs associées à la corruption du chargeur de démarrage et, par conséquent, à l'impossibilité de démarrer les systèmes d'exploitation Windows 7 et Windows Vista.
Séquence d'actions
Description des touches de lancement de l'utilitaire Bootrec.exe
Bootrec.exe /FixMbrLancé avec la touche /FixMbr, l'utilitaire enregistre le principal, compatible avec Windows 7 et Windows Vista entrée de démarrage(enregistrement de démarrage principal, MBR) dans partition système. Utilisez cette option pour résoudre les problèmes de corruption de l'enregistrement de démarrage principal ou si vous souhaitez en supprimer le code non standard. Dans ce cas, la table de partition existante n'est pas écrasée.
Bootrec.exe /FixBoot
Lancé avec le commutateur /FixBoot, l'utilitaire écrit un nouveau secteur de démarrage compatible avec Windows 7 et Windows Vista sur la partition système. Cette option doit être utilisée dans les cas suivants :
- Démarrable Secteur Windows Vista ou Windows 7 ont été remplacés par un système non standard.
- Le secteur de démarrage est endommagé.
- A été installé version précédente Système d'exploitation Windows après l'installation de Windows Vista ou Windows 7. Par exemple, si Windows XP a été installé, NTLDR (Windows NT Loader, Chargeur de démarrage Windows NT), le code du chargeur de démarrage standard NT 6 (Bootmgr) sera écrasé par le programme d'installation de Windows XP.
Il convient de noter qu'un effet similaire peut être obtenu à l'aide de l'utilitaire bootsect.exe, également situé sur le support de démarrage de Windows 7. Pour ce faire, vous devez exécuter bootsect.exe avec les paramètres suivants :
Bootsect/NT60 SYS
Le secteur de démarrage de la partition système sera écrasé par le code compatible BOOTMGR. Vous pouvez en savoir plus sur l'utilisation de l'utilitaire bootsect.exe en l'exécutant avec le paramètre /aide.
Bootrec.exe /ScanOs
Lancé avec la touche /ScanOs, l'utilitaire analyse tous les disques pour les systèmes d'exploitation Windows Vista et Windows 7 installés. De plus, lors de son utilisation, une liste des systèmes trouvés s'affiche. à l'heure actuelle ne sont pas enregistrés dans le magasin de données de configuration Démarrage de Windows(Magasin de données de configuration de démarrage (BCD)).
Bootrec.exe /RebuildBcd
Lancé avec cette clé, l'utilitaire analyse tous les disques pour détecter la présence de systèmes d'exploitation Windows Vista ou Windows 7 installés. Les systèmes d'exploitation trouvés sont affichés dans une liste à partir de laquelle ils peuvent être ajoutés au magasin de données de configuration de démarrage Windows (Boot Configuration Data Store). . Utilisez également cette option si vous souhaitez reconstruire complètement le magasin de données de configuration de démarrage. Avant de faire cela, vous devez supprimer le stockage précédent. L'ensemble des commandes pourrait être le suivant :
Bcdedit /export C:\BCDcfg.bak attrib -s -h -r c:\boot\bcd del c:\boot\bcd bootrec /RebuildBcd
L'exemple ci-dessus exporte le magasin de configuration de démarrage actuel vers C:\BCDcfg.bak, supprime ses attributs système, masqués et en lecture seule, le supprime avec DEL et le reconstruit avec bootrec /RebuildBcd.

Agrandir l'image
Bien sûr, l'utilitaire Bootrec.exe est très fonctionnel, cependant, cela n'aidera pas si, par exemple, le fichier du chargeur de démarrage Windows gestionnaire de démarrage endommagé ou physiquement manquant. Dans ce cas, vous pouvez utiliser un autre utilitaire, également inclus dans le support de distribution de Windows 7 - bcdboot.exe.
Récupération de l'environnement de démarrage à l'aide de BCDboot.exe
BCDboot.exe est un outil utilisé pour créer ou restaurer un environnement de démarrage situé sur la partition système active. L'utilitaire peut également être utilisé pour transférer des fichiers téléchargés.
La ligne de commande dans ce cas pourrait ressembler à ceci :
Bcdboot.exe e:\windows
Remplacez e:\windows par le chemin qui correspond à votre système.
Cette opération réparera l'environnement de démarrage Windows corrompu, y compris les fichiers du magasin de données de configuration de démarrage (BCD), y compris le fichier bootmgr mentionné ci-dessus.
Syntaxe des paramètres de ligne de commande bcdboot
L'utilitaire bcdboot.exe utilise les paramètres de ligne de commande suivants :
Source BCDBOOT]
source
Spécifie l'emplacement du répertoire Windows utilisé comme source lors de la copie des fichiers de l'environnement de démarrage.
Paramètre facultatif. Définit la langue de l'environnement de démarrage. La valeur par défaut est l'anglais (États-Unis).
Paramètre facultatif. Spécifie la lettre de lecteur de la partition système sur laquelle les fichiers de l'environnement de démarrage seront installés. Par défaut, la partition système spécifiée par le micrologiciel du BIOS est utilisée.
Paramètre facultatif. Active le mode de journalisation détaillée du fonctionnement de l'utilitaire.
Paramètre facultatif. Combine les paramètres de l'enregistrement de stockage de démarrage nouvellement créé et existant et les écrit dans le nouvel enregistrement de démarrage. Si un GUID du chargeur de démarrage du système d’exploitation est spécifié, combine l’objet du chargeur de démarrage avec le modèle système pour créer une entrée de démarrage.
CV
L'article traite des principes de travail avec les utilitaires bootrec.exe et bcdboot.exe, qui sont utilisés pour résoudre les problèmes associés à l'impossibilité de démarrer le système d'exploitation Windows 7 en raison d'un chargeur de démarrage endommagé ou manquant.
Windows Rollback vous aide à éliminer rapidement les erreurs système qui rendent XP instable. Généralement, une restauration est lancée dans un environnement Windows, mais si le système a cessé de fonctionner ou de démarrer correctement, vous pouvez effectuer une restauration en utilisant ligne de commande.
Quand avez-vous besoin d’une restauration de Windows ?
La restauration de Windows XP sera nécessaire dans les cas suivants :
- Problèmes au démarrage.
- Installation (suppression) incorrecte des programmes.
- Une forte diminution des performances de l'ordinateur pour des raisons inconnues.
- Le bureau avec tous les raccourcis est manquant.
- Pilote ou mise à jour du système incorrect.
- Dommage fichiers système et les fichiers de registre.
- Infection par des virus qui bloquent l'entrée dans Windows.
Dans les cas répertoriés, une restauration permet de résoudre les problèmes et de remettre Windows en état de fonctionnement, mais n'est pas la seule solution possible au problème.
Exécuter la ligne de commande
Considérons une option plus simple : Windows XP démarre, mais vous ne pouvez pas lancer l'outil de récupération du système : par exemple, l'Explorateur ou le menu Démarrer ne fonctionnent pas. Pour effectuer une restauration :
Vous pouvez démarrer la récupération directement depuis le menu Exécuter, sans utiliser la ligne de commande. Appuyez sur Win+R et entrez « rstrui.exe ». Une fenêtre Assistant de restauration apparaîtra, à travers laquelle vous spécifiez la date de retour de Windows XP afin d'éliminer les erreurs dans son fonctionnement.
Après avoir redémarré votre ordinateur, les problèmes devraient être résolus. Si le problème persiste, vous devrez recourir à des outils plus puissants : par exemple, la console de récupération, qui s'exécute à partir du support d'installation de Windows XP.
Mode sans échec
Si des erreurs système empêchent Windows XP de se charger correctement, essayez d'exécuter la récupération via le mode sans échec avec la prise en charge de la ligne de commande.

Une fenêtre d'interprétation apparaîtra Commandes Windows. Pour exécuter la récupération XP, entrez la commande "rstrui.exe". 
Une fenêtre d'assistant apparaîtra à travers laquelle vous pourrez ramener le système à la date clé enregistrée lorsque Windows fonctionnait sans erreur.
Si après une restauration du système, il y a des erreurs dans Windows fonctionne ne sont pas résolus, vous devriez essayer de revenir à un état encore plus ancien.
Restaurer un système d’exploitation après une panne est une tâche aussi courante qu’importante. Même les terminaux et les systèmes d'exploitation de disque les plus simples devaient périodiquement être restaurés. Pour certaines premières versions du système d'exploitation, une telle procédure était appelée « génération » du système et nécessitait une connaissance assez impressionnante de la part de l'opérateur système des ordinateurs volumineux sur lesquels ces systèmes d'exploitation étaient installés.
Windows doit également être restauré périodiquement. Cela peut prendre la forme d'un « rollback » vers un état fixe, ou conduire à une réinitialisation complète de toutes les actions effectuées par l'utilisateur depuis l'installation. Les interfaces graphiques disponibles sous Windows pour lancer la procédure de récupération ne sont pas toujours disponibles et pas toujours pratiques. Par conséquent, nous examinerons la possibilité de restaurer le système d'exploitation Windows 7 à partir de la ligne de commande.
Savoir utiliser la ligne de commande est l'une des compétences les plus utiles pour tout utilisateur Windows. Avec juste un petit effort, vous apprendrez beaucoup de choses qui ne sont pas disponibles directement depuis l'interface graphique.
Les fans de Linux savent très bien à quel point la ligne de commande est pratique dans diverses circonstances. Le système Windows possède une interface de console non moins développée, bien que moins populaire. Alors, allons-y.
Les informations les plus générales
Pourquoi est-il nécessaire d'effectuer une restauration du système ? Voici une petite liste de situations où vous ne pourrez plus vous en passer :
- La nécessité de régénérer le système d'exploitation après une installation logicielle infructueuse entraînant un fonctionnement instable.
- Des programmes automatiques infructueux, après quoi certains logiciels qui fonctionnaient auparavant cessent de démarrer ou fonctionnent mal.
- Régénération du système d'exploitation après une installation infructueuse du pilote. Par exemple, vous avez installé un pilote de carte vidéo et vous vous êtes retrouvé avec un chaos à l'écran.
- Récupération après de graves attaques de virus.
- S'il est impossible d'activer les services Windows essentiels, tels que le Gestionnaire des tâches.
Dans tous ces cas, il sera nécessaire de remettre le système dans son état d'origine, avant toute action infructueuse de l'utilisateur ou avant un fonctionnement incorrect de tout élément. modules logiciels. En utilisant, vous pouvez facilement « restaurer » l'état du système d'exploitation jusqu'à un point de restauration. En règle générale, cela est nécessaire dans le cas où il est impossible de lancer l'interface de la fenêtre du système d'exploitation.
Des paroles aux actes
Le mode de démarrage de l'ordinateur dont nous aurons besoin s'appelle « Mode sans échec avec prise en charge de la ligne de commande ». Vous pouvez y accéder en Démarrage de Windows, en maintenant enfoncée la touche "F8" jusqu'à l'élément correspondant dans le menu Démarrer. Grâce à cet élément de menu, nous arrivons à la console avec un système d'exploitation typique Type DOS invite à entrer des commandes. Dans ce mode, seules les fonctions les plus nécessaires sont prises en charge. Ces fonctions sont accessibles en entrant des commandes avec les options requises à l'invite, puis en appuyant sur la touche Entrée. Pour restaurer puis démarrer le système normalement, nous avons besoin de la boîte de dialogue de commande suivante :
On tape dans la console : Lecteur : WINDOWS\system32\Restore\rstrui.exe, où « Disque » est la même partition du disque dur sur laquelle le système d'exploitation est installé.

- Un menu de sélection d'actions s'ouvre devant nous. Nous sélectionnons l'article avec l'inscription "Restauration de votre ordinateur à un état antérieur" et appuyez sur la touche « Entrée ».
- Vous n'avez rien d'autre à faire, le système d'exploitation effectuera alors indépendamment toutes les actions nécessaires pour revenir au point de sauvegarde avec un fonctionnement normal.
- Après avoir terminé cette opération, vous devez redémarrer votre ordinateur s'il ne le fait pas tout seul.
Gardez à l'esprit que contre les virus cette procédure est impuissant et votre prochaine action après un démarrage normal devrait être une analyse complète de l'ordinateur pour détecter une infection virtuelle.
Les outils de correction d'erreurs Windows s'améliorent constamment, offrant aux utilisateurs des solutions de plus en plus automatisées qui leur permettent de résoudre rapidement divers problèmes. Si vous connectez le support d'installation à votre ordinateur et sélectionnez « Réparation du démarrage » dans la section « Restauration du système », vous pouvez corriger de nombreuses erreurs qui empêchent le démarrage de Windows. Cependant, si le bootloader est endommagé, cette méthode ne fonctionnera pas, donc si vous rencontrez un tel problème, vous devrez restaurer le MBR via la ligne de commande.
Exécuter la ligne de commande
Vous aurez besoin d'un disque de démarrage avec la distribution du même système installée sur votre ordinateur. Non seulement la version doit correspondre, mais également la profondeur de bits de Windows, sinon la récupération ne fonctionnera pas.
Après avoir ouvert la liste des outils disponibles, effectuez d’abord une correction d’erreur de démarrage. Si vous ne parvenez pas à résoudre le problème de corruption du chargeur de démarrage, revenez à la liste des outils et sélectionnez Invite de commandes.
Utilitaire Bootrec
Pour réécrire le MBR (données nécessaires au démarrage de Windows) et corriger les erreurs du chargeur de démarrage, nous utiliserons l'utilitaire intégré à Windows. Entrez la commande « bootrec » dans la fenêtre de l'interpréteur. Après avoir lancé cet utilitaire, une liste des commandes prises en charge apparaîtra - exécutez-les dans l'ordre.


Redémarrez votre ordinateur. Le chargeur de démarrage a été restauré et le MBR a été réécrit, Windows devrait donc démarrer sans problème. Si la réécriture du MBR n'a pas permis de résoudre le problème de démarrage, essayez d'utiliser les deux commandes restantes :

L'utilitaire commencera à analyser votre disque dur, en essayant de trouver les systèmes installés. Lorsque Windows 7 est détecté, exécutez « Bootrec.exe /RebuildBcd ». Les systèmes trouvés seront enregistrés dans le menu de démarrage. Quittez l'utilitaire à l'aide de la commande « exit » et redémarrez votre ordinateur. Il n'est plus nécessaire de réécrire le MBR - Windows démarrera sans erreur.
Utilitaire BCDboot
Si vous ne parvenez pas à corriger l'erreur MBR, essayez de restaurer le chargeur de démarrage à l'aide de l'utilitaire BCDboot. Cet outil permet de créer ou de restaurer un environnement de démarrage situé sur la partition active du disque dur. Si, à la suite d'une panne du système, l'environnement de démarrage a été déplacé vers une autre partition du disque dur, en utilisant BCDboot.exe, vous le remettrez à sa place.
Ouvrez une invite de commande et tapez « bcdboot.exe e:\windows » (les attributs sont facultatifs). Au lieu de « E : », vous devez mettre la lettre de la partition sur laquelle les fichiers Windows sont stockés. Si dans l'environnement Windows cette section est désignée par la lettre «C», alors elle peut apparaître ici comme «D» - tenez-en compte lors de l'exécution de la commande.
La restauration du système intégrée vous permet de résoudre la plupart des problèmes informatiques. Cependant, très souvent, les problèmes doivent être résolus manuellement, par exemple lorsque le système d'exploitation ne démarre pas. Dans ces cas, vous pouvez utiliser un utilitaire appelé Bootrec.exe. Il peut vous aider à dépanner et à corriger des données telles que l'enregistrement de démarrage principal (MBR), le secteur de démarrage ou le fichier de configuration de démarrage (BCD).
Que vous utilisiez Windows 7 ou Windows 8.1, si votre système d'exploitation ne démarre pas et que Startup Repair ne parvient pas à résoudre le problème, vous souhaiterez peut-être essayer Bootrec.exe.
Cet outil est exploité via la ligne de commande. Cependant, comme vous rencontrez des problèmes pour charger le système d’exploitation, il est évident que vous ne pourrez pas exécuter Bootrec.exe directement sous Windows.
Si vous disposez de Windows 7, vous devrez démarrer à l'aide du support d'installation ou du disque de réparation du système.
Pour démarrer à partir d'un DVD ou d'une clé USB, le périphérique doit être le premier périphérique de la partition « D'abordBotteAppareil" dans le BIOS. Selon le fabricant de la carte mère et la version du BIOS, cette section peut être nommée légèrement différemment.
Si le processus de démarrage à partir du disque d'installation a réussi, sélectionnez votre langue préférée et cliquez sur Suivant. Dans la fenêtre suivante, cliquez sur le lien « Restauration du système ».

Sélectionnez ensuite le système d'exploitation que vous souhaitez restaurer. Il s’agit d’une étape importante lorsque plusieurs systèmes d’exploitation sont installés, mais qu’un seul est endommagé. Cliquez sur Suivant pour continuer.
Dans la fenêtre qui s'ouvre, vous verrez toutes les options de récupération du système, mais dans ce cas, seule la ligne de commande nous intéresse.

Si vous ne disposez pas de disque d'installation de Windows 7 ou de disque de réparation système, vous pouvez accéder aux options de récupération du système en utilisant section cachée fichier de récupération que Windows 7 crée automatiquement lors de l'installation du système d'exploitation. Pour savoir comment procéder, consultez la section « Comment exécuter la restauration du système à l'aide des options de démarrage avancées dans Windows 7 ».
Si vous utilisez Windows 8 ou Windows 8.1, suivez les étapes décrites dans les troisième, quatrième ou cinquième sections de ce guide : . Selon la méthode que vous choisissez pour démarrer votre système, vous pouvez lancer la ligne de commande depuis paramètres supplémentaires, ou depuis l'interface du mode sans échec.

Maintenant que l'invite de commande est en cours d'exécution, tapez la commande et appuyez sur Entrée pour voir toutes les options disponibles pour cet outil. Comme le suggère la capture d'écran ci-dessous, il y a quatre paramètres au total : /FixMbr, /FixBoot, /ScanOs Et /ReconstruireBcd.

Plus loin dans cet article, j'expliquerai comment chacune de ces options peut vous aider à résoudre les problèmes de démarrage. Bootrec.exe peut aider à résoudre la plupart des problèmes, mais il ne garantit pas le succès dans tous les scénarios, alors gardez cela à l'esprit.
Comment récupérer le Master Boot Record (MBR)
Le premier paramètre de Bootrec.exe est /FixMbr. Il vous permet de récupérer un Master Boot Record (MBR) endommagé. Le Master Boot Record est le premier secteur du disque et indique au BIOS où rechercher le système d'exploitation sur l'ordinateur.
En général, vous devez utiliser cette option lorsque vous rencontrez l'un de ces messages d'erreur : "Système d'exploitation introuvable" Système non trouvé"), "Erreur de chargement du système d'exploitation" ("Erreur de chargement système opérateur"), "Il n'y a pas de système d'exploitation" (" Fonctionnement manquant système") ou "Table de partition invalide".
Pour démarrer le processus de réparation du MBR, exécutez la commande bootrec.exe /fixmbr.

Comment écrire un nouveau secteur de démarrage
Le paramètre /FixBoot écrit un nouveau secteur de démarrage sur la partition système. L'outil utilisera un secteur de démarrage compatible avec votre version de Windows. L'utilisation de cette option peut être utile dans les situations suivantes :
- le secteur de démarrage a été remplacé par un secteur de démarrage Windows Vista, 7, 8 ou 8.1 non standard ;
- le secteur de démarrage est endommagé ;
- après avoir installé votre système d'exploitation, plus de première version Fenêtres.
Pour écrire un nouveau secteur de démarrage, utilisez la commande bootrec.exe /fixboot.

Comment récupérer les données de configuration de démarrage (BCD)
Les données de configuration de démarrage (BCD) contiennent une liste détaillée de ce qui doit être chargé au démarrage du système. Microsoft souligne que l'échec du démarrage peut également être dû à des fichiers manquants ou corrompus dans le BCD. L'option /rebuildbcd peut être très utile lorsque vous devez corriger des erreurs en récupération complète BCD.
Pour restaurer complètement les données de configuration de démarrage, exécutez la commande suivante : bootrec.exe /rebuildbcd.

Comment ajouter des installations Windows manquantes aux données de configuration de démarrage
Si plusieurs systèmes d'exploitation sont installés sur votre ordinateur, mais qu'ils ne sont pas tous disponibles, utilisez l'option /ScanOS (commande bootrec.exe /scanos) pour que bootrec.exe analyse tous les lecteurs à la recherche de toutes les versions installées de Windows qui ne sont pas incluses dans les données de configuration de démarrage (BCD).
Dans la capture d'écran ci-dessous, vous pouvez voir à quoi ressemble ce processus d'analyse.

Si la commande bootrec.exe /scanos renvoie des résultats, vous pouvez poursuivre le processus de récupération pour renvoyer l'installation Windows « perdue » dans la table BCD sécurisée, la rendant à nouveau amorçable.
Tout d'abord, vous devez effacer le Master Boot Record (MBR) en utilisant bootrec/fixmbr. Entrez ensuite bootsect.exe /nt60 tous /force et appuyez sur Entrée. Paramètre /nt60 utilise un code de démarrage de base compatible avec BOOTMGR. Paramètre /tous Met à jour le code de démarrage principal sur toutes les partitions. L'option /force force le(s) volume(s) à démonter pendant la mise à jour du code de démarrage.

En exécutant toutes ces commandes, vous créerez un nouveau enregistrement de démarrage principal (MBR) qui utilisera le bon chargeur de démarrage Windows pour lancer ce système d'exploitation particulier à partir de votre lecteur.
Si vous avez des questions, n'hésitez pas à laisser un commentaire.
Passe une bonne journée!
Souvent, cela ne prend que quelques gestes simples ce qui ne prendra que quelques minutes. Mais au lieu d’économiser beaucoup de temps et d’efforts, l’utilisateur lance la procédure de réinstallation du système. En conséquence, cela implique l'installation des pilotes et de tous les programmes. Il existe même toute une cohorte de personnes dont l'activité principale sur un PC est de réinstaller le système d'exploitation Windows. Que faire si vous avez juste besoin de travailler et de remettre votre PC en état de marche le plus rapidement possible ? Alors cet article vous sera utile. Après tout, les développeurs Windows ont fourni un outil pratique : la console de récupération. Quiconque n'est pas intimidé par l'époque de PC DOS 7.0 peut faire face à cette tâche. Armez-vous simplement d'un kit de distribution standard de la série Windows 2000/XP/Vista/7 - et mettez-vous au travail. via la ligne de commande, ce ne sera pas trop difficile. Nous démarrons à partir du disque de distribution et attendons l'étape où vous êtes invité à appuyer sur la touche "R". Sélectionnez l'installation du système à laquelle vous souhaitez vous connecter et saisissez le mot de passe de l'administrateur système ; si vous ne l'avez pas précisé lors de l'installation précédente, alors il est vide. Considérons défauts typiques, permettant l'implémentation via la ligne de commande.
1. Le secteur de démarrage du disque dur du système est endommagé par un logiciel malveillant.
Peut-être l’un des problèmes les plus simples possibles. Nous téléchargeons simplement depuis la distribution et saisissons seulement 2 commandes dans la console - fixboot et fixmbr.
De plus, un problème qui se pose souvent est celui des fichiers manquants ntldr et ntdetect.com, ils doivent être présents. Ils se trouvent sur la distribution dans le dossier i386. Copiez-les sur le lecteur C:\
2. Fichier boot.ini manquant à la racine du lecteur C:\
Exécutez simplement la commande bootcgf avec la clé de reconstruction, en ajoutant celles trouvées systèmes d'exploitationà ce fichier. La récupération du système via la ligne de commande est simple. Tout utilisateur avancé est capable d'effectuer cette action.
3. La réinstallation a été effectuée carte mère, et le système ne démarre pas après cette procédure, produisant un BSOD avec un code se terminant par 7B
Si vous ne disposez pas d'un outil plus pratique (par exemple, ERD Commander), vous ne pouvez vous en sortir qu'avec la console de récupération. Nous obtenons une liste de services avec la commande LISTSVC et avec la commande ENABLE, nous activons le système. lancement des services amdide, amdsata, amdxata, atapi, intelide, msahci, pciide. Cela activera le chargement des pilotes standards et vous permettra de démarrer ancien système basé sur un nouvel équipement.
4. L'installation d'un pilote ou d'un service incorrect (logiciel malveillant) a empêché le démarrage du système.
Le plus souvent, vous pouvez simplement vous limiter à une sauvegarde du point de récupération précédent, mais cela se produit lorsqu'il n'y a tout simplement pas de point de récupération et que le service correspondant est désactivé. Ensuite, vous devez accéder à la console de récupération et taper la commande LISTSVC - une liste de tous les services présents dans le registre. Ainsi, nous découvrons le nom du pilote défectueux dont nous avons besoin. Après tout, il arrive que vous installiez un pilote de périphérique mal écrit et que vous deviez restaurer le système via la ligne de commande. Désactivez-le avec la commande DISABLE "Service_name". Rappelons que les malwares remplacent souvent un pilote système, par exemple tcpip.sys ou un pilote de carte réseau (ndis.sys), souvent sans perte de fonctionnalité ! Ensuite, vous devez copier le fichier original à la racine du lecteur C:\ et le comparer avec la taille de l'imposteur. S'ils ne correspondent pas, n'hésitez pas à effectuer un remplacement à l'aide de la commande "copy" dans le répertoire C:\windows\system32\drivers.
5. Fichier ruche de registre endommagé
Les symptômes du problème sont les suivants : vous voyez où le noyau du système signale que SYSTÈME/LOGICIEL est manquant ou endommagé. C'est peut-être le pire problème s'il n'y a pas de sauvegarde du registre. De plus, si le problème affecte le LOGICIEL, il est alors nécessaire de restaurer toutes les entrées de registre qui y sont associées, c'est-à-dire en fait de réinstaller le système. Un scénario plus optimiste est un SYSTÈME endommagé. Tapez simplement les commandes suivantes dans la console de récupération :
réparation de CD
copier SYSTÈME C:\windows\system32\config
Nous redémarrons et attendons que le système trouve tous les appareils. Vous devrez « afficher » manuellement le système où se trouvent les fichiers du pilote (C:\windows\system32\drivers).
Voici les principaux problèmes et les moyens de les résoudre si vous décidez d'effectuer une restauration du système à partir de la ligne de commande. Bien sûr, il existe d’autres problèmes ou combinaisons de problèmes plus complexes, mais ils peuvent également être surmontés, dans la mesure où les outils le permettent. Vous pouvez également utiliser les logiciels spécialisés Hiren's Boot CD et ERD Commander, qui ont dans leur arsenal un nombre beaucoup plus important d'utilitaires spécialisés puissants, ainsi que leurs nombreux clones, mais la console de récupération est la base sur laquelle un ingénieur de service ou utilisateur expérimenté. Après tout, restaurer le système à l'aide de la ligne de commande donne des résultats beaucoup plus rapides.