Speciális szinkronizálási beállítások. Hogyan lehet szinkronizálni a könyvjelzőket, jelszavakat és egyéb információkat az eszközökön
A Chrome böngészőadatok közötti eszközök szinkronizálásához jelentkezzen be. Íme, mi lesz elérhetővé:
- könyvjelzők;
- történelem és nyitott lapok;
- jelszavakat;
- automatikus befejezés és mentett bankkártyák;
- beállításokat.
A Chrome-adatok megtekintése
A könyvjelzők, jelszavak és egyéb információk eléréséhez jelentkezzen be a Chrome-ba Google-fiókjával.
A beállítások módosítása minden eszközre vonatkozik. Új témák és alkalmazások fognak megjelenni a Chrome böngészőben minden számítógépen.
Az adatok szinkronizálásának beállítása
További adatvédelem biztosítása
Jelmondat létrehozásával a Google adattárolóját használhatja a Chrome-adatok tárolására és szinkronizálására. A Google nem fér hozzá hozzájuk.
A jelszó használata opcionális. A szinkronizált információ mindig titkosítva van a készülék és a szerver közötti adatátvitel során.
Ha létrehoz egy jelszót:
- Meg kell adni minden alkalommal, amikor új eszközökkel jelentkezik be a Chrome-ba.
- Meg kell adnia azt olyan eszközökön, ahol a bemenet már befejeződött.
- A Chrome böngészési előzményei alapján nem lesz ajánlat.
- A mentett jelszavak nem tekinthetők meg a https://passwords.google.com címen vagy az intelligens zárolás használatával.
- A különböző eszközökről származó előzmények nem szinkronizálódnak, kivéve a Chrome-címsorba beírt webcímeket.
Jelszó létrehozása:
1. lépés: Jelentkezzen be a Chrome-ba
2. lépés: Hozzon létre egy jelszót
A jelszó visszaállítása, ha elfelejtette
Ha módosítja a jelszót, az összes szinkronizált adat törlődik a Google szervereiből, és az eszközök lekapcsolódnak a fiókról.
A készülékre elmentett könyvjelzők, jelszavak, előzmények és egyéb Chrome-beállítások nem érintik. Amikor bejelentkezik a Chrome-ba, az adatszinkronizálás a fiókkal folytatódik.
1. lépés: Törölje a jelszót.
A szinkronizálás folytatódik, de jelszó nélkül.
2. lépés: Hozzon létre egy új jelszót (opcionális).
Miután elvégezte ezeket a lépéseket, írja be újra a Chrome-ot más eszközökre.
A szinkronizálási problémák megoldása
1. lépés: Jelentkezzen be újra a Chrome-ba.
Ha nemrég megváltoztatta Google-fiókja adatait, jelentkezzen be újra a Chrome-ba.
2. lépés. Távolítsa el és adja hozzá újra a Google-fiókot.
3. lépés: Ellenőrizze a Chrome verzióját.
A böngésző elavult verziói problémákat okozhatnak a szinkronizálással. felszerel
A Chrome böngészőadatok közötti eszközök szinkronizálásához jelentkezzen be. Íme, mi lesz elérhetővé:
- könyvjelzők;
- történelem és nyitott lapok;
- jelszavakat;
- automatikus befejezés és mentett bankkártyák;
- beállításokat.
A Chrome-adatok megtekintése
A könyvjelzők, jelszavak és egyéb információk eléréséhez jelentkezzen be a Chrome-ba Google-fiókjával.
A beállítások módosítása minden eszközre vonatkozik. Új témák és alkalmazások fognak megjelenni a Chrome böngészőben minden számítógépen.
Az adatok szinkronizálásának beállítása
További adatvédelem biztosítása
Jelmondat létrehozásával a Google adattárolóját használhatja a Chrome-adatok tárolására és szinkronizálására. A Google nem fér hozzá hozzájuk.
A jelszó használata opcionális. A szinkronizált információ mindig titkosítva van a készülék és a szerver közötti adatátvitel során.
Ha létrehoz egy jelszót:
- Meg kell adni minden alkalommal, amikor új eszközökkel jelentkezik be a Chrome-ba.
- Meg kell adnia azt olyan eszközökön, ahol a bemenet már befejeződött.
- A Chrome böngészési előzményei alapján nem lesz ajánlat.
- A mentett jelszavak nem tekinthetők meg a https://passwords.google.com címen vagy az intelligens zárolás használatával.
- A különböző eszközökről származó előzmények nem szinkronizálódnak, kivéve a Chrome-címsorba beírt webcímeket.
Jelszó létrehozása:
1. lépés: Jelentkezzen be a Chrome-ba
2. lépés: Hozzon létre egy jelszót
A jelszó visszaállítása, ha elfelejtette
Ha módosítja a jelszót, az összes szinkronizált adat törlődik a Google szervereiből, és az eszközök lekapcsolódnak a fiókról.
A készülékre elmentett könyvjelzők, jelszavak, előzmények és egyéb Chrome-beállítások nem érintik. Amikor bejelentkezik a Chrome-ba, az adatszinkronizálás a fiókkal folytatódik.
1. lépés: Törölje a jelszót.
A szinkronizálás folytatódik, de jelszó nélkül.
2. lépés: Hozzon létre egy új jelszót (opcionális).
Miután elvégezte ezeket a lépéseket, írja be újra a Chrome-ot más eszközökre.
A szinkronizálási problémák megoldása
1. lépés: Jelentkezzen be újra a Chrome-ba.
Ha nemrég megváltoztatta Google-fiókja adatait, jelentkezzen be újra a Chrome-ba.
2. lépés. Távolítsa el és adja hozzá újra a Google-fiókot.
3. lépés: Ellenőrizze a Chrome verzióját.
A böngésző elavult verziói problémákat okozhatnak a szinkronizálással. felszerel
Az előző cikkek egyikében elmondtam, mit tehetsz hirtelen. Kiderült, hogy soknak van egy másik problémája - a könyvjelzők eltűnnek.
Talán egy új verzióra való frissítéskor vagy a Windows újratelepítésekor mindent meg lehet tenni. Ez nagyon lehangoló, különösen, ha valami fontos. Ebben a cikkben megmutatom hogyan mentheti a könyvjelzőket a Google Chrome-ba, és állítsa be egyszer a szinkronizálási funkciót, és felejtsd el.
Mi a Google Chrome szinkronizálása?
A Google-ban egy nagyon érdekes darab jött létre. Egyszer beállíthatja a szinkronizálást, majd az összes könyvjelző, mentett jelszó, telepített bővítmények és témák automatikusan megjelennek más számítógépeken vagy eszközökön. Még a beírt címek története is kísérteni fog.
A szinkronizálás nagyon egyszerű: minden adatot továbbítanak egy Google szerverre, és ott tárolják. Amikor egy másik számítógépen megnyitja a krómot a fiókja alatt, az adatokat a szerverről a számítógépre másolja, és mindent áttörten. A 19. változatból még nyitott lapokat is szinkronizálhattunk! Számomra ez egy mega hír volt. Most megnyithat egy csomó lapot egy számítógépen, majd visszaállíthatja azokat egy másikra. Ehhez az új lapon kattintson az "Egyéb eszközök" aljára, és válassza ki a kívánt lapokat.
Könyvjelzők mentése a Google Chrome-ban szinkronizálással
Mire van szükség a szinkronizáláshoz? Csak van egy Google-fiókod. A fiók automatikusan létrejön, amikor a Google-on regisztrálja a leveleket. Ie csak menjen el és kapjon egy levelet, ha még nincs ott.
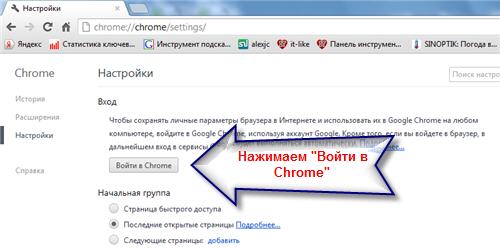
A következő lépésben adja meg e-mail címét és jelszavát:
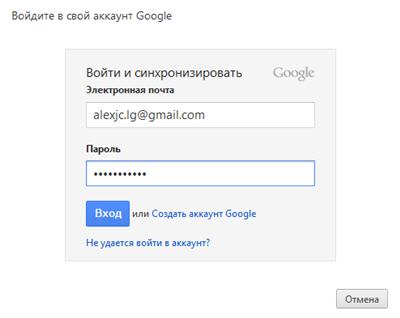
Most ki kell választanunk azokat a beállításokat, amelyekkel a Google Chrome szinkronizálás működik. Kiválaszthatjuk, hogy pontosan mit kell szinkronizálni, hogy az összes adatot titkosítsuk, vagy csak a tárolt jelszavakat, és hogyan érjük el az összes tárolt információt.
![]()
A nagyításhoz kattintson a képre
A titkosítás a számítógép és a Google kiszolgáló közötti átadott információk védelmére szolgál. Nem látok semmiféle különleges igényt az összes adat titkosítására, elég csak a jelszavak titkosítására.
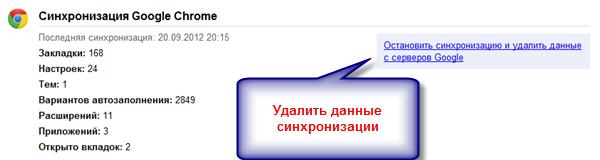
Tehát, ha minden olyan módszert használ, amelyet be kell írnia:
- Levelezés és jelszó a Google Chrome szinkronizálásához
- Alkalmazás jelszava
- Kód kifejezés
Úgy tűnik, hogy mindez túl bonyolult, de valójában mindössze annyi, hogy egyszer belépjünk, és egyáltalán nem használnék egy kód szót.
Most, a jobb felső sarokban lévő üres (új) lapon, az e-mailje elkesered, mint jel, hogy bejelentkezett a fiókjába.
Más könyvjelzőket használunk
Van egy másik megközelítés a problémára: használhatja a kiterjesztéseket. Ugyanakkor ugyanakkor az adatokat számítógépen tárolják, azaz ismét minden hivatkozás potenciális veszélyben van. Ezt a módszert még mindig használják, de elavult. Azt javaslom, hogy használja a témát a videó alatt. Általánosságban elmondható, hogy mindez két különálló cikket tartalmaz.
Most már tudja, hogyan kell menteni a könyvjelzőket a Google Chrome-ban, és könnyen beállíthatja a szinkronizálást bármelyik számítógépen. Remélem, hogy az információ hasznos és sok időt és ideget takarít meg a jövőben.
Nos, kiderült, hogy testre szabható? Mik a benyomások?
PS: És a Google Chrome segítségével a hangot szövegbe fordíthatja, amely más böngészőkben nem fog működni.
Beszéltünk arról, hogy mi a böngészők szinkronizálása, és ez esetben hasznos lehet. Ma a Google Chrome böngészőjében az adatok szinkronizálásának esetét vesszük figyelembe.
A böngésző fejlesztői már régóta gondolkodtak a felhasználói adatok szinkronizálásának módjáról. Ez a probléma megoldottnak tekinthető, a Chrome 4. verziójával kezdve. A Chrome szinkronizálásához nem szükséges további bővítmények és bővítmények.
A beépített szinkronizáló eszköz lehetővé teszi, hogy naprakészen tartsa az összes felhasználói eszközről a telepített alkalmazásokról, bővítményekről, valamint a témákról és a böngésző beállításairól.
Akik már régóta használják a Google-termékeket, valószínűleg már tudják, hogy az összes szolgáltatás kezelése egy Google-fiókhoz kapcsolódik. Azoknak, akik korábban nem használták a Google szolgáltatásokat, saját fiókot kell létrehoznia.
Ehhez írja be a google.ru böngésző címsorába, az ablak jobb felső részén megjelenik a „Bejelentkezés” gomb. A megjelenő ablakban kattintson a „Regisztráció” hivatkozásra. További problémák merülnek fel.
Szinkronizálás beállítása a Google Chrome-ban
- 1. Indítsa el a Google Chrome böngészőt, nyisson meg egy új lapot, és a jobb felső sarokban megjelenik a meghívó szöveg: „Ne hagyja ki a lehetőséget, hogy - Bejelentkezés”. Nyugodtan kattintson erre a linkre.
- 2. Ezután a megnyíló ablakban meg kell adnia a Google hitelesítő adatait: e-mail cím és jelszó. Kattintson a „Bejelentkezés” gombra.
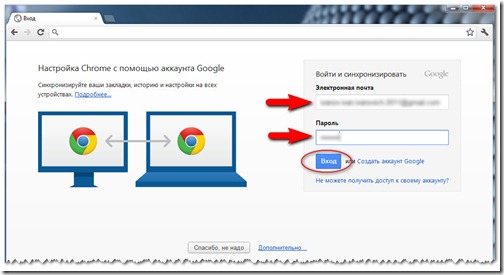
- 3. Alapértelmezés szerint a Chrome böngésző szinkronizálja az összes elemet. A szinkronizálási beállítások módosításához (például, ha nem szeretné, hogy az összes beállítás átkerüljen egy másik eszközre) a következő ablakban kattintson az „Advanced” (Speciális) hivatkozásra, hogy megadjon bizonyos szinkronizálási pontokat egy másik számítógéppel vagy eszközzel.
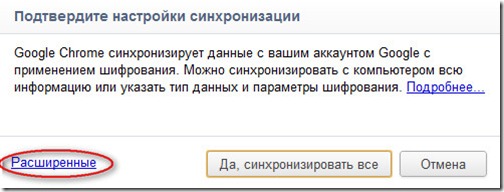
- A legördülő listában válassza a „Szinkronizálandó objektumok kiválasztása” lehetőséget. És jelölje ki az Önnek megfelelő szinkronizálási beállításokat.

A szinkronizálás befejezéséhez kattintson az „OK” gombra.
- 4. A szinkronizálás másik számítógépen történő beállításához ugyanazt kell tennie, amit éppen csináltunk, és adjuk meg ugyanazt a Google-fiókot. A Chrome adatszinkronizálása konfigurálva van.
Szinkronizálási adatok törlése
Barátok, figyelmeztetni szeretném, hogy az összes szinkronizálási adat a Google szerveren tárolódik. Erről semmi sem szörnyű, de biztonsági okokból javaslom, hogy ellenőrizze a „Jelszavak” jelölőnégyzetet a „Speciális szinkronizálási beállítások” részben.
- Ha tehát úgy dönt, hogy törölni kívánja a szinkronizálási adatokat, akkor ezt csak a Google-fiókjában teheti meg. A böngészőből történő eltávolítás lehetősége nem biztosított. A fiókjához való visszatéréshez menjen a böngészőbeállításokhoz, menjen a „Személyes” fülre, és kattintson a hivatkozásra.

- A megjelenő ablakban kattintson a „Szinkronizálás leállítása és az adatok törlése a Google szerverrel” hivatkozásra.
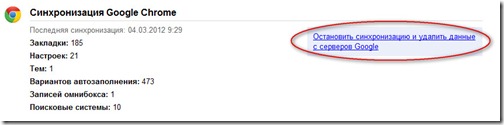
A szinkronizálási képességek bővítése - friss frissítés plugin
A Google meglehetősen kényelmes szinkronizálási eszközt kínál széleskörű képességekkel. A nyitott lapok szinkronizálása még nem történt meg. Számomra ez például a # 1-re van szükségem. Régebben elindítok egy olyan böngészőt, amely azonnal megnyitja az erőforrásaimat, amit minden nap meglátogatok - néhány olyan lap, amelyek a kedvenc oldalaidat tartalmazhatják.
- 1. A szinkronizálási lapok problémájának megoldásához használhatja a „FreshStart” kiterjesztést. Azt javaslom, hogy telepítsem a Chrome online áruházából. Ehhez menjen a böngészőbeállításokhoz -\u003e "Eszközök" -\u003e "Bővítmények" -\u003e a bővítmények listájának végén, kattintson a "További bővítmények" linkre -\u003e a bolt keresősávjában, írja be a "FreshStart" kiterjesztés nevét.

- 2. Ezután kattintson a „Telepítés” gombra, és ismét erősítse meg azt a szándékát, hogy a „Telepítés” gombra kattintva telepíti a kiegészítőt.
A bővítmény elve nagyon egyszerű: az alkalmazás elmenti a munkamenetet a böngésző könyvjelzőihez hozzáadott mappába. A Google Chrome böngésző beépített szinkronizációs eszközeinek használatakor szinkronizálunk és mentjük a munkameneteket.
- 3. A bővítmény telepítése után kattintson a „FreshStart” ikonra, és megnyílik egy ablak, amely megjeleníti az ülések mentésének és visszaállításának lehetőségeit. Meg kell jegyezni, hogy az összes munkamenetet csak a felhasználó kérésére menti.
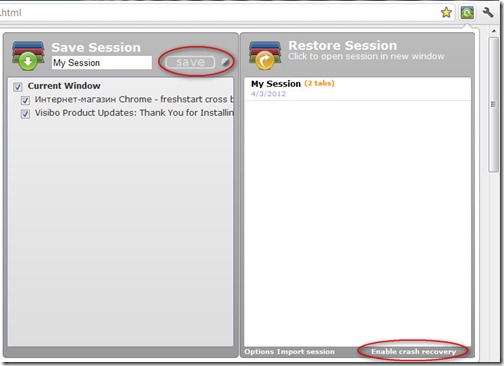
Írja be a munkamenet nevét, jelölje ki azokat a nyitott lapokat, amelyeket szinkronizáláshoz menteni kíván, majd kattintson a „Mentés” gombra.
- 4. A munkamenetek csak akkor menthetők el automatikusan, ha a „Katasztrófa-helyreállítási lapok” funkció engedélyezve van (alapértelmezés szerint ez a funkció ki van kapcsolva). Ennek engedélyezéséhez kattintson a „Crash recovery” kiegészítő engedélyezésének alján található linkre.
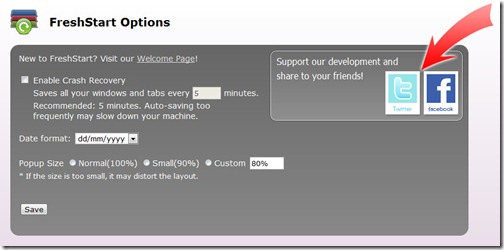
Itt minden egyszerű: jelölje be a „Crash Recovery” engedélyezése jelölőnégyzetet, adja meg a mentési gyakoriságot és kattintson a „Save” gombra.
- 5. Most telepítse a kiterjesztést egy másik számítógépre, engedélyezze a Crome könyvjelzők szinkronizálását, amint azt korábban említettük. A mentett munkamenetek megjelennek a „Helyreállítás Session” szakaszban található bővítmények megfelelő listájában. Kattintson a „Saját munkamenet” munkamenetre (esetemben a mentett munkamenetet így hívják), és a mentett lapok új ablakban nyílnak meg.
- 6. Mielőtt megnyitná a mentett munkamenetet, szerkesztheti. Ehhez mozgassa a kurzort a munkamenetre, és kattintson a „Szerkesztés” gombra.
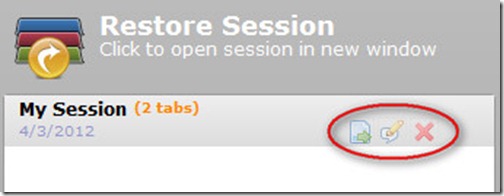
Megnyílik a mentett oldalak fejlécei. Ezt a listát szerkesztheti és az eredményeket a „Mentés” gombra kattintva mentheti el. A lap szinkronizálása befejeződött. Használja az egészséget.
Írj, ha valami baj van.
Ön, kedves olvasó, online volt valaki más számítógépével, miközben hosszú ideig volt, például vendég vagy pihenés? Vagy a rendszer összeomlása után (senki sem biztosított, sajnos), telepítse újra a böngészőt. Ilyen esetekben általában hiányzik a kedvenc könyvjelzők és beállítások, és néha nem fontos jelszavak, amelyeket a böngészőre mentettünk (fontos jelszavakat a speciális programokra kell bízni, és ideális esetben a fejedben Stirlitz-ként kell tárolni). Ezzel a problémával futottam, amikor felváltva használtam XP-t vagy a G7-et. Ebben az esetben minden alkalommal, amikor a rendszert megváltoztattuk, könyvjelzőket kellett menteni egy speciális fájlba, majd vissza kell állítani. Ez a fájl hasznos lehet a könyvjelzők és beállítások másik böngészőbe történő átvitele vagy a rendszerhiba esetén, ezért jobb, ha nem a rendszerlemezen, hanem a D lemezen vagy flash meghajtón tárolja.
Könyvjelzők mentése a Google Chrome-ban. Szóval menj a menübe A Google Chrome testreszabása →
Könyvjelzők → Könyvjelzőkezelő:
A megnyíló ablakban kattintson a bal egérgombbal az Elrendezés elemre, majd válassza ki Könyvjelzők exportálása fájlba:

Ezután mentse a fájlt könyvjelzőkkel a megfelelő helyre. A könyvjelzők ugyanabban az ablakban történő visszaállításához jelölje ki az elemet Könyvjelzők importálása fájlból és nyissa meg a korábban mentett fájlt. Mint látható, minden egyszerű.
De van még egy egyszerűbb megoldás, amit Google Chrome szinkronizálásnak hívnak, ez segít megmenteni a Google Chrome beállításait, könyvjelzőit, bővítményeit stb. És a világ bármely számítógépről lesz elérhető, függetlenül attól, hogy otthon vagy távol van, vagy munkahelyen van a Google szerveren titkosított formában tárolódik. Ehhez be kell jelentkeznie a Chrome-ba a Beállítások menübe való belépéshez:
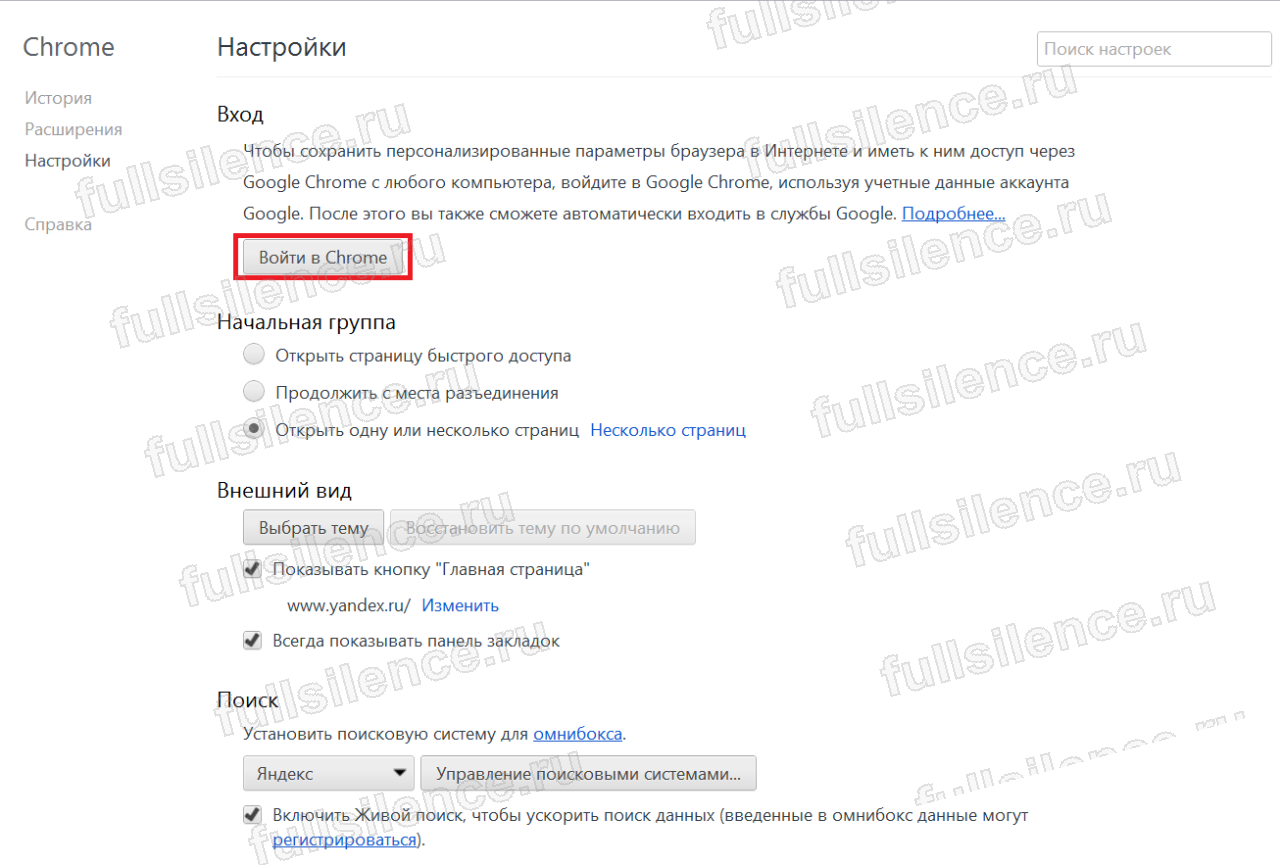
A megnyíló ablakban adja meg a postafiók e-mail címét a Gmail-en és a jelszót, és csatlakozzon a Google-fiókjához (ha nincs postafiókja a Gmailben, és ennek megfelelően egy fiók, akkor felkéri, hogy hozzon létre):
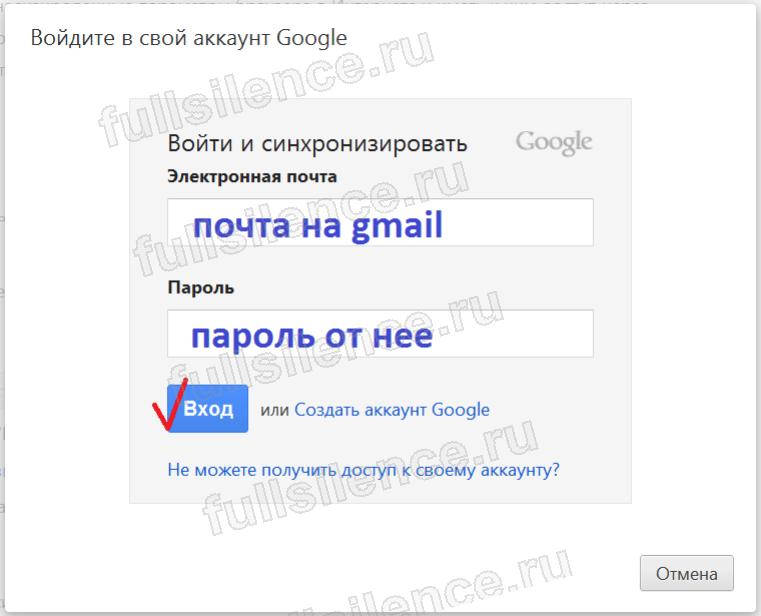
A bejelentkezés után megnyílik a szinkronizálási beállítások ablak, ahol megjelöljük, amire szükségünk van. Mit szeretne szinkronizálni, attól függően, hogy a Google-ba bízik:

Egyébként az összes szinkronizálási adat bármikor könnyen törölhető a Google-fiókjába való bejelentkezéssel és a megfelelő elem kiválasztásával:

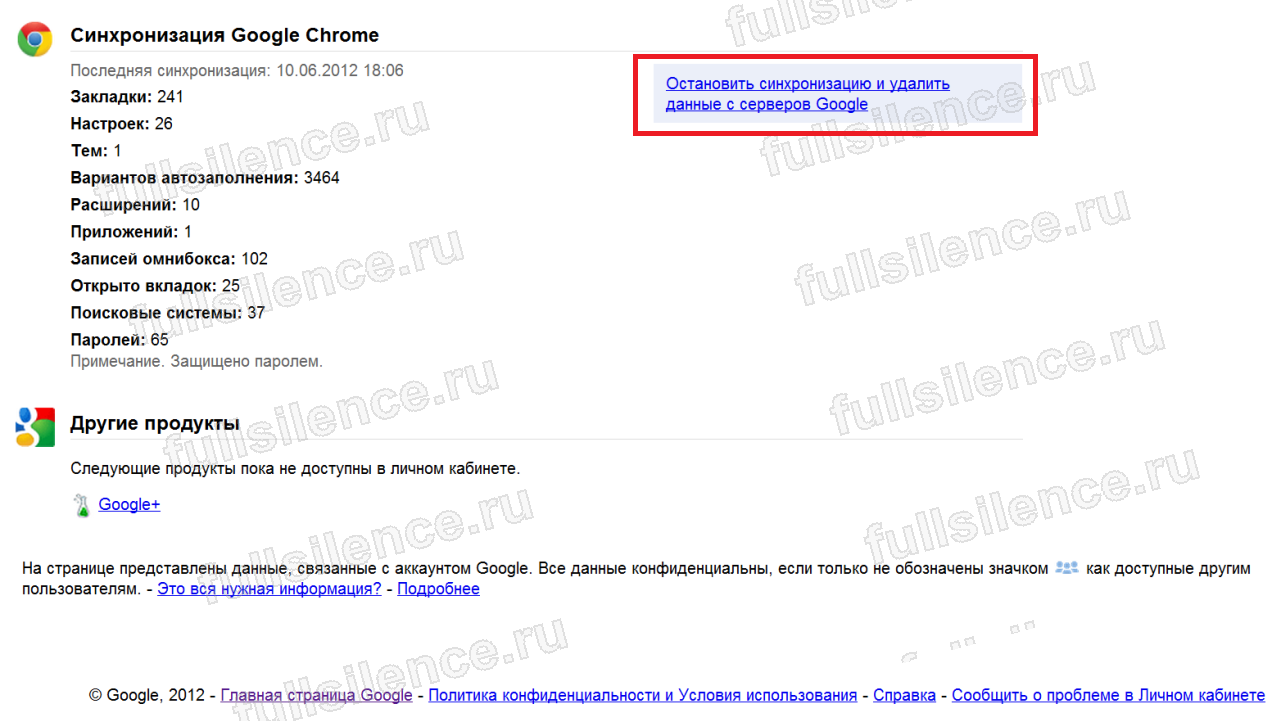
Most minden személyes beállítást és adatot bármely számítógépről elmentünk és hozzáférhetünk. Ha valaki más számítógépén szeretné használni őket, egyszerűen adjon hozzá még egy felhasználót a Beállítások menübe, és jelentkezzen be Google Fiókjába:

Ezután a böngésző bal felső sarkában az aktuális felhasználó ikonja jelenik meg, amelyre kattintva könnyen átválthat egy másik profilra:

Az összes beállítás eltávolításához valaki más számítógépéről egyszerűen törölje a korábban hozzáadott felhasználót. Ahogy érted, ez a funkció hasznos lesz, és ha több ember dolgozik egy számítógéppel, a legfontosabb, hogy ne felejtsük el elhagyni a profilt.
Végül a hangulat videója:
