คำแนะนำและเคล็ดลับในการใช้ประโยชน์สูงสุดจาก Google Chrome ใช้ Chrome เป็นเครื่องเล่นสื่อ กำลังรีเซ็ตการตั้งค่าการปรับขนาด
ในช่วงห้าปีที่ผ่านมา เบราว์เซอร์ Google ก้าวหน้าไปมากในแง่ของจำนวนผู้ใช้เมื่อเทียบกับคู่แข่ง นักพัฒนา Chromeให้ความสำคัญกับความเร็วมากกว่าฟังก์ชันการทำงานมาโดยตลอด ซึ่งสามารถขยายได้ไม่จำกัดด้วยส่วนขยาย แต่หลังจากผ่านเวอร์ชันต่างๆ มาสี่ทศวรรษแล้ว เบราว์เซอร์ก็ได้เรียนรู้ที่จะทำสิ่งต่างๆ มากมายโดยไม่ต้องใช้ . ด้านล่างเราขอเสนอรายชื่อ 15 อันดับมากที่สุด เคล็ดลับที่เป็นประโยชน์และเทคนิคสำหรับ กูเกิลโครมซึ่งจะช่วยให้คุณได้รับประโยชน์มากขึ้นจากเบราว์เซอร์ที่คุณชื่นชอบโดยไม่ต้องใช้ส่วนขยายใดๆ
1. บันทึกหน้าเว็บเป็น PDF
Google Chrome มีเครื่องพิมพ์ PDF ในตัว เปิดหน้าใดก็ได้ กด Ctrl + P บน Windows (หรือ Cmd + P บน OS X) แล้วเลือก "บันทึกเป็น PDF" จากรายการเครื่องพิมพ์ที่มีอยู่เพื่อดาวน์โหลดหน้าเป็นเอกสาร PDF
2. ตั้งค่าแป้นพิมพ์ลัดแบบกำหนดเอง
Google Chrome รองรับแป้นพิมพ์ลัดที่หลากหลาย แต่ไม่เพียงแต่คุณสามารถเปลี่ยนได้ คุณยังสามารถสร้างปุ่มลัดของคุณเองเพื่อเปิดแอป Chrome ได้อีกด้วย
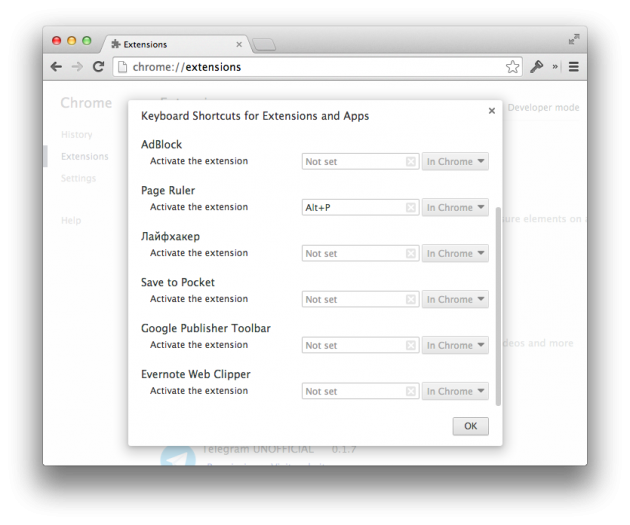
3. เลือกล้างประวัติของไซต์ที่เยี่ยมชม
ประวัติ Google Chrome (chrome://history) ไม่มีตัวเลือก "เลือกทั้งหมด" และหากต้องการลบหน้าที่เข้าชม 20 หน้า เช่น คุณต้องกาเครื่องหมายทั้ง 20 ช่อง อย่างไรก็ตาม หากคุณเลือกองค์ประกอบแรก จากนั้นในขณะที่กด Shift ค้างไว้ ให้คลิกช่องทำเครื่องหมายสุดท้ายที่คุณต้องการ องค์ประกอบรายการทั้งหมดระหว่างองค์ประกอบเหล่านั้นจะถูกตรวจสอบ
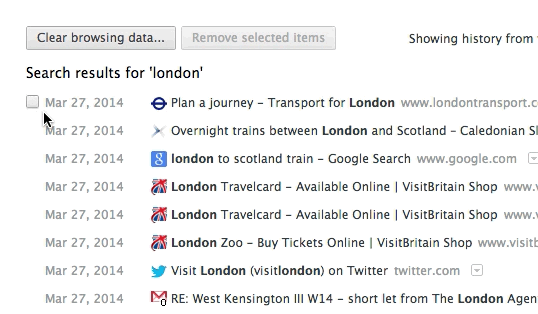 คลิกเพื่อเล่น
คลิกเพื่อเล่น 4. ติดตั้งส่วนขยายจากภายนอก Chrome Store
เบราว์เซอร์เวอร์ชันล่าสุดไม่อนุญาตให้คุณติดตั้งส่วนขยายของบุคคลที่สามที่ไม่ได้รับการยืนยันจาก Chrome Store ซึ่งสามารถทำได้โดยเปิดโหมดนักพัฒนาซอฟต์แวร์ในเมนูเบราว์เซอร์แล้วลากไฟล์ที่มีนามสกุล CRX ลงในหน้าต่างเบราว์เซอร์
5. เร่งความเร็ว Chrome ให้ช้าลง
Google Chrome อาจเริ่มทำงานช้าลงหลังจากการท่องเว็บอย่างต่อเนื่องเป็นเวลาหลายชั่วโมง วิธีแก้ปัญหาที่ง่ายที่สุดคือการรีสตาร์ทเบราว์เซอร์ แต่บ่อยครั้งที่ปัญหาไม่ได้อยู่ในเบราว์เซอร์ แต่อยู่ในส่วนขยายหรือแท็บใดแท็บหนึ่ง หากต้องการค้นหาผู้กระทำผิดให้ชัดเจนยิ่งขึ้น รายการเมนู "เครื่องมือ" ⇒ "ตัวจัดการงาน" จะช่วยได้ ด้วยการจัดเรียงรายการตามช่อง "หน่วยความจำ" คุณสามารถค้นหา "เบรก" และตอกหมุดได้อย่างง่ายดาย
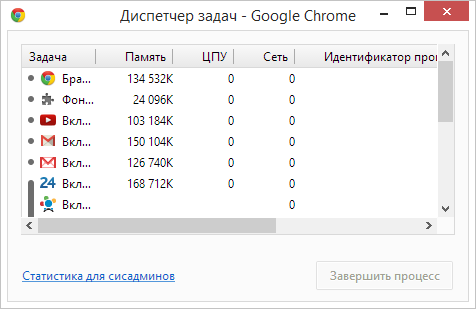
6. เปลี่ยนตำแหน่งปัจจุบันของคุณ
บางไซต์อาจขอตำแหน่งทางภูมิศาสตร์ของคุณ คุณไม่เพียงแต่สามารถปฏิเสธที่จะละทิ้งข้อมูลตำแหน่งทางภูมิศาสตร์ของคุณ แต่ยังปลอมแปลงข้อมูลอีกด้วย ในการดำเนินการนี้ ให้เปิดเมนู "เครื่องมือ" ⇒ "เครื่องมือสำหรับนักพัฒนา" จากนั้นกดปุ่ม Esc เพื่อเปิดคอนโซล เลือกแท็บ Emulation -> Sensors และป้อนค่าละติจูดและลองจิจูด
7. อ่านรหัสผ่านของคุณที่ซ่อนอยู่ด้วยเครื่องหมายดอกจัน
Google Chrome สามารถจดจำข้อมูลสำหรับการกรอกแบบฟอร์มการอนุญาตบนเว็บไซต์โดยอัตโนมัติ แต่ตามค่าเริ่มต้นรหัสผ่านจะถูกปิดด้วยเครื่องหมายดอกจัน อย่างไรก็ตาม สามารถ "ไม่เป็นความลับอีกต่อไป" ได้โดยเปิดเครื่องมือสำหรับนักพัฒนา เลือกฟิลด์รหัสผ่านบนเพจ และเปลี่ยนประเภทฟิลด์จากรหัสผ่านเป็นข้อความ ทางเลือกอื่น- หา รหัสผ่านที่จำเป็นบนแท็บ chrome://settings/passwords
8. เขียนจดหมายโดยตรงในแถบที่อยู่
คำสั่ง mailto ระบุผู้รับ (เช่น mailto: [ป้องกันอีเมล]) จะเปิดหน้าต่างสำหรับสร้างจดหมายใหม่ใน Gmail และแทรกที่อยู่ในช่อง "ถึง" โดยอัตโนมัติ
9. จดบันทึกใน Chrome
แน่นอนว่า Chrome ก็เพียงพอแล้ว ส่วนขยายที่ดีซึ่งจะช่วยให้คุณเปลี่ยนเบราว์เซอร์ของคุณให้กลายเป็นเหมือนกระดาษจดบันทึก แต่แฮ็ก JavaScript เล็กๆ น้อยๆ ต่อไปนี้จะเปลี่ยน Chrome ของคุณให้เป็นไฟล์ . เปิด แท็บใหม่ให้วางสิ่งต่อไปนี้ลงในแถบที่อยู่:
ข้อมูล:ข้อความ/html,เลื่อนเคอร์เซอร์ไปด้านในแท็บแล้วเริ่มพิมพ์
คำแนะนำ: เพื่อความสะดวกยิ่งขึ้น คำสั่งนี้สามารถบุ๊กมาร์กและเบราว์เซอร์ได้ โปรแกรมแก้ไขข้อความจะอยู่ที่ปลายนิ้วของคุณเสมอ
10. ใช้ Chrome เป็นเครื่องเล่นสื่อ
เพียงลากและวางไฟล์เสียงหรือวิดีโอ รูปภาพ ไฟล์ข้อความ, เอกสาร PDFกับ ดิสก์ภายในเครื่องลงในหน้าต่าง Google Chrome และจะทำหน้าที่เป็นโปรแกรมดูไฟล์ที่ยอดเยี่ยมโดยไม่จำเป็นต้องเปิดแอปพลิเคชันอื่น
11. พอดีกับแถบบุ๊กมาร์กของคุณมากขึ้น
ค่อนข้างแฮ็คที่รู้จักกันดี เพื่อให้พอดีกับรายการต่างๆ ลงในแถบบุ๊กมาร์กของเบราว์เซอร์ของคุณให้ได้มากที่สุด ให้แก้ไขโดยการลบชื่อไซต์ หลังจากบันทึกองค์ประกอบที่แก้ไขแล้ว เฉพาะไอคอนไซต์เท่านั้นที่จะยังคงอยู่บนแผงควบคุม ซึ่งระบุได้ชัดเจน
12. เพิ่มความเสถียรโดยการโหลด Flash เมื่อจำเป็นเท่านั้น
HTML5 ประสบความสำเร็จในการผลักดัน Adobe มาเป็นเวลานาน แฟลชเพลเยอร์- เปิดการตั้งค่าขั้นสูงของเบราว์เซอร์ที่ chrome://settings/content และเลือก "คลิกเพื่อเล่น" ใต้ปลั๊กอิน Flash Player จะยังคงปิดใช้งานอยู่จนกว่าคุณจะเปิดใช้งานบนไซต์ถัดไปที่ต้องการ
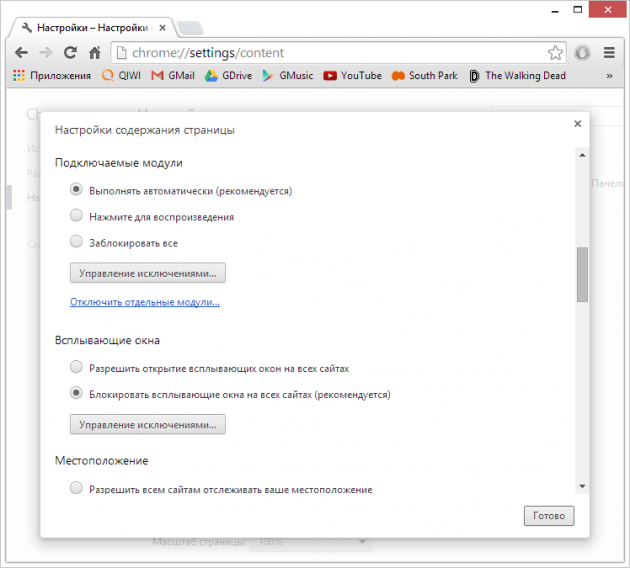
13. แกล้งทำเป็นอุปกรณ์เคลื่อนที่เมื่อการเชื่อมต่ออินเทอร์เน็ตช้า
หากคุณพบว่าตัวเองมีอินเทอร์เน็ตที่อ่อนแอหรืออยู่ในสภาพที่มีข้อจำกัดการรับส่งข้อมูลที่รุนแรง เบราว์เซอร์อาจแกล้งทำเป็นว่าเป็นเช่นนั้น อุปกรณ์เคลื่อนที่และไซต์ส่วนใหญ่จะให้ข้อมูลแก่คุณ รุ่นมือถือซึ่งโดยปกติจะใช้ทรัพยากรน้อยกว่า ในเครื่องมือสำหรับนักพัฒนา ไปที่แท็บการจำลอง และเลือก Android หรือ iOS ในช่องตัวแทนผู้ใช้ ในกรณีนี้ ให้ปิดการจำลองหน้าจอและอุปกรณ์ไว้
14. ลบลิงก์ที่น่าอายออกจากแถบที่อยู่
พิมพ์อักขระสองสามตัวลงไป แถบที่อยู่และคุณจะเห็นรายการเคล็ดลับ รวมถึงลิงก์จากประวัติการเข้าชมของคุณ หากคุณต้องการลบลิงก์เหล่านี้บางส่วน คุณไม่จำเป็นต้องลบออกจากประวัติเบราว์เซอร์ของคุณ แค่เน้น(ไม่ใช่) ลิงค์ที่ต้องการในรายการแบบเลื่อนลงแล้วกด Shift + Delete เพื่อลบอย่างถาวร
15. ดูหน้าจากแคชของ Google
แคชของ Google จะขาดไม่ได้เมื่อไซต์ที่คุณต้องการออฟไลน์และไม่สามารถเข้าถึงได้ ป้อนลิงก์ที่ต้องการในแถบที่อยู่โดยเพิ่ม "แคช:" ข้างหน้าแล้วกด Enter คุณจะเห็นเวอร์ชันของหน้าจากแคชของเครื่องมือค้นหา หากมี
ป.ล. รายการเต็มลิงก์บริการของ Google Chrome อยู่ที่ chrome://chrome-urls/
ความยืดหยุ่นของอินเทอร์เน็ตเบราว์เซอร์ในการตั้งค่าการปรับขนาดมีความสำคัญมาก ไม่เพียงแต่ผู้สร้างเว็บไซต์จะต้องรับผิดชอบต่อความสะดวกในการผลิตผลงานของเขาเท่านั้น เว็บเบราว์เซอร์ยังมีบทบาทสำคัญในการส่งเนื้อหาเว็บไปยังผู้ชมของผู้ใช้อีกด้วย การทำงานที่ประสบผลสำเร็จในการตั้งค่าแบบอักษรที่อ่านได้ ขนาดที่เหมาะสมของรูปภาพและองค์ประกอบเว็บของไซต์สามารถถูกปฏิเสธได้ด้วยฟังก์ชันการปรับขนาดเบราว์เซอร์ที่มีข้อบกพร่อง น่าเสียดายที่สิ่งนี้เกิดขึ้นกับเบราว์เซอร์จำนวนมากสำหรับ ระบบปฏิบัติการหุ่นยนต์ แต่ก็คุ้มค่าที่จะพิจารณาว่าเบราว์เซอร์มือถือมีความรับผิดชอบอย่างมากในการปรับเนื้อหาเว็บให้เข้ากับหน้าจออุปกรณ์ขนาดเล็กและระบบควบคุมแบบสัมผัส ด้วยเบราว์เซอร์สำหรับ Windows สิ่งต่างๆ จะง่ายขึ้นเนื่องจากพื้นที่หน้าจอคอมพิวเตอร์ที่ไม่จำกัด แต่ถ้าเราพูดถึงพีซีและแล็ปท็อปเท่านั้น หน้าจอของแท็บเล็ตและเน็ตบุ๊กต้องการความยืดหยุ่นในพารามิเตอร์การปรับขนาดของทั้ง Windows เองและแต่ละโปรแกรม
มาดูศักยภาพของการตั้งค่าการปรับขนาดในเบราว์เซอร์ยอดนิยมอย่าง Google Chrome รวมถึงตัวแทนอื่นๆ ของตลาดเว็บเบราว์เซอร์ที่ใช้แพลตฟอร์ม Chromium
ปรับขนาดแต่ละไซต์
ปุ่มซูมสำหรับหน้าเว็บแต่ละหน้าจะซ่อนอยู่ในเมนูหลักของ Chrome นี่คือรายการเมนู "มาตราส่วน"
คุณยังสามารถปรับขนาดเนื้อหาของหน้าต่างได้โดยใช้ปุ่ม Ctrl ร่วมกับการเลื่อนล้อเลื่อนของเมาส์หรือกดปุ่ม “+”/“-” หากต้องการคืนหน้าเว็บแต่ละหน้ากลับเป็นขนาด 100% ดั้งเดิม ให้ใช้แป้นพิมพ์ลัด Ctrl+0
Google Chrome จดจำการตั้งค่าการซูมสำหรับหน้าเว็บแต่ละหน้าและนำไปใช้กับทั้งไซต์ ครั้งถัดไปที่คุณเปิดหน้าใดๆ ของไซต์นี้ ขนาดจะเท่ากับขนาดที่ตั้งไว้ครั้งก่อน
ซูมหน้าเว็บทั้งหมด
คุณสามารถตั้งค่ามาตราส่วนอื่นเป็น 100% ดั้งเดิมสำหรับหน้าเว็บทั้งหมดที่แสดงในหน้าต่าง Google Chrome รวมถึงแท็บการปรับแต่งของเบราว์เซอร์ในการตั้งค่า
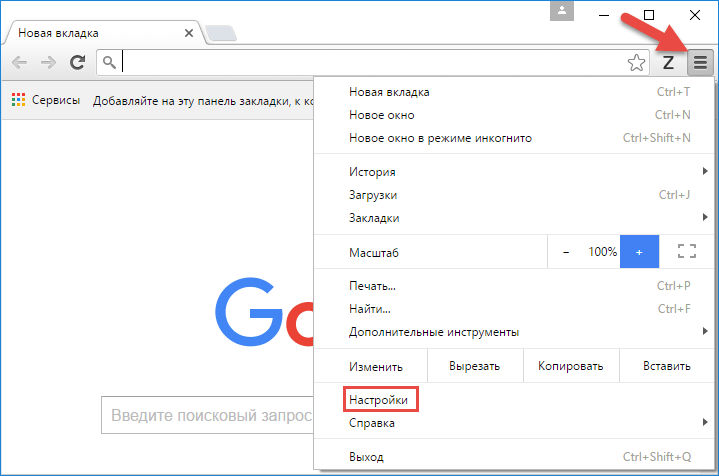
ในช่องค้นหาการตั้งค่า ให้ป้อนคำค้นหาที่สำคัญ "การดูหน้าเว็บ" - ชื่อของส่วนพารามิเตอร์การปรับขนาด - และเลือกคอลัมน์ "ขนาดหน้า" ในรายการแบบเลื่อนลง ตัวเลือกที่ดีที่สุด.
![]()
กำหนดขนาดตัวอักษรสำหรับหน้าเว็บทั้งหมด
นอกเหนือจากการเปลี่ยนมาตราส่วนแล้ว ที่นี่ในส่วนการตั้งค่า "การดูหน้าเว็บ" สำหรับหน้าเว็บทั้งหมดในหน้าต่าง Google Chrome ขนาดแบบอักษรที่แตกต่างกันสำหรับข้อความสิ่งพิมพ์สามารถนำไปใช้กับขนาดแบบอักษรที่กำหนดไว้ล่วงหน้าได้ - เล็ก กลาง ใหญ่ ใหญ่มาก
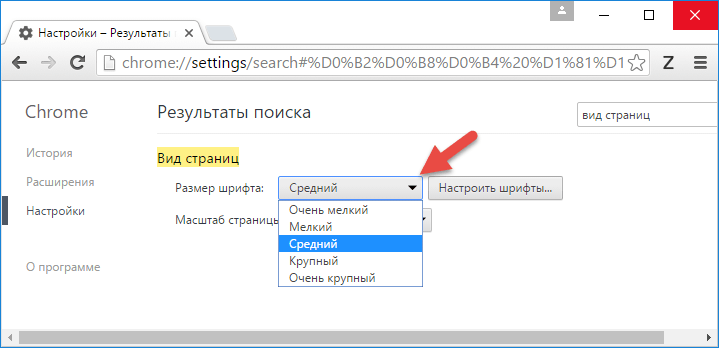
นอกจากนี้ เมื่อคลิกปุ่ม "ปรับแต่งแบบอักษร" เราจะสามารถเข้าถึงการตั้งค่าขนาดที่ต้องการสำหรับแบบอักษรบางประเภทและเปลี่ยนการเข้ารหัสได้
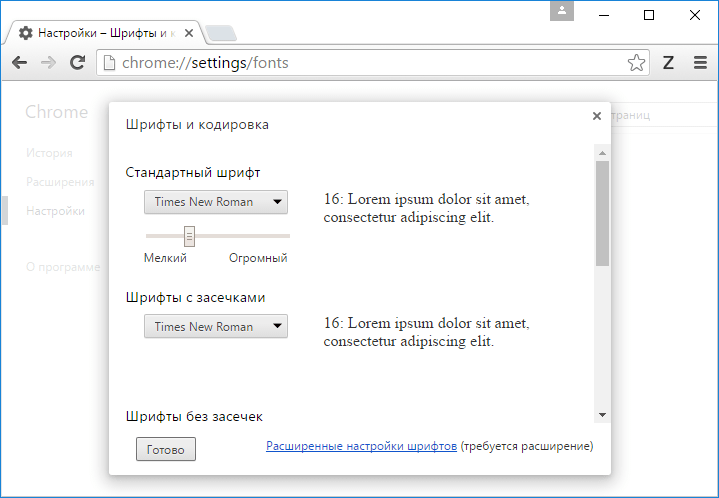
แต่ก็ควรพิจารณาว่าแต่ละไซต์อาจละเว้นการตั้งค่าแบบอักษร
การปรับขนาดส่วนขยาย
เพิ่มขึ้น คุณลักษณะของ Google Chrome ในแง่ของการตั้งค่าการปรับขนาดเนื้อหาเว็บ คุณสามารถใช้ส่วนขยายจากร้านค้าของเบราว์เซอร์นี้ได้ ลองดูบางส่วนของพวกเขา
ส่วนขยายการซูม
ส่วนขยาย Zoom ช่วยให้เข้าถึงการซูมได้อย่างง่ายดายจากแถบเครื่องมือ Chrome นี่คือแผงเล็กๆ ที่ปรากฏพร้อมปุ่มสำหรับซูมเข้าและออก ปุ่มสำหรับรีเซ็ตเป็นค่าดั้งเดิม ตลอดจนแถบเลื่อนและการเลื่อนทีละขั้นตอนเพื่อปรับแต่งการแสดงผลหน้าเว็บอย่างละเอียด
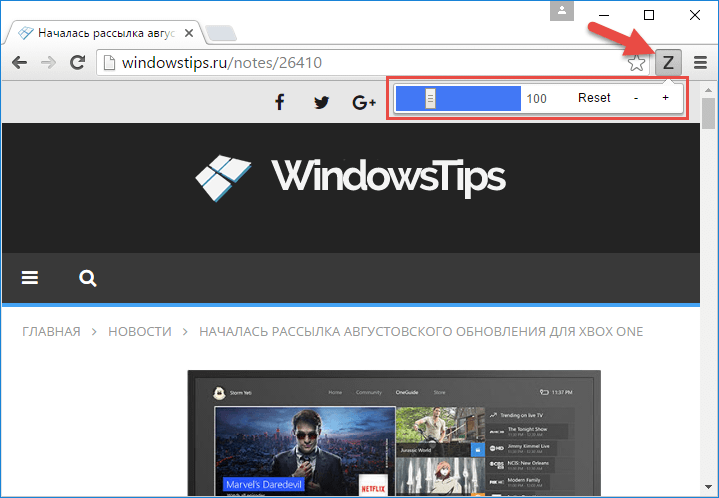
แม้ว่ากลไกการปรับขนาดมาตรฐานของ Chrome จะทำให้ก้าวกระโดดอย่างรวดเร็ว เช่น จาก 110% ในทันทีเป็น 125% ส่วนขยาย Zoom ช่วยให้คุณเปลี่ยนขนาดหน้าได้อย่างรวดเร็วและราบรื่นโดยเพิ่มแต่ละเปอร์เซ็นต์ โปรดจำไว้ว่าไม่เหมือนกันทุกประการ แต่มีการนำกลไกที่คล้ายกันเพื่อการปรับขนาดที่สะดวกมาใช้ใน Opera 12 รุ่นเก่า
ซูมส่วนขยายทั้งหมด
ส่วนขยาย Zoom All เป็นอีกทางเลือกหนึ่งของการตั้งค่าของ Chrome สำหรับการตั้งค่าขนาดเดียวกันสำหรับหน้าเว็บทั้งหมด อีกทางเลือกหนึ่งจะสะดวกกว่าคือควบคุมเครื่องชั่งโดยใช้ปุ่มแยกต่างหากบนแถบเครื่องมือของเบราว์เซอร์โดยตรง ส่วนขยาย Zoom All ยังเป็นทางเลือกที่ยืดหยุ่นกว่า เนื่องจากมีการกระโดดเล็กน้อยเมื่อปรับการซูม คุณสามารถซูมเข้าและออกจากหน้าเว็บทั้งหมดในหน้าต่างเบราว์เซอร์ทุกๆ 10% แทนที่จะกระโดดจาก 125% เป็น 150% ตามที่ได้มาจากการตั้งค่าการซูมของ Chrome เอง
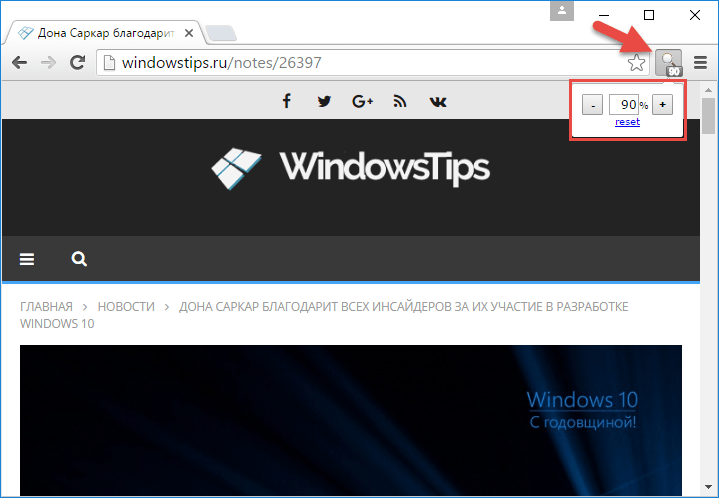
ส่วนขยาย iZoom
ส่วนขยาย iZoom ได้รับการออกแบบมาเพื่อ การตั้งค่าอัตโนมัติขนาดที่เหมาะสมที่สุดบนหน้าเว็บ Chrome เมื่อคุณคลิกที่ปุ่มส่วนขยาย คุณสามารถปิดการใช้งานได้หากจำเป็น จากนั้นเปิดใช้งานอีกครั้งในคอลัมน์แรก “เปิดใช้งาน” (เปิดใช้งาน – “ใช่” ปิดการใช้งาน – “ไม่ใช่”) iZoom มีโหมดซูมอัตโนมัติสามโหมด โหมดแรก - "ลดขนาดเท่านั้น" - หยุดหน้าเว็บทั้งหมดที่ซูม 100% และปรับเนื้อหาของหน้าต่าง Chrome เพื่อไม่ให้ไม่มี แถบแนวนอนเลื่อน โหมดที่สอง - "ขยายเท่านั้น" - เก็บหน้าต่างๆ ไว้ตามความกว้างของหน้าต่างอย่างต่อเนื่อง และอนุญาตให้เพิ่มขนาดตามลักษณะของแถบเลื่อนแนวนอน โหมดที่สามคือ "ลดขนาดและขยาย" เช่นเดียวกับโหมดก่อนหน้าที่ให้มาตราส่วนตามความกว้างของหน้าต่าง แต่ด้วยขนาดที่เพิ่มขึ้นอีกจะจัดการเฉพาะองค์ประกอบของเว็บและไม่อนุญาตให้ปรากฏแถบเลื่อนแนวนอน .
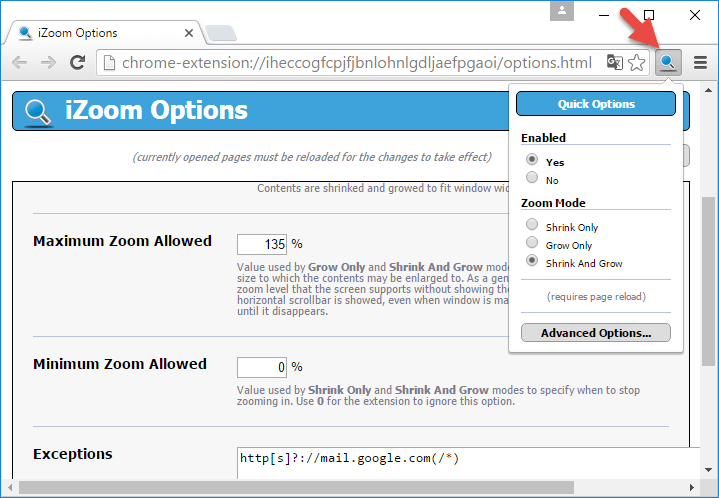
หลังจากเปลี่ยนโหมดซูมแล้ว คุณจะต้องรีเฟรชหน้าเว็บ ใน ตัวเลือกเพิ่มเติมส่วนขยาย – “ตัวเลือกขั้นสูง” – คุณสามารถตั้งค่าการซูมสูงสุดและต่ำสุดที่อนุญาตสำหรับแต่ละโหมด (“อนุญาตให้ซูมสูงสุดได้”) เพื่อปรับช่วงเวลาที่แถบเลื่อนแนวนอนปรากฏขึ้น คุณสามารถเพิ่มแต่ละไซต์ลงในรายการข้อยกเว้น - "ข้อยกเว้น" เพื่อให้ไซต์เหล่านั้นไม่ได้รับผลกระทบจากส่วนขยาย iZoom
กำลังรีเซ็ตการตั้งค่าการปรับขนาด
ตามที่กล่าวไว้ข้างต้น Google Chrome (หมายถึงไม่มีส่วนขยาย) จะจดจำขนาดที่กำหนดไว้สำหรับแต่ละไซต์ การตั้งค่าการซูมไม่ซิงโครไนซ์กับโปรไฟล์ Google ของคุณและเชื่อมโยงกับอุปกรณ์คอมพิวเตอร์เฉพาะเท่านั้น สันนิษฐานว่าคอมพิวเตอร์เครื่องอื่นมีหน้าจอที่ยอดเยี่ยมดังนั้นขนาดที่แตกต่างกันจึงมีความเกี่ยวข้อง แต่ในกรณีเปลี่ยนจอภาพหรือใช้สเกลอื่นในการตั้งค่า หน้าจอวินโดวส์คุณอาจต้องรีเซ็ตการตั้งค่าการซูมใน Chrome แทนที่จะใช้ปุ่ม Ctrl+0 ที่ต้องกดในแต่ละไซต์ เบราว์เซอร์สามารถเสนอรูปแบบที่สะดวกในการตั้งค่าสำหรับวัตถุประสงค์เหล่านี้ ซึ่งจะช่วยให้คุณสามารถรีเซ็ตขนาดของเว็บไซต์โปรไฟล์ทั้งหมดที่เคยตั้งค่าไว้เป็นค่าที่แตกต่างจากค่าเดิมได้อย่างรวดเร็ว ในส่วนการตั้งค่า Chrome ให้ป้อนคำค้นหาหลัก "การตั้งค่าเนื้อหา" และในคอลัมน์ "ข้อมูลส่วนบุคคล" ให้คลิกปุ่ม "การตั้งค่าเนื้อหา"
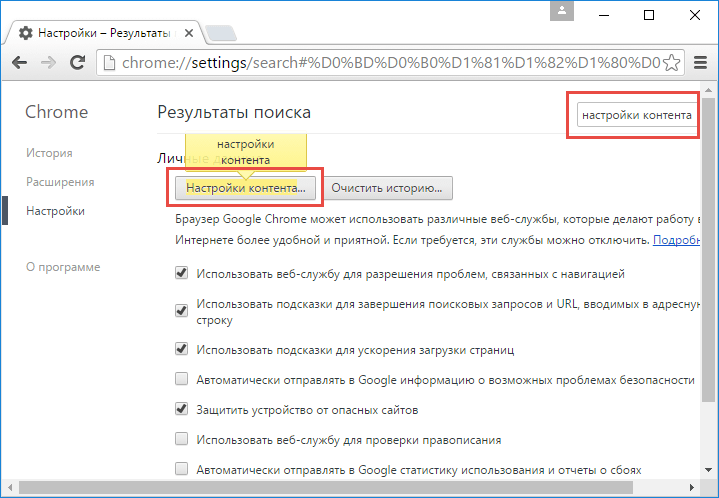
เรามองหาคอลัมน์ "Scaling" และคลิก "Configure"
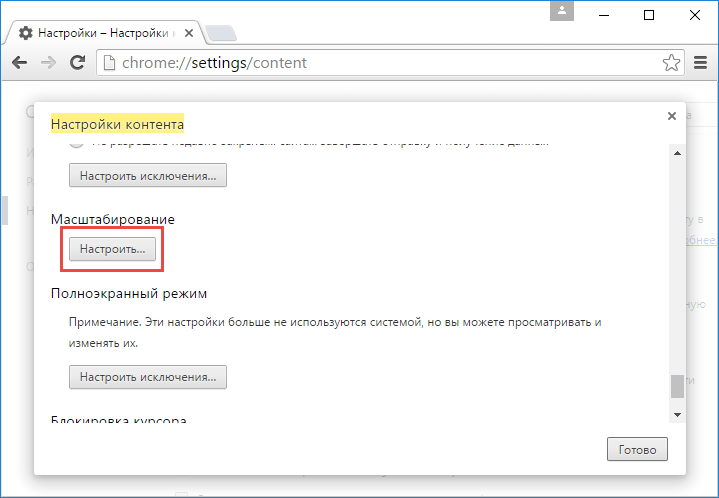
เราจะเห็นรายชื่อไซต์ทั้งหมดที่มีขนาดแตกต่างจากไซต์เดิม เราลบการตั้งค่าเหล่านี้โดยคลิกที่กากบาทที่ท้ายบรรทัดของแต่ละไซต์ เมื่อเสร็จแล้วให้คลิก "เสร็จสิ้น"
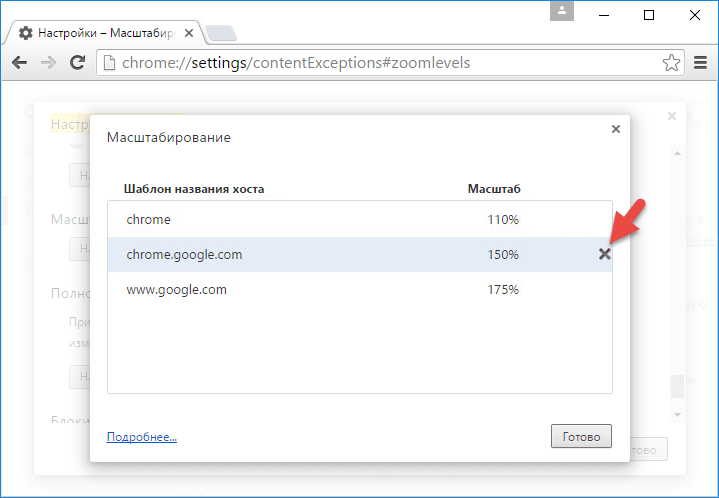
จากนั้นคลิก "เสร็จสิ้น" ในหน้าต่างก่อนหน้า
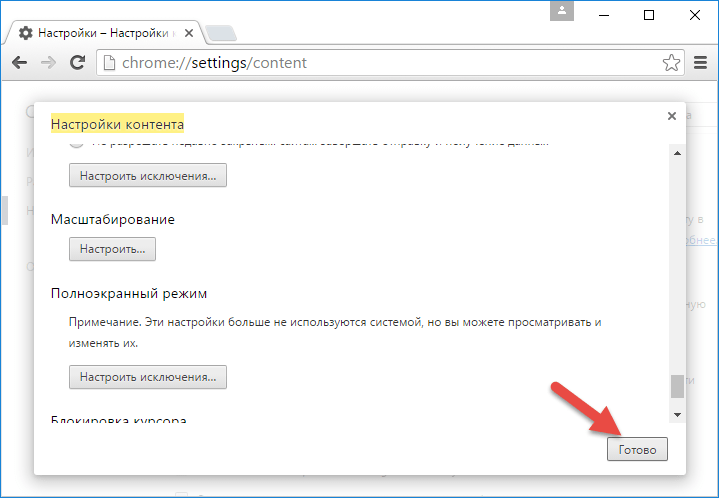
แก้ไขแบบอักษรที่พร่ามัวเมื่อปรับขนาดใน Windows 10
Google Chrome เป็นหนึ่งในโปรแกรมเหล่านั้นที่ประสบปัญหาแบบอักษรพร่ามัวเมื่อตั้งค่ามาตราส่วนเป็นมากกว่า 100% ในการตั้งค่าการแสดงผล ระบบวินโดวส์ 10. และเนื่องจากเบราว์เซอร์อนุญาตให้คุณปรับขนาดเนื้อหาเว็บโดยใช้วิธีการของมันเอง คุณจึงสามารถปิดการใช้งานขนาดที่ใหญ่ขึ้นสำหรับ Windows 10 โดยเฉพาะสำหรับ Google Chrome ได้ อย่างไรก็ตาม สามารถทำได้กับโปรแกรมอื่นๆ ที่หน้าต่างแสดงแบบอักษรไม่ชัดเจน ซึ่งทำได้ในคุณสมบัติของทางลัดการเปิดตัวของแต่ละรายการ โปรแกรมแยกต่างหาก- ที่ทำงาน เดสก์ท็อป Windows 10 มองหาทางลัดของ Google Chrome เปิดเมนูบริบท เลือก "คุณสมบัติ"
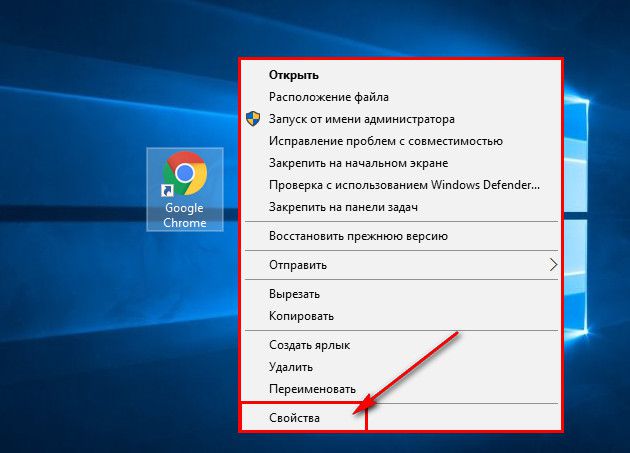
สลับไปที่แท็บ "ความเข้ากันได้" เลือกตัวเลือกเพื่อปิดใช้งานการปรับขนาดเมื่อ ความละเอียดสูงหน้าจอและใช้การเปลี่ยนแปลง
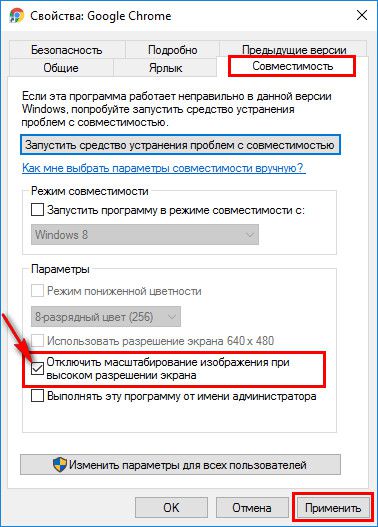
องค์ประกอบที่ไม่สามารถปรับขนาดได้ของ Google Chrome
แต่ใน Chrome คุณไม่สามารถซูมเข้าที่แถบเครื่องมือด้านบนได้ โดยเฉพาะอย่างยิ่งจะมีปุ่มส่วนขยายอยู่ ไม่ผ่านเบราว์เซอร์เองหรือผ่านส่วนขยาย เช่นเดียวกับที่คุณไม่สามารถซูมเข้าในเมนูหลักของ Chrome ได้ ที่นี่คุณสามารถพึ่งพาการปรับขนาดหน้าจอโดยใช้ Windows เท่านั้น ดังนั้นหากเราพูดถึงการทำงานที่สะดวกสบายบนอุปกรณ์ที่มีหน้าจอขนาดเล็กและ การควบคุมแบบสัมผัสอนิจจาที่นี่ Google Chrome จะแพ้เบราว์เซอร์อื่นอย่างเห็นได้ชัด เบราว์เซอร์ได้รับการปรับให้เข้ากับตลาดแท็บเล็ต Windows มากขึ้น ไมโครซอฟต์ เอดจ์, มอซซิลา ไฟร์ฟอกซ์และ Opera ด้วยส่วนบนที่หนากว่าและแถบเครื่องมือที่ใหญ่กว่าของ Chrome และแน่นอนว่า Yandex.Browser พร้อมอินเทอร์เฟซใหม่
ขอให้มีวันที่ดี!
Google Chrome หนึ่งในเบราว์เซอร์ยอดนิยมมีการตั้งค่ามากมายที่สามารถทำให้การทำงานง่ายขึ้นและทำให้การท่องอินเทอร์เน็ตง่ายขึ้นมาก :) ในบทความวันนี้เราจะพูดถึงการขยายฟังก์ชันการทำงานของ Google Chrome และวิธีทำ มันสะดวกกว่า
หากติดตั้งเบราว์เซอร์ของคุณเป็นเวลานานและมีหน้าต่างที่ไม่จำเป็นปรากฏขึ้น ทุกอย่างช้าลง - เราขอแนะนำให้อ่านก่อน
บุ๊กมาร์กและแถบเครื่องมือ
ปุ่มโฮม (โฮมเพจ) ไม่ปรากฏบนแถบเครื่องมือ Chrome ตามค่าเริ่มต้น แต่ถ้าคุณต้องการปุ่มนี้ การเพิ่มก็แสนง่าย!
1. เราเข้ามาตอนบ่ายสาม เส้นแนวนอนบนขวา ;
2. เลือก "การตั้งค่า";
3. ทำเครื่องหมายในช่อง "แสดงปุ่ม "หน้าแรก" (อยู่ในรายการลักษณะที่ปรากฏ)
คุณสามารถเลือกสิ่งที่จะแสดงได้ทันทีเมื่อคลิกที่ปุ่ม "หน้าแรก" - ระบุหน้าที่คุณต้องการดูหรือเลือกแสดงหน้าการเข้าถึงด่วน
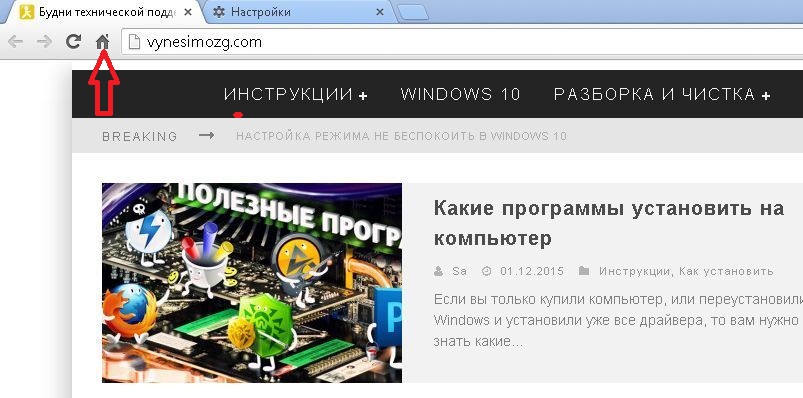
หน้าแรก (บ้าน) ไปยังแถบเครื่องมือ
หากคุณมีบุ๊กมาร์กจำนวนมากใน Google Chrome และบุ๊กมาร์กทั้งหมดไม่พอดีกับทาสก์บาร์ คุณสามารถตรวจสอบให้แน่ใจว่าจะแสดงเฉพาะไอคอนไซต์เท่านั้น :)
แน่นอนว่าทุกอย่างจะต้องดำเนินการด้วยตนเองและจะใช้เวลาสักครู่ แต่บางทีมันอาจจะคุ้มค่าใช่ไหม
1. ป้อนเส้นแนวนอนสามเส้นที่มุมขวาบน
2. เลือก บุ๊กมาร์ก => ตัวจัดการบุ๊กมาร์ก;
3. ตอนนี้คลิกที่บุ๊กมาร์กแต่ละอัน คลิกขวาเมาส์และเลือกแก้ไข;
4. ลบบรรทัดแรก (ชื่อไซต์) แต่ทิ้งที่อยู่ไว้
นอกจากนี้ เมื่อคุณเพิ่มบุ๊กมาร์กใหม่ คุณสามารถลบชื่อออกได้ และมีเพียงไอคอนเท่านั้นที่จะปรากฏในบุ๊กมาร์ก วิธีนี้จะทำให้พอดีกับทาสก์บาร์มากขึ้น :)
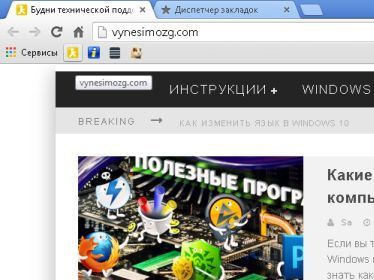
แท็บ
ปักหมุดแท็บ
เป็นไปได้มากว่าจะมีเว็บไซต์ที่คุณเปิดทุกครั้งที่คุณเปิดเบราว์เซอร์ เพื่อไม่ให้ป้อนที่อยู่ซ้ำอย่างต่อเนื่อง และเพื่อให้ไซต์ที่จำเป็นเปิดโดยอัตโนมัติทุกครั้ง คุณสามารถปักหมุดไซต์เหล่านั้นในเบราว์เซอร์ได้ เปิดไซต์ที่ต้องการ => คลิกขวาที่แท็บ => แท็บปักหมุด
หลังจากขั้นตอนเหล่านี้ แท็บจะถูกปักหมุดที่ด้านซ้ายบนและจะมองเห็นเฉพาะไอคอนไซต์เท่านั้น หากต้องการเลิกปักหมุดแท็บ ให้คลิกขวาที่แท็บแล้วเลือกเลิกปักหมุดแท็บ
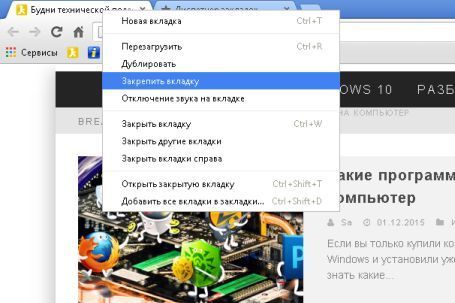
อีกวิธีหนึ่งในการเปิดหน้าเว็บที่คุณเยี่ยมชมเป็นประจำโดยอัตโนมัติคือการเพิ่มหน้าเว็บเหล่านั้นในการตั้งค่าเบราว์เซอร์ของคุณ:
2. เลือกการตั้งค่า;
3. ในรายการเปิดเมื่อเริ่มต้น - ตรวจสอบหน้าที่ระบุ => คลิกที่เพิ่ม => ป้อนที่อยู่ของไซต์ที่คุณต้องการดูทุกครั้งที่คุณเปิดเบราว์เซอร์
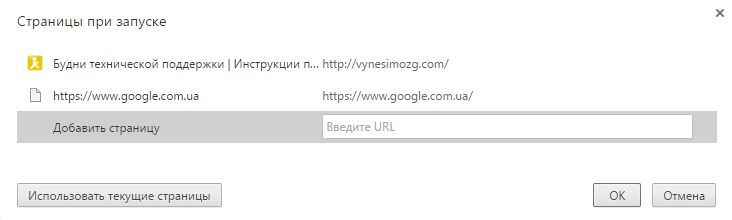
หากคุณต้องการให้เบราว์เซอร์ Chrome เปิดแท็บที่อยู่ในขณะที่ปิด คุณสามารถทำได้ง่ายๆ:
1. เราเข้าไปในสามบรรทัดที่มุมขวาบน
2. เลือกการตั้งค่า;
3. ในรายการ "เปิดเมื่อเริ่มต้น" เลือก "แท็บที่เปิดก่อนหน้านี้"
ตอนนี้เมื่อคุณเปิด Google Chrome คุณจะเห็นแท็บที่เปิดเมื่อคุณปิดเบราว์เซอร์
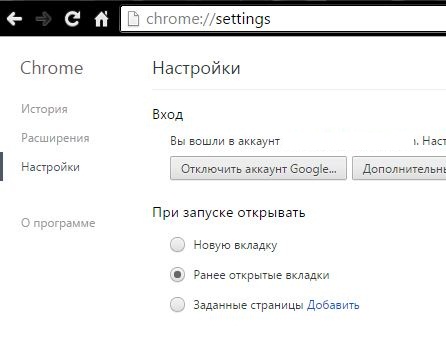
โดยปกติ หากคุณต้องการเปิดลิงก์ ให้คลิกขวาที่ลิงก์นั้นแล้วเลือกเปิดลิงก์ในแท็บใหม่ (หรือหน้าต่าง ฯลฯ) หลังจากดำเนินการเหล่านี้จะปรากฏในแท็บใหม่ถัดจากแท็บปัจจุบัน หรือคุณสามารถคลิกลิงก์ด้วยปุ่มซ้ายของเมาส์ และไม่ต้องปล่อย ให้ลากลิงก์ระหว่างแท็บไปยังตำแหน่งที่คุณต้องการให้ลิงก์นี้เปิด
ลูกศรเล็กๆ ระบุตำแหน่งที่จะเปิดแท็บใหม่
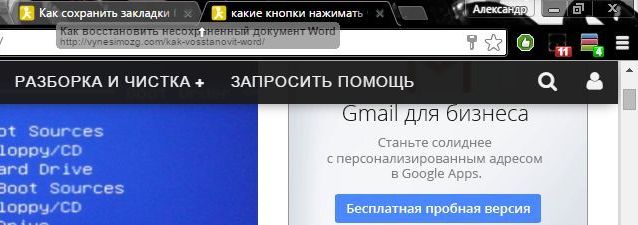
นอกเหนือจากข้อเท็จจริงที่ว่าคุณสามารถเปิดลิงก์ใดก็ได้ในหน้าต่างใหม่ของเบราว์เซอร์ Google Chrome (คลิกขวา - เปิดในหน้าต่างใหม่) คุณสามารถลากแท็บที่เปิดอยู่ไปยังหน้าต่างอื่นได้ ตัวอย่างเช่น คุณมีแท็บที่เปิดอยู่จำนวนมาก - คลิกที่แท็บใดแท็บหนึ่งด้วยปุ่มซ้ายของเมาส์แล้วลากผ่านเบราว์เซอร์ => แท็บนั้นจะเปิดในหน้าต่างแยกต่างหาก คุณยังสามารถคืนไปยังแท็บทั้งหมดได้ด้วยการลากกลับ
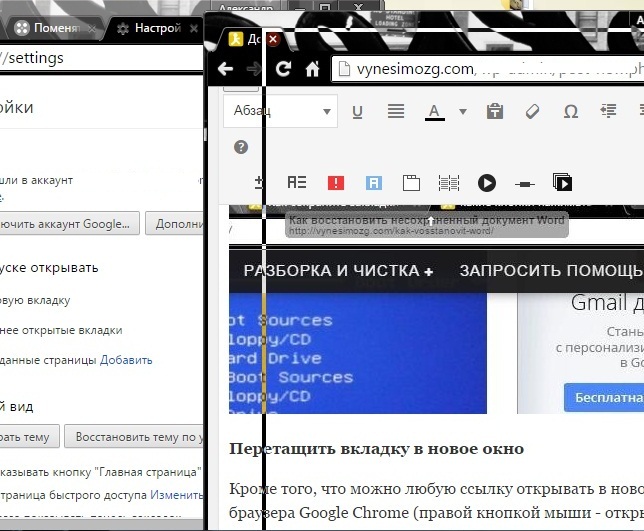
แถบที่อยู่และการค้นหา
เพื่อให้กดปุ่มน้อยลง: เมื่อคุณคัดลอกลิงค์ภายนอก เบราว์เซอร์ Chromeจากนั้นคุณมักจะวางลงในแถบที่อยู่เว็บแล้วกด Enter หรือหลังจากที่คุณคัดลอกลิงก์แล้ว ให้คลิกขวาที่แถบที่อยู่และเลือกวางจากคลิปบอร์ดแล้วไป
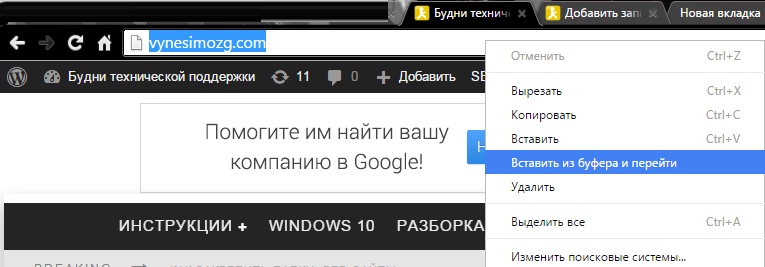
ค้นหาข้อความที่เลือกอย่างรวดเร็ว
มาก คุณสมบัติที่มีประโยชน์จาก เมนูบริบท Google Chrome นั่นเอง ค้นหาอย่างรวดเร็วข้อความที่เลือก ตัวอย่างเช่น คุณเห็นสินค้าที่คุณชอบในร้านค้าออนไลน์บางแห่ง แต่ต้องการค้นหาข้อมูลที่ถูกกว่าหรือข้อมูลเพิ่มเติม => เลือกชื่อโดยใช้ปุ่มซ้ายของเมาส์ (หรือ Shift และลูกศร) => คลิกปุ่มเมาส์ขวา = > เลือก “ค้นหา .. ใน Google" => หลังจากนั้นคุณจะเห็นข้อเสนอต่างๆ ที่มีชื่อนี้ในแท็บใหม่ หรือหากพบคำที่ไม่คุ้นเคยในข้อความ: highlight => คลิกขวา => find => และอ่านบทถอดเสียง :)
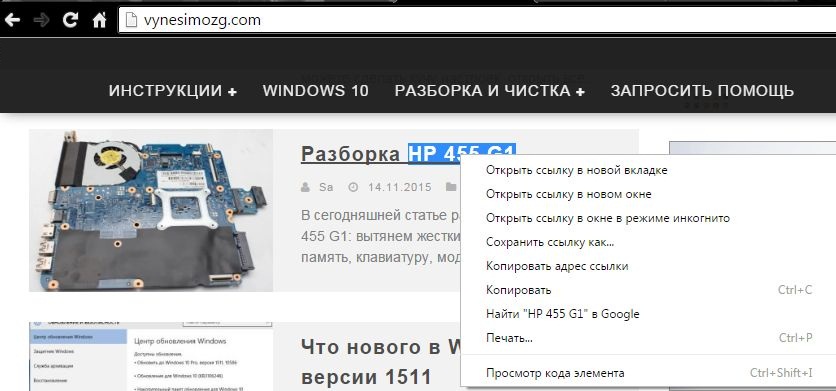
เครื่องคิดเลขใน Google Chrome หรือวิธีรับผลการคำนวณอย่างรวดเร็ว
ในแถบที่อยู่ของเบราว์เซอร์ของคุณ คุณไม่เพียงแต่สามารถค้นหาสิ่งที่คุณต้องการเท่านั้น แต่คุณยังสามารถคำนวณได้อีกด้วย! คุณสามารถป้อนค่าในแถบที่อยู่และรับผลลัพธ์ :) เบราว์เซอร์ยังทำการแปลงแม้ว่าคุณจะต้องป้อนค่าเป็นภาษาอังกฤษ
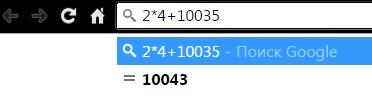
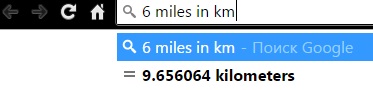
เปลี่ยนการค้นหาเริ่มต้น
คุณสามารถเปลี่ยนเครื่องมือค้นหาเริ่มต้นในเบราว์เซอร์ Google Chrome ได้โดยคลิกขวาที่แถบที่อยู่และเลือกเปลี่ยน เครื่องมือค้นหา- ในหน้าต่างที่ปรากฏขึ้น คุณจะเห็นรายการเครื่องมือค้นหาที่มีอยู่ วางเมาส์เหนือหนึ่งในนั้นและข้อความ ใช้เป็นค่าเริ่มต้น จะปรากฏขึ้นโดยคลิกที่มัน - ในแถบที่อยู่ การค้นหาจะเกิดขึ้นผ่านเครื่องมือค้นหานี้ ถัดจากใช้เป็นค่าเริ่มต้นจะมีกากบาทที่จะลบเครื่องมือค้นหาออกหากคุณไม่ต้องการดูอีกต่อไป :)
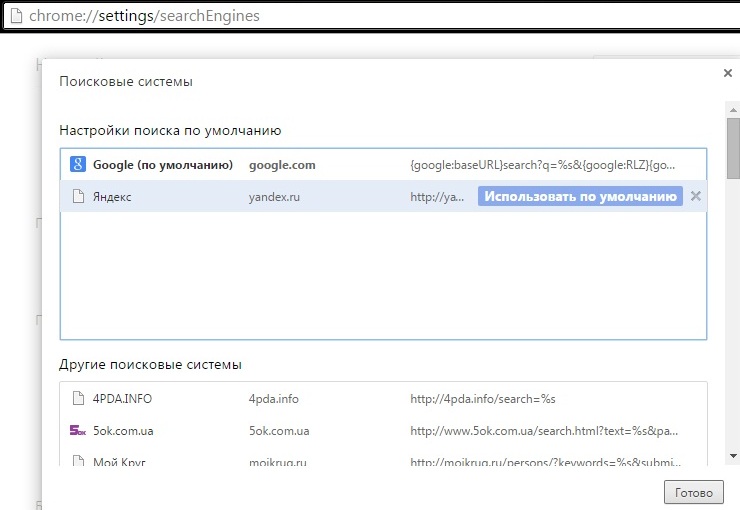
แอปพลิเคชันบนเว็บ
หากคุณไปที่บริการ รายการแอปพลิเคชันเว็บที่มีอยู่จะเปิดขึ้น เว็บแอปพลิเคชันเองก็เป็นไซต์ปกติเหมือนกัน เพิ่งปรับให้เหมาะกับ Google Chrome และแสดงบนแผงควบคุมพร้อมทางลัดที่สวยงาม ฉันไม่รู้ว่าสิ่งนี้จะเป็นประโยชน์กับคุณอย่างไร แต่ยังคงมีบริการนี้อยู่ และคุณสามารถติดตั้งแอปพลิเคชันเว็บดังกล่าวได้จากร้านค้าออนไลน์ รวมถึงสร้างทางลัดสำหรับแอปพลิเคชันเหล่านั้นบนเดสก์ท็อปของคุณในภายหลัง...
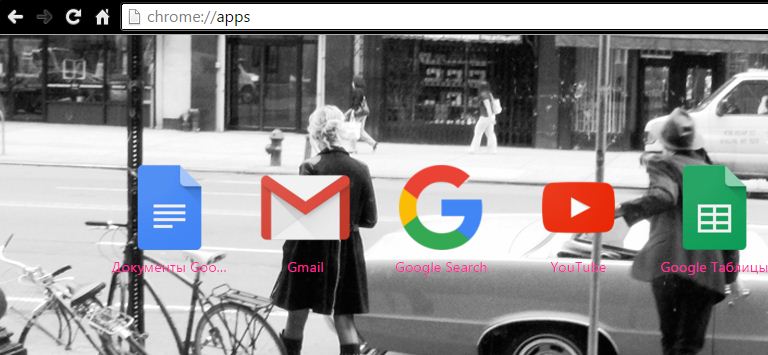
การตั้งค่าโปรไฟล์และการซิงโครไนซ์
หากคุณใช้คอมพิวเตอร์หลายเครื่องก็ทำการซิงโครไนซ์ด้วย บัญชีกูเกิลมันจะเป็นประโยชน์สำหรับคุณ คุณสามารถซิงค์บุ๊กมาร์ก ส่วนขยาย ธีม และอื่นๆ กับบัญชี Google ของคุณได้ และหากคุณลงชื่อเข้าใช้บัญชีของคุณบนคอมพิวเตอร์เครื่องใดก็ได้ คุณจะเห็นการตั้งค่าเหล่านี้
1. คุณต้องเข้าสู่ระบบ Google Chrome โดยใช้บัญชีของคุณ
2. เราเข้าไปในสามบรรทัดที่มุมขวาบน
3. เลือกการตั้งค่า;
4. ในส่วนเข้าสู่ระบบ ให้ป้อนที่อยู่ Gmail และรหัสผ่านของคุณ
5. ไปที่การตั้งค่าการซิงโครไนซ์ขั้นสูง และเลือกสิ่งที่คุณต้องการซิงโครไนซ์
หลังจากขั้นตอนเหล่านี้ การตั้งค่าทั้งหมดจะอยู่กับคุณเสมอ ไม่ว่าคุณจะอยู่ที่ไหน สิ่งสำคัญคือการจำอีเมลและรหัสผ่านของคุณ :)
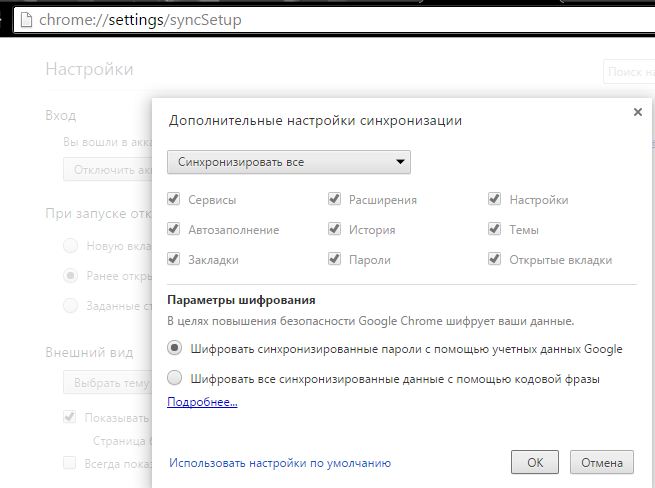
หากคุณไม่ต้องการให้ข้อมูลของคุณถูกจัดเก็บออนไลน์และต้องการลบออก:
2. ลงไปที่รายการการซิงโครไนซ์ของ Chrome
3. เลือกการตั้งค่าการซิงค์ของ Chrome
4. คลิก หยุดการซิงโครไนซ์;
5. หลังจากคลิกปุ่ม "ตกลง" ข้อมูลทั้งหมดของคุณจะถูกลบออกจากเซิร์ฟเวอร์ของ Google และจะยังคงอยู่บนคอมพิวเตอร์ของคุณ

หน้าต่างในโหมดไม่ระบุตัวตน
การท่องเว็บในโหมดไม่ระบุตัวตน
หากคุณใช้อินเทอร์เน็ตในงานปาร์ตี้ ในอินเทอร์เน็ตคาเฟ่ หรือบนคอมพิวเตอร์ของบุคคลอื่น คุณคงไม่ต้องการให้รหัสผ่าน ประวัติการค้นหา และสิ่งอื่นๆ ของคุณถูกบันทึกไว้ โหมดไม่ระบุตัวตนจะช่วยคุณในเรื่องนี้ หน้าที่เยี่ยมชมทั้งหมด รหัสผ่านที่ป้อน และการตั้งค่าไซต์จะหายไปจากคอมพิวเตอร์ทันทีที่คุณปิดหน้าต่างเบราว์เซอร์
หากต้องการเข้าสู่โหมดไม่ระบุตัวตนใน Google Chrome:
1. ตัวเลือกแรกสำหรับการเปิดโหมดไม่ระบุตัวตนคือการกด Ctrl+Shift+N ขณะที่เบราว์เซอร์เปิดอยู่
2. นอกจากนี้ โหมดไม่ระบุตัวตนจะเปิดผ่านเส้นแนวนอนสามเส้นที่มุมขวาบน หน้าต่างใหม่ในโหมดไม่ระบุตัวตน
4. หากเบราว์เซอร์อยู่บนทาสก์บาร์ ให้คลิกขวาที่เบราว์เซอร์แล้วคุณสามารถเลือกได้ หน้าต่างใหม่ในโหมดไม่ระบุตัวตน
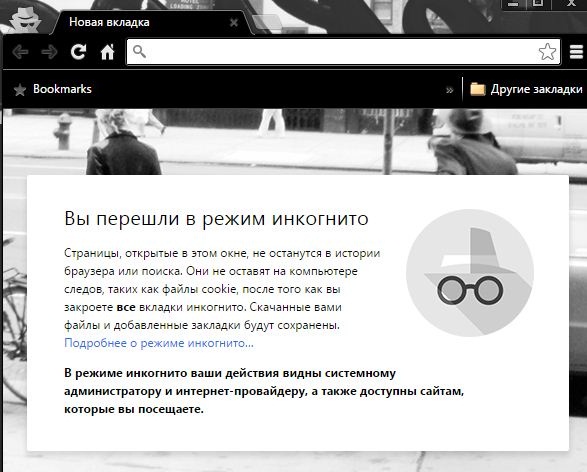
หากคุณใช้โหมดไม่ระบุตัวตนบนคอมพิวเตอร์บ่อยๆ หรือใช้บ่อยๆ คุณสามารถสร้างทางลัดเพื่อเปิดใช้งานได้อย่างรวดเร็ว โหมดนี้- เป็นการดีกว่าที่จะคัดลอกทางลัดที่มีอยู่แล้ววางลงบนเดสก์ท็อปโดยใช้ชื่ออื่น:
1. คลิกขวาที่ทางลัดของ Google Chrome และเลือกคุณสมบัติ
2. ที่ท้ายช่องอ็อบเจ็กต์ ให้ใส่ -incognito แล้วคลิก Apply หลังจากขั้นตอนเหล่านี้ การเปิดเบราว์เซอร์ Google Chrome จากทางลัดนี้จะอยู่ในโหมดไม่ระบุตัวตนเสมอ
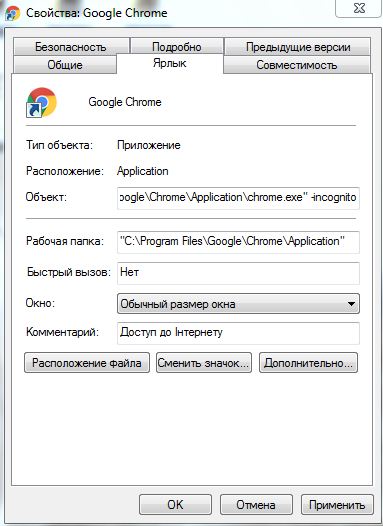
การรักษาความลับ
คุกกี้อาจมีประโยชน์สำหรับการจัดเก็บข้อมูลการเข้าสู่ระบบบนเว็บไซต์หรือสำหรับการจัดเก็บข้อมูลตะกร้าสินค้า แต่คุกกี้ยังสามารถใช้เพื่อติดตามกิจกรรมออนไลน์ของคุณได้ ด้วยการจัดการคุกกี้ คุณจะปกป้องข้อมูลและความเป็นส่วนตัวของคุณ หากคุณใช้โหมดไม่ระบุตัวตน คุกกี้จากไซต์ต่างๆ จะถูกลบโดยอัตโนมัติ และหากไม่:
1. ป้อนสามบรรทัดที่มุมขวาบน
2. เลือกการตั้งค่า;
3. ไปที่ด้านล่างสุดแล้วเลือกแสดง การตั้งค่าเพิ่มเติม;
4. ในส่วนข้อมูลส่วนบุคคล เลือกล้างประวัติ
5. ในหน้าต่างที่ปรากฏขึ้น ให้ทำเครื่องหมายในช่อง คุกกี้คุณยังสามารถทำเครื่องหมายในช่องที่คุณต้องการล้างได้อีกด้วย
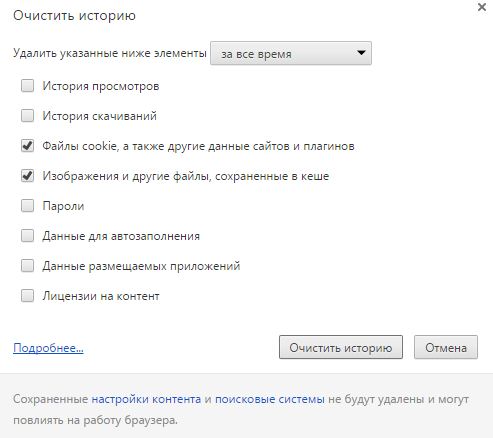
การตั้งค่า Chrome
คุณสามารถดูหรือเปลี่ยนแปลงข้อมูลเบราว์เซอร์และการตั้งค่าบางอย่างได้โดยใช้ URL พิเศษของ Chrome เมื่อวาง chrome://about/ ลงในแถบที่อยู่ คุณจะเห็นรายการคำสั่งเบราว์เซอร์ที่มีอยู่ทั้งหมด
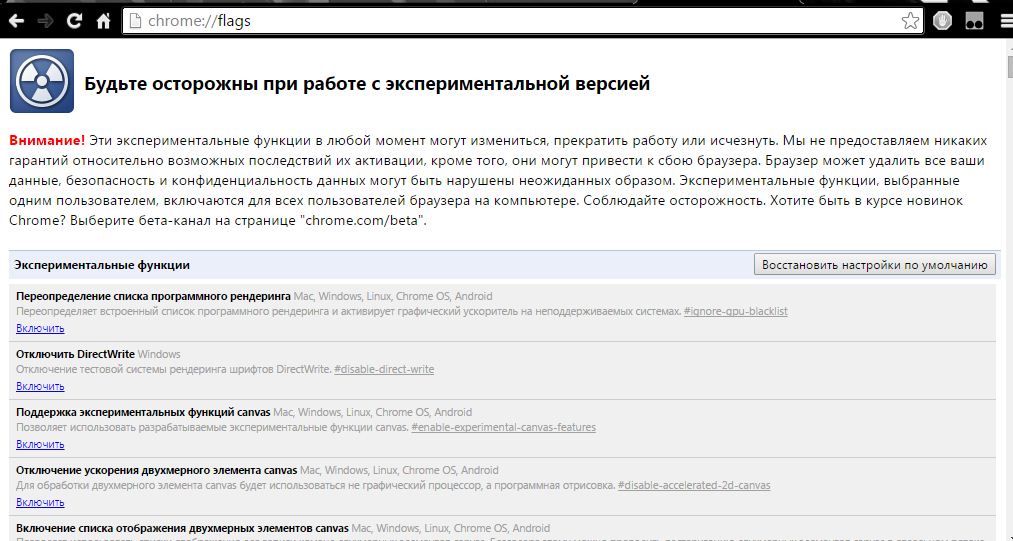
ประวัติเบราว์เซอร์
เช่นเดียวกับเบราว์เซอร์อื่นๆ Google Chrome จะบันทึกประวัติการเข้าชมของคุณ กล่าวคือ จดจำเว็บไซต์ที่คุณเยี่ยมชม อาจจะ การกระทำนี้ทั้งมีประโยชน์ และบางครั้งคุณสามารถค้นหาสิ่งที่จำเป็นได้ในประวัติ แต่ถ้าคุณเป็นผู้ใช้คอมพิวเตอร์มากกว่าหนึ่งคน และคุณไม่ต้องการให้พวกเขาเห็นว่าคุณกำลังเดินทางไปที่ใด คุณจะต้องล้างประวัติการเข้าชมของคุณเป็นระยะ:
1. กดปุ่ม Ctrl+H และในหน้าต่างที่ปรากฏขึ้น คลิกล้างประวัติ
2. ในหน้าต่างที่ปรากฏขึ้น ให้เลือกช่วงเวลาที่คุณต้องการล้างประวัติ ทำเครื่องหมายที่ช่องแล้วคลิกล้างประวัติ
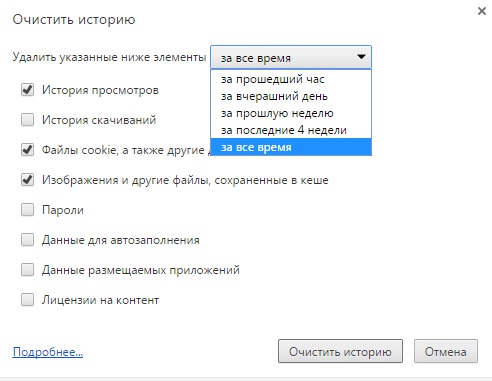
คุณไม่สามารถลบทุกอย่างพร้อมกันได้ แต่มีเพียงแต่ละไซต์เท่านั้น ทำเครื่องหมายในช่องที่ไม่จำเป็นและ "ลบองค์ประกอบที่เลือก"
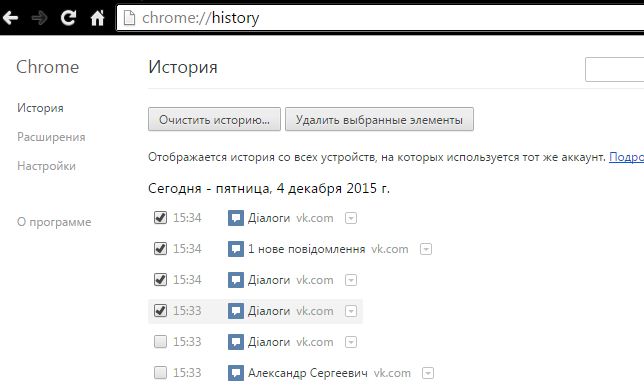
รับรายการ ประวัติโดยย่อ
หากต้องการดูรายการสั้นๆ ของเว็บไซต์ที่เข้าชมก่อนหน้านี้ ให้คลิกลูกศรย้อนกลับด้วยปุ่มเมาส์ขวา หรือคลิกลูกศรด้วยปุ่มซ้ายของเมาส์แล้วกดค้างไว้
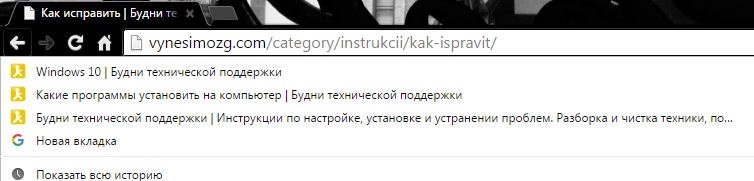
ดาวน์โหลด
ลบไฟล์ออกจากการดาวน์โหลดของคุณ
หากต้องการดูรายการไฟล์ที่ดาวน์โหลด: กด Ctrl+j; หรือคลิกที่สามบรรทัดที่ด้านบนขวาแล้วเลือกดาวน์โหลด หรือป้อน chrome://downloads/ ในแถบที่อยู่ จากนั้นเลือก ลบทั้งหมด หรือใต้ไฟล์ที่ดาวน์โหลดแต่ละไฟล์ จะมี ลบออกจากรายการ

เปลี่ยนโฟลเดอร์ดาวน์โหลดเริ่มต้น
ตามค่าเริ่มต้น ไฟล์ที่ดาวน์โหลดจากอินเทอร์เน็ตจะไปอยู่ในโฟลเดอร์ Downloads ของคุณ บัญชี- หากคุณต้องการเปลี่ยนโฟลเดอร์นี้เป็นโฟลเดอร์อื่น ให้ไปที่เส้นแนวนอนสามเส้นที่ด้านบนขวา => การตั้งค่า => แสดงการตั้งค่าเพิ่มเติม => ในรายการไฟล์ที่ดาวน์โหลดถัดจากคำจารึก ตำแหน่งของไฟล์ที่ดาวน์โหลด เลือก เปลี่ยน => เลือก โฟลเดอร์ที่ต้องการ
คุณยังสามารถทำเครื่องหมายที่ช่อง ระบุตำแหน่งการดาวน์โหลดเสมอ และทุกครั้งที่คุณดาวน์โหลดไฟล์ ระบบจะถามว่าจะบันทึกไฟล์ไว้ที่ใด
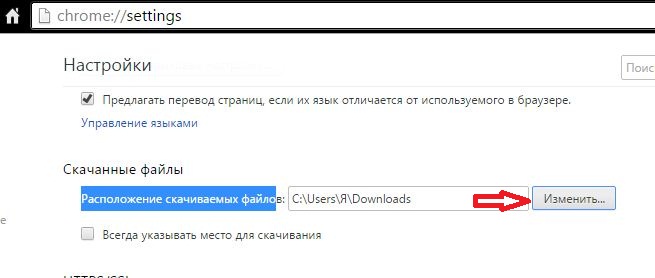
คุณสามารถเปิดโฟลเดอร์ที่มีไฟล์ที่ดาวน์โหลดมาและย้ายไปยังทุกที่ที่คุณต้องการ เปลี่ยนชื่อหรือลบออกได้ เมื่อต้องการทำเช่นนี้ ให้กด Ctrl+j (หรือดาวน์โหลดในเมนู) => คลิกแสดงในโฟลเดอร์ => และไฟล์ที่ดาวน์โหลดทั้งหมดจะเปิดใน Explorer
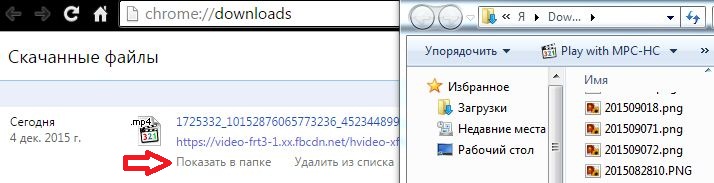
ระหว่างการติดตั้ง แต่ละเบราว์เซอร์เสนอให้ตั้งเป็นค่าเริ่มต้น แต่เกิดขึ้นที่เบราว์เซอร์อื่นติดตั้งตัวเองโดยไม่ตั้งใจและตั้งตัวเองเป็นค่าเริ่มต้น หากต้องการคืนเบราว์เซอร์ Google Chrome เริ่มต้น:
1. ป้อนเส้นแนวนอนสามเส้นที่มุมขวาบน
2. การตั้งค่า;
3. ลงไปที่เบราว์เซอร์เริ่มต้น
แป้นพิมพ์ลัดของ Chrome
ต่อไปนี้คือรายการแป้นพิมพ์ลัดสั้นๆ ที่จะใช้งานได้: เบราว์เซอร์ Googleโครเมียม:
- Alt + F - เปิดเมนูเครื่องมือ
- Ctrl + J - เปิดหน้าต่างดาวน์โหลด
- Ctrl + H - เปิดหน้าต่างประวัติ
- Ctrl + Tab - สลับระหว่างแท็บที่เปิดอยู่ตามลำดับ
- Ctrl + 1, Ctrl + 2.. Ctrl + 9 - ย้ายไปยังแท็บที่เปิดอยู่อื่น Ctrl + 9 จะนำคุณไปยังแท็บสุดท้าย
- Ctrl + T - เปิดแท็บใหม่
- Alt + Home - ไปที่ หน้าแรกกูเกิลโครม
- Ctrl + U - ดู ซอร์สโค้ดหน้าปัจจุบัน
- Ctrl + K - ค้นหาอย่างรวดเร็วในแถบที่อยู่ (คุณสามารถใช้ Ctrl + E ได้เช่นกัน) ป้อนคำค้นหาของคุณแล้วกด Enter
- Ctrl + L - ไฮไลต์ URL ในแถบที่อยู่ ใช้ตัวเลือกนี้เพื่อคัดลอกและวาง URL อย่างรวดเร็ว
- Ctrl + N - เปิดหน้าต่างเบราว์เซอร์ Chrome ใหม่
- Ctrl + Shift + N - เปิดหน้าต่างใหม่ในโหมดไม่ระบุตัวตน
- Ctrl + Shift + B - แสดง/ซ่อนแถบบุ๊กมาร์ก
- Ctrl + Shift + T - เปิดล่าสุด แท็บปิด- กด Ctrl + Shift + T อีกครั้งเพื่อเปิดแท็บที่ปิดไปก่อนหน้านี้ Chrome จะจดจำแท็บที่ปิดไป 10 แท็บสุดท้าย
- Ctrl + W - ปิดแท็บปัจจุบัน
- Alt + ลูกศรซ้าย - ไปที่หน้าก่อนหน้าจากประวัติ
- Alt + ลูกศรขวา - ไปที่หน้าถัดไปในประวัติ
- Spacebar - เลื่อนหน้าเว็บปัจจุบัน
นั่นคือทั้งหมดสำหรับวันนี้ หากมีสิ่งใดเพิ่มเติมหรือมีบางอย่างไม่ชัดเจน - เขียนความคิดเห็นได้เลย! ขอให้โชคดีกับคุณ :)
