การนำเสนอการบรรยายนักเขียน libreoffice การสร้างงานนำเสนอมัลติมีเดียใน LibreOffice Impress สร้างการนำเสนอที่น่าสนใจ
ลีเบอร์ออฟฟิศ - ยูทิลิตี้ฟรีทำงานร่วมกับบรรณาธิการ สเปรดชีต, การนำเสนอผลงาน, โปรแกรมประมวลผลคำตัวแก้ไขสูตรและภาพประกอบเวกเตอร์ รวมถึงกลไกในการเคลื่อนย้ายฐานข้อมูลที่มีอยู่อย่างรวดเร็ว ดาวน์โหลด LibreOffice สำหรับ Windowsคุณสามารถบนเว็บไซต์ของเรา
ทำได้มากขึ้น - ง่ายขึ้นและเร็วขึ้น
LibreOffice เป็นชุดโปรแกรมสำนักงานที่ทรงพลัง พร้อมด้วยอินเทอร์เฟซที่สะอาดตาและเครื่องมืออันทรงพลังที่เพิ่มประสิทธิภาพการทำงานและปลดปล่อยความคิดสร้างสรรค์ของคุณ LibreOffice มีแอปพลิเคชั่นหลายตัวที่ทำให้เป็นโอเพนซอร์สฟรีและทรงพลังที่สุด โปรแกรมสำนักงานในตลาด:
- โปรแกรม Writer สำหรับการเขียนและแก้ไขเอกสาร
- แอปพลิเคชันสเปรดชีต Calc
- เครื่องมือแก้ไขสูตรคณิตศาสตร์
- Impress เป็นเครื่องมือสำหรับสร้างงานนำเสนอโดยใช้เทคโนโลยีมัลติมีเดีย
- Base DBMS (ระบบการจัดการ DB คือชุดภาษาและเครื่องมือซอฟต์แวร์ที่ออกแบบมาเพื่อสร้าง ดูแลรักษา และแบ่งปันฐานข้อมูลกับผู้ใช้จำนวนมาก)
- Draw เป็นโปรแกรมแก้ไขเวกเตอร์
โปรแกรมแก้ไขข้อความ
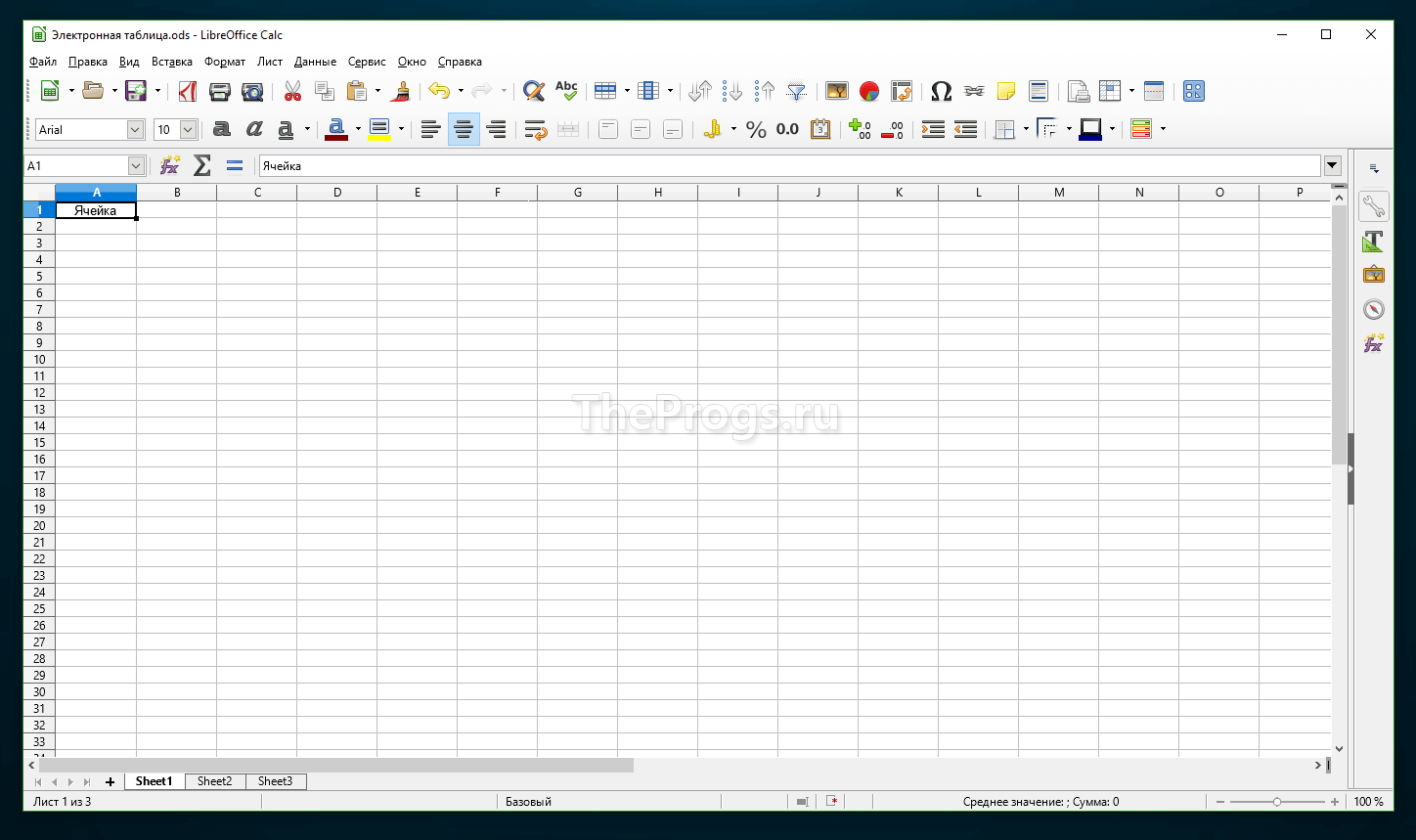 เครื่องมือแก้ไขสเปรดชีต
เครื่องมือแก้ไขสเปรดชีต
 บรรณาธิการการนำเสนอ
บรรณาธิการการนำเสนอ
สุดท้ายนี้เอกสารที่ดูดี
เอกสารของคุณจะดูเป็นมืออาชีพ ไม่ว่าจะมีวัตถุประสงค์อะไร: จดหมาย โบรชัวร์ รายงานทางการเงิน การนำเสนอทางการตลาด ภาพวาดทางเทคนิค และไดอะแกรม เพียงคลิกเดียวคุณก็ทำได้ ดาวน์โหลด libre office.
ใช้เอกสารทุกชนิด
LibreOffice เข้ากันได้กับรูปแบบเอกสารมากมาย เช่น Microsoft® Word, Excel, PowerPoint และ Publisher แต่ LibreOffice ก้าวไปอีกขั้นด้วยการอนุญาตให้คุณใช้ประโยชน์จากมาตรฐานเปิดสมัยใหม่ OpenDocument Format (ODF)
รับคุณสมบัติเพิ่มเติมด้วยส่วนขยาย
และถึงแม้ว่า LibreOffice จะมีฟีเจอร์เริ่มต้นมากมาย แต่ก็สามารถขยายได้อย่างง่ายดาย ด้วยความช่วยเหลือของชุดส่วนขยาย คุณสามารถเพิ่มฟังก์ชันใหม่ให้กับส่วนใดก็ได้ แอปพลิเคชันที่ติดตั้งหรือทั้งหมดในเวลาเดียวกัน สำนักงานเสรีดาวน์โหลดคุณสามารถบนเว็บไซต์ของเรา
- การนำเข้า PDF: คุณสามารถแก้ไขและถ่ายโอนเอกสาร PDF
- ตัวย่อการนำเสนอ: ส่วนเสริมจะย่อขนาดของงานนำเสนอปัจจุบันให้เล็กสุด
- ตัวแก้ปัญหาที่ไม่ใช่เชิงเส้น: แอปพลิเคชัน Calc มาพร้อมกับตัวแก้ปัญหามาตรฐานสำหรับโดยเฉพาะ การเขียนโปรแกรมเชิงเส้น(ส่วนหนึ่งของการเขียนโปรแกรมทางคณิตศาสตร์)
- คอนโซลผู้นำเสนอ: ส่วนเสริมทำให้คุณสามารถเพิ่มการควบคุมการนำเสนอสไลด์โชว์ได้โดยให้คุณสามารถดูสไลด์ถัดไป บันทึกย่อของสไลด์ และตัวจับเวลาการนำเสนอ ในขณะที่ผู้ชมเห็นเฉพาะสไลด์ปัจจุบันเท่านั้น
- ReportBuilder: ช่วยคุณสร้างรายงานฐานข้อมูลที่สวยงาม
- ผู้เผยแพร่ Wiki: ช่วยคุณสร้างบทความ Wiki บนเซิร์ฟเวอร์ MediaWiki โดยไม่จำเป็นต้องรู้ภาษามาร์กอัป MediaWiki
ฟรีตอนนี้และตลอดไป
LibreOffice เป็นซอฟต์แวร์สำนักงานโอเพ่นซอร์สฟรี โปรแกรมได้รับการปรับปรุงและปรับปรุงอย่างสม่ำเสมอ
ดาวน์โหลดฟรี LibreOfficeคุณสามารถไปตามลิงค์ด้านล่าง
วันนี้เราจะมาดูพื้นฐานของการสร้างงานนำเสนอในชุดโปรแกรมสำนักงาน LibreOffice
กำลังเปิด LibreOffice สร้างความประทับใจโดยตรงหรือผ่านเมนูหลักของแพ็คเกจ (ปุ่มการนำเสนอ):
เราบันทึกการนำเสนอของเราทันทีเพื่อไม่ให้งานที่สร้างขึ้นสูญหายในภายหลัง: เมนู ไฟล์->บันทึกเป็น...:
ตามค่าเริ่มต้น เอกสารจะถูกบันทึกในรูปแบบ .odp อย่างไรก็ตาม หากจำเป็น คุณสามารถบันทึกในรูปแบบ Microsoft PowerPoint ได้ รุ่นที่แตกต่างกันรวมถึงการสร้างงานนำเสนอแบบสแตนด์อโลนที่จะเปิดตัวทันทีในโหมดการดูโดยไม่มีความสามารถในการแก้ไข (นามสกุล .pps และ .ppsx)
ขั้นแรก เรามาตัดสินใจเกี่ยวกับการออกแบบงานนำเสนอและโครงสร้างของสไลด์กันก่อน ทางด้านขวา ถัดจากสไลด์ ให้เลือกแท็บพื้นหลังของหน้า และติดตั้งแท็บที่คุณต้องการ - สิ่งที่คุณต้องทำคือคลิกที่แท็บนั้น ตัวอย่างเช่นเช่นนี้:
จากนั้นไปที่แท็บเค้าโครงแล้วเลือกอันที่เหมาะสมที่สุดสำหรับสไลด์นี้ ตัวอย่างเช่น สไลด์แรกมักจะมีชื่อเรื่องของงานนำเสนอ และสำหรับสิ่งนี้ ขอแนะนำให้เลือกเลย์เอาต์ที่เน้นข้อความเป็นศูนย์กลางหรือชื่อเรื่องเท่านั้น เลือกข้อความกึ่งกลาง คลิกที่ข้อความกึ่งกลางที่ปรากฏขึ้นและป้อนชื่อของคุณ:
หากต้องการเปลี่ยนขนาด สี หรือลักษณะของข้อความ ให้เลือกด้วยเมาส์แล้วเปลี่ยน พารามิเตอร์ที่จำเป็น:
สุดท้าย แทรกรูปภาพลงในสไลด์ชื่อเรื่อง ซึ่งสามารถทำได้อย่างน้อยสองวิธี:
— ใช้เมนู แทรก->รูปภาพ->จากไฟล์ และเพิ่มรูปภาพที่เตรียมไว้ล่วงหน้า
— หรือถ่ายภาพจากแกลเลอรีในตัว (ปุ่มแกลเลอรีที่แผงด้านล่าง/เมนูเครื่องมือ->แกลเลอรี) คอลเลกชันรูปภาพจะเปิดขึ้น ซึ่งสามารถแทรกลงในสไลด์ได้โดยคลิกที่ภาพแล้วลากไปยังตำแหน่งที่ต้องการ:
แกลเลอรีถูกปิดโดยการกดปุ่มที่เกี่ยวข้องอีกครั้ง
อย่าลืมบันทึกงานของคุณเป็นระยะ!
เรามาดูสไลด์ถัดไปกันดีกว่า หากต้องการเพิ่มสไลด์ถัดไป คุณสามารถใช้เมนู แทรก -> สไลด์ ในกรณีนี้ สไลด์ใหม่จะถูกสร้างขึ้นถัดจากสไลด์ต้นฉบับ โดยมีการออกแบบและประเภทเค้าโครงเดียวกัน แต่ไม่มีการถ่ายโอนข้อความและรูปภาพ หากต้องการทำซ้ำทั้งหมด ให้ใช้ทำซ้ำสไลด์เข้า เมนูบริบทซึ่งจะปรากฏขึ้นเมื่อคุณคลิก คลิกขวาไปที่รูปภาพสไลด์บนแท็บสไลด์ทางด้านซ้ายของสไลด์หลัก พื้นที่ทำงาน:
สำหรับสไลด์ที่มีข้อความจำนวนมาก เป็นเรื่องปกติที่จะเลือกเค้าโครงส่วนหัว+ข้อความ ในกรณีนี้ เมนูจะปรากฏในแต่ละบล็อกข้อความเพื่อให้คุณสามารถแทรกรูปภาพ ตาราง แผนภาพ หรือวิดีโอได้:
เมื่อสร้างสไลด์ตามจำนวนที่ต้องการและเต็มไปด้วยข้อมูล คุณสามารถทำการเปลี่ยนแปลงระหว่างสไลด์เหล่านั้นได้โดยไม่ต้องใช้การคลิกเมาส์ แต่จะทำโดยอัตโนมัติหลังจากระยะเวลาที่กำหนด ในการดำเนินการนี้ บนแท็บ Slide Change ทางด้านขวาของพื้นที่ทำงานหลัก ให้ทำเครื่องหมายที่ช่องถัดจาก Automatically after แล้วระบุเวลา จากนั้นคลิกปุ่มนำไปใช้กับสไลด์ทั้งหมด
สุดท้าย เรามานับเลขสไลด์กัน เมื่อต้องการทำเช่นนี้ ให้ใช้เมนูแทรก -> หมายเลขหน้า หน้าต่างส่วนหัวและส่วนท้ายจะปรากฏขึ้น ให้เลือกช่องทำเครื่องหมายหมายเลขสไลด์แล้วคลิกปุ่มนำไปใช้กับทั้งหมด:
หากต้องการดูการนำเสนอผลลัพธ์ ให้เลือกหนึ่งในสองรายการแรกในเมนูสาธิต หรือกดปุ่ม F5 บันทึกการนำเสนอ
ในบทความนี้ เราพยายามดูเทคนิคพื้นฐานที่จำเป็นในการสร้างงานนำเสนออย่างง่ายใน LibreOffice Impress อย่างไรก็ตาม หากคุณมีคำถามเกี่ยวกับการทำงานกับงานนำเสนอ คุณสามารถถามพวกเขาได้ในความคิดเห็นด้านล่าง เราจะพยายามตอบพวกเขาทันที :)
เป้าหมาย: สร้างงานนำเสนอ สามประเภทสินค้าหรือบริการของบริษัทตามโครงการที่ระบุไว้ในตารางด้านล่างในโปรแกรม LibreOffice Impress หรือ OpenOffice Impress
ก่อนที่คุณจะเริ่ม คุณต้องดาวน์โหลดและติดตั้งโปรแกรมจากอินเทอร์เน็ต
LibreOffice (URL: http://ru.libreoffice.org/)
หรือ
OpenOffice (URL: http://www.openoffice.org/ru/)
โปรแกรมทั้งหมดที่จำเป็นสำหรับการเรียนบทเรียนนี้ฟรี
สั่งงาน
1. เลือกหัวข้องานของคุณ (สาขากิจกรรมของบริษัทที่มีผลิตภัณฑ์หรือบริการที่คุณต้องการสร้างการนำเสนอ) ตัวอย่างของหัวข้อมีให้ที่หน้า http://freesofturoki.blogspot.ru/
2. เปิด LibreOffice Impress หรือ OpenOffice Impress
3. หากหลังจากเริ่มโปรแกรม หน้าต่าง Presentation Wizard ปรากฏขึ้น คุณจะต้องเลือกประเภทการนำเสนอ “Blank Presentation” แล้วคลิก Finish
4. เลือกพื้นหลังสำหรับสไลด์การนำเสนอของคุณ ในการดำเนินการนี้ ที่ด้านขวาของหน้าจอในหน้าต่างงาน ให้คลิกที่ปุ่ม "พื้นหลังของหน้า" (ปุ่มที่สองจากด้านบน) และเลือกพื้นหลังที่คุณชอบซึ่งตรงกับงานของคุณ
5. สร้างอีก 4 สไลด์โดยคลิกรายการเมนู แทรก → สไลด์ 4 ครั้ง
6. ไปที่สไลด์หมายเลข 1 โดยคลิกที่มันทางด้านซ้ายของหน้าจอในหน้าต่างสไลด์
7. เปลี่ยนเค้าโครงสไลด์ หากต้องการทำสิ่งนี้ที่ด้านขวาของหน้าจอในหน้าต่างงานให้คลิกที่ปุ่มบรรทัด "เลย์เอาต์" (หรือ "คุณสมบัติ") และเลือกเลย์เอาต์ที่สอดคล้องกับเลย์เอาต์ของสไลด์หมายเลข 1 ในตารางด้านบนโดยประมาณ
8. กรอกสไลด์ชื่อเรื่องด้วยข้อความตามหัวข้องานของคุณ
9. หลังจากกรอกสไลด์หัวเรื่องแล้ว ให้ทำสำเนา (รายการเมนู แทรก → ทำสำเนาสไลด์ (คัดลอกสไลด์)) แล้วเลื่อนเคอร์เซอร์ของเมาส์ไปยังจุดสิ้นสุดของการนำเสนอทางด้านซ้ายของหน้าจอในหน้าต่างสไลด์ นี่จะเป็นสไลด์สุดท้ายของการนำเสนอ
10. ดำเนินการเติมสไลด์ที่เหลือ โดยเลือกแต่ละสไลด์ตามลำดับทางด้านซ้ายของหน้าจอในหน้าต่าง Slides เปลี่ยนเค้าโครงในหน้าต่าง Tasks (ปุ่ม "Layouts" (หรือ "Properties")) และกรอกด้วย ข้อความและรูปภาพตามโครงร่างการนำเสนอที่แสดงในตารางด้านบน
11. คุณต้องเขียนข้อความบนสไลด์ด้วยตัวเอง และขอแนะนำว่าอย่ายืมจากแหล่งต่างๆ ข้อความจะต้องถูกแบ่งอย่างถูกต้อง
สำหรับข้อเสนอแนะ แต่ละประโยคควรขึ้นบรรทัดใหม่หากเป็นไปได้
12. รูปภาพสำหรับการนำเสนอสามารถพบได้บนอินเทอร์เน็ตผ่านบริการค้นหารูปภาพบนอินเทอร์เน็ตบนเว็บไซต์ Yandex.Images (URL: http://images.yandex.ru) หากต้องการแทรกรูปภาพลงในงานนำเสนอ คุณต้องบันทึกรูปภาพนั้นโดยคลิกขวาที่รูปภาพในเบราว์เซอร์แล้วเลือกรายการเมนูบันทึกรูปภาพ... จากนั้นไปที่ LibreOffice Impress (หรือ OpenOffice Impress) แล้วเลือกแทรก → รูปภาพ → จากรายการเมนูไฟล์ .. และเลือกไฟล์รูปภาพ สามารถเปลี่ยนขนาดภาพได้ด้วยเคอร์เซอร์ของเมาส์โดยการลากขอบภาพพร้อมกับกดปุ่ม Shift บนคีย์บอร์ดค้างไว้
13. หากต้องการแทรกแผนภูมิหรือกราฟ คุณต้องคลิกในบล็อกที่เกี่ยวข้องของเค้าโครงสไลด์ หรือเลือกรายการเมนู แทรก → แผนภูมิ... หากต้องการเปลี่ยนข้อมูลแผนภูมิ คุณต้องคลิกขวาที่ข้อมูลนั้นแล้วเลือก รายการเมนูบริบทตารางข้อมูลแผนภูมิ
14. หลังจากสร้างงานนำเสนอแล้ว คุณสามารถดูได้โดยเลือกรายการเมนู การสาธิต → การสาธิต จากสไลด์แรก.... หรือโดยการกดปุ่ม F5 หากต้องการเลื่อนดูสไลด์ต่างๆ คุณต้องคลิกเมาส์บนสไลด์ หากต้องการกลับไปแก้ไข คุณต้องกดปุ่ม Esc
15. บันทึกงานนำเสนอลงในไฟล์บนดิสก์ในรูปแบบ "ODF Presentation (.odp)" ในการดำเนินการนี้ ให้เลือกรายการเมนู ไฟล์ → บันทึกเป็น... เลือกโฟลเดอร์ ป้อนชื่อไฟล์ เช่น “Presentation.odp” แล้วคลิกปุ่มบันทึก หากคุณต้องการแสดงงานนำเสนอบนคอมพิวเตอร์เครื่องอื่น ให้บันทึกงานนำเสนอนั้นด้วย รูปแบบ PDFเลือกรายการเมนู ไฟล์ → ส่งออกเป็น PDF... คลิกปุ่มส่งออก ป้อนชื่อไฟล์แล้วคลิกปุ่มบันทึก การนำเสนอพร้อมแล้ว!
วันนี้เราจะมาดูพื้นฐานของการสร้างงานนำเสนอในชุดโปรแกรมสำนักงาน LibreOffice
กำลังเปิด LibreOffice สร้างความประทับใจโดยตรงหรือผ่านเมนูหลักของแพ็คเกจ (ปุ่มการนำเสนอ):
เราบันทึกการนำเสนอของเราทันทีเพื่อไม่ให้งานที่สร้างขึ้นสูญหายในภายหลัง: เมนู ไฟล์->บันทึกเป็น...:
ตามค่าเริ่มต้น เอกสารจะถูกบันทึกในรูปแบบ .odp อย่างไรก็ตาม หากจำเป็น คุณสามารถบันทึกในรูปแบบ Microsoft PowerPoint ของเวอร์ชันต่างๆ ได้ รวมถึงการสร้างงานนำเสนอแบบสแตนด์อโลนที่จะเปิดตัวทันทีในโหมดดูโดยไม่มีความสามารถในการแก้ไข ( นามสกุล .pps และ .ppsx)
ขั้นแรก เรามาตัดสินใจเกี่ยวกับการออกแบบงานนำเสนอและโครงสร้างของสไลด์กันก่อน ทางด้านขวา ถัดจากสไลด์ ให้เลือกแท็บพื้นหลังของหน้า และติดตั้งแท็บที่คุณต้องการ - สิ่งที่คุณต้องทำคือคลิกที่แท็บนั้น ตัวอย่างเช่นเช่นนี้:
จากนั้นไปที่แท็บเค้าโครงแล้วเลือกอันที่เหมาะสมที่สุดสำหรับสไลด์นี้ ตัวอย่างเช่น สไลด์แรกมักจะมีชื่อเรื่องของงานนำเสนอ และสำหรับสิ่งนี้ ขอแนะนำให้เลือกเลย์เอาต์ที่เน้นข้อความเป็นศูนย์กลางหรือชื่อเรื่องเท่านั้น เลือกข้อความกึ่งกลาง คลิกที่ข้อความกึ่งกลางที่ปรากฏขึ้นและป้อนชื่อของคุณ:
หากต้องการเปลี่ยนขนาด สี หรือรูปแบบของข้อความ ให้เลือกด้วยเมาส์และเปลี่ยนพารามิเตอร์ที่จำเป็น:
สุดท้าย แทรกรูปภาพลงในสไลด์ชื่อเรื่อง ซึ่งสามารถทำได้อย่างน้อยสองวิธี:
— ใช้เมนู แทรก->รูปภาพ->จากไฟล์ และเพิ่มรูปภาพที่เตรียมไว้ล่วงหน้า
— หรือถ่ายภาพจากแกลเลอรีในตัว (ปุ่มแกลเลอรีที่แผงด้านล่าง/เมนูเครื่องมือ->แกลเลอรี) คอลเลกชันรูปภาพจะเปิดขึ้น ซึ่งสามารถแทรกลงในสไลด์ได้โดยคลิกที่ภาพแล้วลากไปยังตำแหน่งที่ต้องการ:
Su/wp-content/uploads/2013/11/Impress-6.jpg 1,000w" size="(ความกว้างสูงสุด: 300px) 100vw, 300px" />
แกลเลอรีถูกปิดโดยการกดปุ่มที่เกี่ยวข้องอีกครั้ง
อย่าลืมบันทึกงานของคุณเป็นระยะ!
เรามาดูสไลด์ถัดไปกันดีกว่า หากต้องการเพิ่มสไลด์ถัดไป คุณสามารถใช้เมนู แทรก -> สไลด์ ในกรณีนี้ สไลด์ใหม่จะถูกสร้างขึ้นถัดจากสไลด์ต้นฉบับ โดยมีการออกแบบและประเภทเค้าโครงเดียวกัน แต่ไม่มีการถ่ายโอนข้อความและรูปภาพ หากต้องการทำซ้ำทั้งหมด ให้ใช้รายการทำซ้ำสไลด์ในเมนูบริบท ซึ่งจะปรากฏขึ้นหากคุณคลิกขวาที่ภาพสไลด์บนแท็บสไลด์ทางด้านซ้ายของพื้นที่ทำงานหลัก:
สำหรับสไลด์ที่มีข้อความจำนวนมาก เป็นเรื่องปกติที่จะเลือกเค้าโครงส่วนหัว+ข้อความ ในกรณีนี้ เมนูจะปรากฏในแต่ละบล็อกข้อความเพื่อให้คุณสามารถแทรกรูปภาพ ตาราง แผนภาพ หรือวิดีโอได้:
เมื่อสร้างสไลด์ตามจำนวนที่ต้องการและเต็มไปด้วยข้อมูล คุณสามารถทำการเปลี่ยนแปลงระหว่างสไลด์เหล่านั้นได้โดยไม่ต้องใช้การคลิกเมาส์ แต่จะทำโดยอัตโนมัติหลังจากระยะเวลาที่กำหนด ในการดำเนินการนี้ บนแท็บ Slide Change ทางด้านขวาของพื้นที่ทำงานหลัก ให้ทำเครื่องหมายที่ช่องถัดจาก Automatically after แล้วระบุเวลา จากนั้นคลิกปุ่มนำไปใช้กับสไลด์ทั้งหมด

สุดท้าย เรามานับเลขสไลด์กัน เมื่อต้องการทำเช่นนี้ ให้ใช้เมนูแทรก -> หมายเลขหน้า หน้าต่างส่วนหัวและส่วนท้ายจะปรากฏขึ้น ให้เลือกช่องทำเครื่องหมายหมายเลขสไลด์แล้วคลิกปุ่มนำไปใช้กับทั้งหมด:
หากต้องการดูการนำเสนอผลลัพธ์ ให้เลือกหนึ่งในสองรายการแรกในเมนูสาธิต หรือกดปุ่ม F5 บันทึกการนำเสนอ
ในบทความนี้ เราพยายามดูเทคนิคพื้นฐานที่จำเป็นในการสร้างงานนำเสนออย่างง่ายใน LibreOffice Impress อย่างไรก็ตาม หากคุณมีคำถามเกี่ยวกับการทำงานกับงานนำเสนอ คุณสามารถถามพวกเขาได้ในความคิดเห็นด้านล่าง เราจะพยายามตอบพวกเขาทันที :)
ในตอนต้นของบทมีการกล่าวไปแล้วว่ามีการใช้สไลด์ที่ไม่ใช่สไลด์เป็นสไลด์การนำเสนอ ภาพถ่ายที่เสร็จแล้วแต่เอกสารหน้าเดียวประกอบด้วยพื้นหลัง ข้อความ ตาราง และกราฟิก เอกสารสไลด์แต่ละรายการดังกล่าวถูกสร้างขึ้นในลักษณะเกือบจะเหมือนกับเอกสาร LibreOffice Writer ทั่วไป แต่จะเสร็จสิ้นทันทีใน LibreOffice Impress เพื่อสิ่งนี้ โปรแกรมจึงมีเครื่องมือที่จำเป็นทั้งหมด พวกเขาจะกล่าวถึงในส่วนนี้
ก่อนที่คุณจะเริ่มสร้างงานนำเสนอ เป็นความคิดที่ดีที่จะมีโครงร่าง รวมถึงข้อความและเนื้อหากราฟิกทั้งหมด ช่วยให้งานเร็วขึ้นอย่างมากและทำให้ผลลัพธ์ดีขึ้น
แนวทางปฏิบัติที่ดีคือการสร้างงานนำเสนอทั้งหมด สไตล์เครื่องแบบ- สไลด์จะต้องมีพื้นหลังเหมือนกัน หากมีการใช้งาน โทนสีของแต่ละสไลด์ควรสอดคล้องกัน แบบอักษรจะถูกเลือกสำหรับทั้งงานนำเสนอโดยรวม และไม่ใช่สำหรับแต่ละสไลด์แยกกัน ตามข้อควรพิจารณาเหล่านี้ โดยปกติแล้วช่องว่างสำหรับสไลด์จะถูกสร้างขึ้นก่อน มันไม่มี ข้อมูลที่เป็นประโยชน์แต่มีขนาด พื้นหลัง ที่ต้องการ และอาจมีคุณลักษณะอื่นๆ เช่น โลโก้ จากนั้นสไลด์อื่นๆ ทั้งหมดจะถูกสร้างขึ้นตามช่องว่างนี้
เมื่อสร้าง การนำเสนอใหม่มีหนึ่งสไลด์อยู่แล้ว ยังคงว่างเปล่าและนี่คือสิ่งที่จำเป็นในการสร้างช่องว่าง
ในการติดตั้ง พื้นหลังคุณสามารถใช้หนึ่งในสี่ตัวเลือก
- เลือกพื้นหลังสำเร็จรูปในแผงด้านขวาในส่วนนี้ พื้นหลังของหน้า.
- ใช้ไฟล์กราฟิก (ภาพถ่าย ภาพวาด พื้นผิว) เป็นพื้นหลัง คุณลักษณะนี้มีอยู่ในรายการเมนูส่วนตัวของสไลด์ปัจจุบัน สไลด์ -> พื้นหลังสไลด์- สไลด์ปัจจุบันอยู่ในส่วนกลางของพื้นที่ทำงานของโปรแกรม
- ใช้รายการเมนูหลัก รูปแบบ -> หน้า- ที่นี่บนแท็บ พื้นหลังคุณสามารถตั้งค่าเป็นสีทึบ การไล่ระดับสี การแรเงา หรือพื้นผิวได้
- เลือกหนึ่งในรูปภาพสำเร็จรูปสำหรับ พื้นหลังจากแกลเลอรีซึ่งเปิดผ่านรายการเมนูหลัก บริการ -> แกลเลอรี่- ที่นี่ภาพจะถูกนำเสนอในรูปแบบของพื้นผิว, ชิ้นส่วนกราฟิกขนาดเล็ก เพียงลากภาพที่ต้องการไปบนสไลด์ด้วยเมาส์แล้วยืดออก
วิธีแรกเป็นวิธีที่ง่ายที่สุด ประการที่สองช่วยให้คุณสร้างพื้นหลังพิเศษในรูปแบบของที่เตรียมไว้ล่วงหน้า ไฟล์กราฟิก- ไม่ว่าในกรณีใด การลองใช้ตัวเลือกอื่นก็สมเหตุสมผล พื้นหลังสวยมันคุ้มค่าที่จะใช้เวลา
หากพื้นหลังบดบังวัตถุบนสไลด์ จะต้องย้ายวัตถุนั้นไปยังพื้นหลังโดยใช้รายการเมนูส่วนตัว ที่ตั้ง -> ส่งไปด้านหลัง- เช่นเดียวกับวัตถุอื่นๆ รายการเมนูวัตถุส่วนตัว ที่ตั้งช่วยให้คุณปรับแต่งการมองเห็นได้
เพิ่ม โลโก้คุณสามารถทำได้เช่นเดียวกับรูปภาพอื่นๆ โดยใช้รายการเมนูหลัก แทรก -> รูปภาพ -> จากไฟล์.
ช่องว่างที่สร้างขึ้นสามารถทำซ้ำได้ ปริมาณที่เหมาะสม(คัดลอก/วาง)
สำหรับแต่ละสไลด์คุณสามารถใช้ของคุณเองได้ เค้าโครง- ในตัวอย่างในภาพประกอบก็คือ สไลด์เปล่า- เค้าโครงสำเร็จรูปมีอยู่ในแผงด้านขวาในส่วนนี้ เค้าโครง- ขณะที่คุณกรอกเนื้อหาในงานนำเสนอ เนื้อหาเหล่านั้นจะถูกนำไปใช้กับสไลด์ที่ต้องการ จากนั้นช่องต่างๆ จะเต็มไปด้วยข้อความ ตาราง หรือกราฟิก หากต้องการใช้เค้าโครงกับสไลด์ปัจจุบัน คุณต้องคลิกบนสไลด์นั้น ซ้ายปุ่มเมาส์ เลย์เอาต์บางอันน่าเสียดายที่เปลี่ยนขนาดพื้นหลัง หากเกิดเหตุการณ์เช่นนี้จะต้องแก้ไขทันที
คุณสามารถแทรกลงในบล็อกที่มีอยู่ในเค้าโครงได้ ข้อความ, ตารางและ ภาพ- คุณสามารถเข้าสู่บล็อกได้โดยดับเบิลคลิก ซ้ายปุ่มเมาส์บนนั้น ตัวบล็อกสามารถเคลื่อนย้ายได้ คุณสามารถเปลี่ยนขนาดได้
พื้นที่ตรงกลางของพื้นที่ทำงานมีหลายพื้นที่ แท็บ- พวกเขาให้ตัวเลือกเพิ่มเติมแก่ผู้เขียน
แท็บหลักคือ โหมดการวาดภาพ- ชื่อนี้ไม่เกี่ยวกับการวาดภาพเลย มันจะถูกต้องกว่าถ้าเรียกแท็บ "โหมดการพัฒนา" การนำเสนอจะถูกสร้างขึ้นในแท็บนี้ เช่นเดียวกับในตัวอย่าง
แท็บ หมายเหตุช่วยให้คุณสามารถจัดเตรียมข้อความบันทึกย่อแต่ละสไลด์ได้ นี่อาจเป็นเครื่องเตือนใจให้อัปเกรดหรือแนวคิดที่ต้องทดสอบ บนหน้าจอ เมื่อสาธิตการนำเสนอ จะมองไม่เห็นบันทึกย่อ
แท็บ โหมดนามธรรม- นี่เป็นเพียงเคล็ดลับสำหรับผู้ที่นำเสนอ สะดวกในการใช้งานเมื่อคอมพิวเตอร์มีจอภาพสองจอ ในกรณีนี้งานนำเสนอจะแสดงที่หนึ่งในนั้นและบทคัดย่อจะแสดงที่อีกอันหนึ่ง
