การโอเวอร์คล็อกแล็ปท็อปอย่างปลอดภัย วิธีโอเวอร์คล็อกการ์ดแสดงผลในแล็ปท็อป
โอเวอร์คล็อกโปรเซสเซอร์ใด ๆ ผ่านทาง BIOS
โอเวอร์คล็อกโปรเซสเซอร์อย่างปลอดภัยผ่าน BIOS
สมมติว่าหากไม่มีความจำเป็นพิเศษก็ควรปล่อยให้แล็ปท็อปไม่เปลี่ยนแปลงจะดีกว่า แต่ถ้าคุณตัดสินใจที่จะโอเวอร์คล็อกโปรดจำไว้ว่าแล็ปท็อป Asus มีตัวเลือกโดยที่เมื่อถึงค่าการโอเวอร์คล็อกสูงสุดอุปกรณ์จะกลับสู่ การตั้งค่าเริ่มต้น- ตัวอย่างเช่น เราทำการโอเวอร์คล็อก แล็ปท็อปเอซุส x550c.
การโอเวอร์คล็อกผ่านซอฟต์แวร์ โหมดอัตโนมัติ
Turbo Boost เป็นคุณสมบัติที่มีอยู่ในโปรเซสเซอร์ Intel โดยเริ่มจากโปรเซสเซอร์ที่ใช้ i3 อรรถประโยชน์นี้ช่วยให้คุณสามารถเพิ่มหรือลดความเร็วของโปรเซสเซอร์ได้ขึ้นอยู่กับความต้องการและความต้องการของคุณ ตรวจสอบให้แน่ใจว่าโปรเซสเซอร์ของคุณรองรับการโอเวอร์คล็อกด้วย โปรแกรมนี้มีอยู่บนเว็บไซต์อย่างเป็นทางการของ Intel
ตอนนี้ดาวน์โหลด Turbo Boost จากอินเทอร์เน็ตและติดตั้งโปรแกรม
ไม่มีอะไรต้องการจากคุณอีกแล้ว! ซอฟต์แวร์จะเร่งความเร็วโปรเซสเซอร์ของคุณโดยอัตโนมัติ และเปลี่ยนพารามิเตอร์แรงดันไฟฟ้าที่จำเป็นในการจ่ายไฟ คุณสามารถดูพารามิเตอร์ความถี่สัญญาณนาฬิกาใหม่ตลอดจนแรงดันไฟฟ้าและอุณหภูมิของโปรเซสเซอร์ได้โดยใช้ยูทิลิตี้ CPU-Z ซึ่งหาได้ง่ายบนอินเทอร์เน็ต

นอกจาก Turbo Boost แล้ว ยังมีโปรแกรมอื่นๆ อีกมากมายบนอินเทอร์เน็ตที่จะโอเวอร์คล็อกโปรเซสเซอร์ของคุณโดยอัตโนมัติ ข้อได้เปรียบที่ไม่อาจปฏิเสธได้ของซอฟต์แวร์ประเภทนี้คือความปลอดภัยและความคล่องตัว เสี่ยงต่อการแตกหัก การดำเนินการที่ถูกต้องแล็ปท็อปเมื่อใช้งานจะถูกเก็บไว้ให้น้อยที่สุด เมื่อใช้ซอฟต์แวร์ดังกล่าว คุณจะไม่ต้องไปหาซ่อมแล็ปท็อปเนื่องจากการโอเวอร์คล็อกไม่สำเร็จ ความสำเร็จของการดำเนินการใด ๆ รับประกันโดยผู้ผลิตซอฟต์แวร์และตรวจสอบโดยผู้ใช้หลายพันคน อย่างไรก็ตาม หากมีสิ่งผิดปกติเกิดขึ้น ผู้เชี่ยวชาญของเราจะช่วยคุณเสมอ
การโอเวอร์คล็อกผ่าน BIOS โหมดแมนนวล
เข้าสู่ BIOS เพื่อทำสิ่งนี้เราจะรีบูท / เปิดแล็ปท็อปแล้วกดปุ่ม F2 ระหว่างการบู๊ต ในเมนูด้านบนของหน้าต่างที่ปรากฏขึ้น ให้มองหาแท็บ "Ai Tweaker" แล้วไปที่แท็บนั้น
ตอนนี้เราสนใจรายการเมนูที่เรียกว่า "BCLK Frequency" ซึ่งจะต้องเปลี่ยนค่าเพื่อไม่ให้โปรเซสเซอร์โอเวอร์โหลด
เรามีพารามิเตอร์ "133" เราเปลี่ยนเป็น "162" ซึ่งเป็นที่ยอมรับโดยพิจารณาจากค่าสัมประสิทธิ์คือ 21 ค่าสัมประสิทธิ์สามารถดูได้ในเมนูเดียวกันในบรรทัดการตั้งค่าอัตราส่วน CPU
วันนี้เราจะมาพูดถึงการเร่งความเร็วแล็ปท็อปของคุณ เนื่องจากคุณสมบัติการออกแบบ ประเภทนี้อุปกรณ์อาจทำงานช้ากว่าปกติเล็กน้อย คอมพิวเตอร์ส่วนบุคคล- โดยเฉพาะอย่างยิ่งในกรณีที่แล็ปท็อปใช้พลังงานจากแบตเตอรี่
สถานการณ์นี้อาจสร้างความไม่สะดวกเพิ่มเติมให้กับผู้ใช้ อันที่จริงในบางสถานการณ์ก็จำเป็น โหลดเร็วแอปพลิเคชันต่างๆ ขณะใช้งานอุปกรณ์ ไม่จำเป็นต้องซื้อ RAM เพิ่มเติมเพื่อเพิ่มความเร็วให้กับแล็ปท็อปของคุณ ในบางกรณี การกำหนดค่าการเริ่มต้นและบางโปรแกรมอย่างถูกต้องก็เพียงพอแล้ว
เพิ่มความเร็วแล็ปท็อปของคุณด้วยการเพิ่มประสิทธิภาพอินเทอร์เฟซ
ปัจจุบันแล็ปท็อปหลายรุ่นทำงานบนระบบปฏิบัติการ วินโดวส์วิสต้าหรือ Windows 7 ทั้งสองแพลตฟอร์มใช้อินเทอร์เฟซ Aero สำหรับเดสก์ท็อปและหน้าต่าง การทำงานของอินเทอร์เฟซนี้ต้องใช้ทรัพยากรคอมพิวเตอร์จำนวนมาก ดังนั้นบางครั้งการปิดเครื่องก็สมเหตุสมผลมากกว่า อินเทอร์เฟซนี้- หากต้องการปิด Aero คุณต้องคลิก คลิกขวาเลื่อนเมาส์ไปที่พื้นที่ว่างของเดสก์ท็อป ส่งผลให้หน้าจอปรากฏขึ้น เมนูบริบท- ในนั้นคุณต้องเลือกคำสั่ง "การตั้งค่าส่วนบุคคล" ธีมที่มีให้เลือกจะแสดงในหน้าต่างด้านขวา คุณควรเลือกตัวเลือก "คลาสสิก" หรือ "ประยุกต์" หลังจากนี้คุณจะต้องคลิกที่ปุ่ม "บันทึก"
เพิ่มความเร็วแล็ปท็อปของคุณด้วยการตั้งค่าการเริ่มต้นระบบ
มีวิธีอื่นในการเพิ่มความเร็วแล็ปท็อปของคุณ นี่คือการปรับเปลี่ยนโปรแกรมการทำงานอัตโนมัติ ค่อนข้างเป็นไปได้ที่แล็ปท็อปของคุณเข้า พื้นหลังหลายโปรแกรมทำงานพร้อมกัน ยิ่งกว่านั้นคุณอาจไม่สงสัยอะไรเกี่ยวกับเรื่องนี้ด้วยซ้ำ มีการเปิดตัว โปรแกรมที่คล้ายกันพร้อมกันด้วย โปรแกรมปฏิบัติการโดยไม่ต้องแจ้งให้เจ้าของพีซีทราบ แอปพลิเคชันดังกล่าวสามารถเติมเต็ม RAM ซึ่งจะส่งผลต่อความเร็วของแล็ปท็อปของคุณ หากต้องการควบคุมรายการโปรแกรมเริ่มต้นคุณสามารถใช้ยูทิลิตี้พิเศษที่เรียกว่า Ccleaner
ทำงานร่วมกับ CCleaner
เมื่อใช้โปรแกรมนี้ คุณสามารถเพิ่มความเร็วแล็ปท็อปของคุณได้หลายวิธี คุณสามารถค้นหาได้มากมายบนอินเทอร์เน็ต รุ่นฟรีอย่างไรก็ตาม การทำงานของโปรแกรมนี้จะถูกจำกัด เพื่อจุดประสงค์ของเรา เวอร์ชันใดก็ได้ก็สามารถทำได้ ก่อนอื่นให้วิ่ง โปรแกรมซีคลีนเนอร์และเปิดแท็บ "บริการ" ที่นี่คุณจะต้องเลือกตัวเลือก "เริ่มต้น" หน้าต่างใหม่จะเปิดขึ้น โดยแสดงรายการโปรแกรมทั้งหมดที่ทำงานด้วยระบบปฏิบัติการ Windows ตอนนี้คุณเพียงแค่ต้องยกเลิกการทำเครื่องหมายที่ช่องถัดจากรายการที่คุณไม่ได้ใช้ ขอแนะนำให้เหลือเฉพาะโปรแกรมยอดนิยม เช่น โปรแกรมป้องกันไวรัสหรือไคลเอนต์อีเมล ไว้ในเมนูเริ่มต้น
ซีพียู
มีวิธีเพิ่มความเร็วโปรเซสเซอร์หรือไม่? ก่อนอื่น คุณจะต้องติดตั้งบนคอมพิวเตอร์ของคุณ แพคเกจที่สมบูรณ์ไดรเวอร์รวมถึงไดรเวอร์ชิปเซ็ต ผู้ใช้บางรายไม่ได้ติดตั้งไดรเวอร์นี้ เนื่องจากฟังก์ชันคอมพิวเตอร์ทั้งหมดทำงานได้ดีที่สุดแม้ว่าจะไม่ได้ติดตั้งซอฟต์แวร์นี้ก็ตาม แต่นี่เป็นเพียงการมองแวบแรกเท่านั้น การติดตั้งไดรเวอร์ดังกล่าวสามารถเพิ่มประสิทธิภาพการทำงานของแล็ปท็อปได้อย่างมาก หากต้องการติดตั้ง ให้ใช้ดิสก์ที่มาพร้อมกับแล็ปท็อปของคุณเมื่อคุณซื้อมัน ใส่ลงในไดรฟ์และรอให้สื่อเริ่มการทำงาน หลังจากนี้คุณต้องไปที่แท็บ "ไดรเวอร์" และเลือกส่วนประกอบ "ไดรเวอร์ชิปเซ็ต" หลังจากนี้กระบวนการติดตั้งจะเริ่มขึ้น เมื่อการติดตั้งเสร็จสมบูรณ์ คุณจะได้รับแจ้งให้รีสตาร์ทคอมพิวเตอร์
รีจิสทรีของ Windows
หากคุณต้องการเพิ่มประสิทธิภาพและเพิ่มความเร็วแล็ปท็อปของคุณ มีวิธีอื่นที่คุณสามารถลองได้ ต่อไปเราจะพูดถึงการทำความสะอาด รีจิสทรีของ Windows- ในการดำเนินการนี้ คุณจะต้องดาวน์โหลดและติดตั้งโปรแกรม "Tune Up Utilities" บนคอมพิวเตอร์ของคุณ ในเมนูหลักของโปรแกรม คุณสามารถเลือกส่วนประกอบที่เรียกว่า "การเพิ่มประสิทธิภาพระบบ" นอกจากนี้ยังมีเครื่องมือที่เรียกว่า Registry Cleaner เมื่อคุณเลือกตัวเลือกนี้ โปรแกรมจะลบส่วนประกอบที่ไม่จำเป็นและไม่จำเป็นทั้งหมดออกจากแล็ปท็อปของคุณโดยอัตโนมัติ สิ่งนี้จะเร่งความเร็วแล็ปท็อปของคุณ
การปรับปรุงการ์ดแสดงผล
ต่อไปเราจะพยายามจัดการกับปัญหาการโอเวอร์คล็อกอะแดปเตอร์กราฟิกบนแล็ปท็อป ปัจจุบันมีอะแดปเตอร์กราฟิกสองประเภทที่ใช้อยู่ คอมพิวเตอร์แล็ปท็อป- เหล่านี้เป็นอะแดปเตอร์ภายนอกและแบบรวม การ์ดแสดงผลประเภทที่สองใช้ทรัพยากร RAM ของแล็ปท็อประหว่างการทำงาน ด้วยเหตุนี้การ์ดแสดงผลดังกล่าวจึงมีประสิทธิภาพต่ำกว่าเมื่อเปรียบเทียบกับการ์ดภายนอก ในบางครั้งทรัพยากรของการ์ดแสดงผลยังไม่เพียงพอเพื่อให้แน่ใจว่าเกมหรือแอปพลิเคชันมีเสถียรภาพ สถานการณ์นี้จะแก้ไขได้อย่างไร?
การโอเวอร์คล็อกการ์ดแสดงผล
โดยทั่วไปแล้ว การโอเวอร์คล็อกอะแดปเตอร์กราฟิกหมายถึงการเปลี่ยนพารามิเตอร์การทำงานของอุปกรณ์ ซึ่งอาจส่งผลต่อระดับประสิทธิภาพเมื่อทำงานกับแอปพลิเคชัน อะแดปเตอร์กราฟิกในตัวแยกส่วนที่จำเป็นออกจาก RAM ของแล็ปท็อปอย่างอิสระ ด้วยเหตุนี้อุปกรณ์จึงสามารถชาร์จทรัพยากรได้โดยอัตโนมัติ อะแดปเตอร์กราฟิกภายนอกได้รับการติดตั้งมาด้วยในตัว แรมทำให้สามารถหลีกเลี่ยงการใช้ทรัพยากรคอมพิวเตอร์ขั้นพื้นฐานได้ ดังนั้นเมื่อใช้อะแดปเตอร์กราฟิกดังกล่าวอุปกรณ์จะไม่ช้าลง
ก่อนที่คุณจะเริ่มโอเวอร์คล็อกการ์ดแสดงผล คุณต้องปิดใช้งานการตั้งค่าที่อาจจะทำให้แอปพลิเคชันช้าลง พารามิเตอร์เหล่านี้เป็นพารามิเตอร์ต่างๆ เช่น พัลส์ซิงค์แนวตั้ง การบัฟเฟอร์ 3 มิติ และการกรองแบบแอนไอโซทรอปิก หากไม่มีพารามิเตอร์ที่ระบุใดที่มีความสำคัญเป็นพิเศษเมื่อใช้งานแอปพลิเคชันที่ผู้ใช้ใช้ ก็สามารถปิดใช้งานพารามิเตอร์เหล่านั้นได้ ในการดำเนินการนี้ คุณจะต้องใช้แผงควบคุมอะแดปเตอร์กราฟิก หากคุณใช้อะแดปเตอร์กราฟิก Radeon คุณจะต้องใช้แอปพลิเคชัน ATI พิเศษ
|
|
การแนะนำ
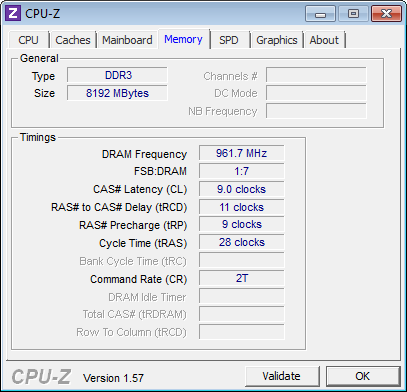
แม้ว่าตัวปรับแต่ง OS จะไม่คำนึงถึงศักยภาพของหน่วยความจำ XMP แต่ก็จะเพิ่มตัวคูณการตั้งค่า DDR3-1866 ร่วมกับ การโอเวอร์คล็อกสูงสุดโปรเซสเซอร์สูงถึง 103 MHz BCLK อัตราการถ่ายโอนข้อมูลจริงจะเพิ่มขึ้นเป็นพารามิเตอร์ DDR3-1923
คู่มือการโอเวอร์คล็อกและ TurboV EVO
เราใช้การตั้งค่าโอเวอร์คล็อก อธิบายไว้ในบทความของเราเพื่อที่จะเร่งความเร็ว โปรเซสเซอร์อินเทล Core i7-2600K สูงถึง 4.73 GHz ที่แรงดันไฟฟ้า 1.35V ในความเป็นจริงเราต้องตั้งค่าแรงดันไฟฟ้าในการทำงานเป็น 1.335 W รวมถึงเปิดใช้งานโหมด "Extreme" ด้วยตัวคูณ 47x และ 100.5 MHz BCLK

บอร์ดโอเวอร์คล็อกหน่วยความจำที่ดีที่สุดจาก Asus ยังช่วยให้เราสามารถใช้โปรไฟล์ XMP-2200 ในโหมด DDR3-2145 ได้
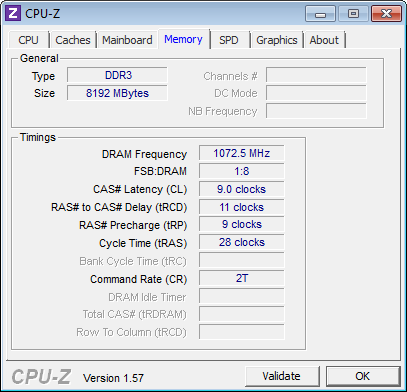
ใช้เวลารีบูต Windows เพียงครั้งเดียวสำหรับยูทิลิตี้ TurboV EVO ของ Asus เพื่อเปิดใช้งานการเปลี่ยนแปลงโหมดการทำงาน
![]()
ทั้งใน CPU-Z และ AsusProbe II การเปลี่ยนแปลงในแหล่งจ่ายไฟของคอร์โปรเซสเซอร์จะแสดงในเมนูการทำงาน แต่จะไม่แสดงใน TurboV EVO อาจเป็นเพราะเราได้ตั้งค่า BIOS ให้เป็นโหมดคงที่ เราเชื่อว่ามีช่องว่างค่อนข้างมากในการโอเวอร์คล็อกศักยภาพระหว่างกัน ซอฟต์แวร์และเฟิร์มแวร์อธิบายได้จากความแตกต่างในโหมดการทำงาน "Load-Line Calibration" ด้วยวิธีอัตโนมัติ (เฟิร์มแวร์) และแบบแมนนวล (ซอฟต์แวร์)
กิกะไบต์สมาร์ท QuickBoost
ผู้ใช้หลายคนกลัวที่จะใช้ BIOS สำหรับการโอเวอร์คล็อกเนื่องจากความเสี่ยงที่ฮาร์ดแวร์จะล้มเหลว Gigabyte แก้ไขปัญหานี้อย่างรุนแรงโดยไม่ต้องแตะ BIOS เลยในระหว่างการโอเวอร์คล็อกและใช้แอปพลิเคชัน Windows เพื่อวัตถุประสงค์เหล่านี้
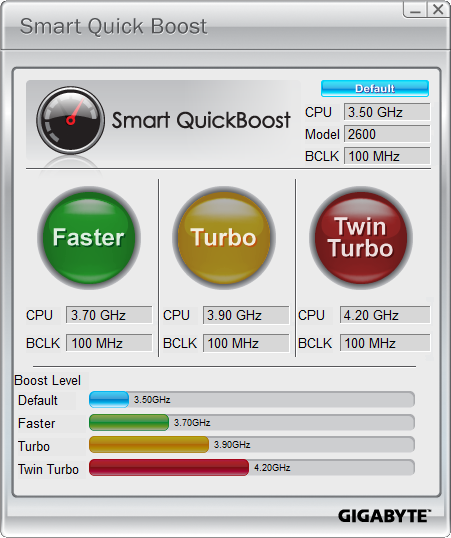
อย่าหลงกลกับแรงดันไฟฟ้าในภาพหน้าจอของ CPU-Z โหมด "TwinTurbo" ตั้งค่าแรงดันไฟฟ้าในการทำงานเป็น 1.38 - 1.39V; สำหรับ การเปิดใช้งานอัจฉริยะ QuickBoost ต้องรีบูต

ความถี่ 4.2 GHz เป็นเพียงค่าพื้นฐานเมื่อโอเวอร์คล็อกในโหมด TwinTurbo หากเราจะพูดถึง โปรเซสเซอร์ควอดคอร์จากนั้นความถี่ในการใช้งานที่มีสองคอร์ที่ใช้งานอยู่จะเป็น 4.3 GHz และเมื่อดำเนินการแบบเธรดเดี่ยวค่าของมันจะเพิ่มขึ้นเป็น 4.4 GHz
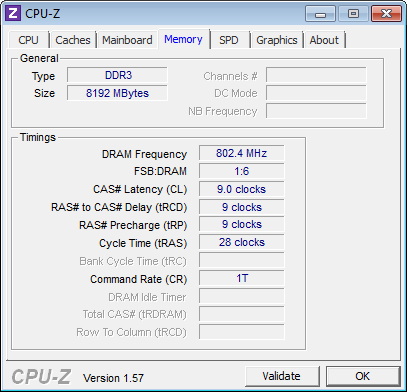
ยูทิลิตี้ Smart QuickBoost ไม่ฉลาดพอที่จะใช้ค่าหน่วยความจำของ XMP-2200 และเลือกค่า SPD สูงสุด
คู่มือการโอเวอร์คล็อกและ EasyTune6
เมื่อทำงานกับ Gigabyte Z68XP-UD5 ความถี่ในการทำงานตามภาพหน้าจอ BIOS ของเราคือ 4.68 GHz ที่ระดับแรงดันไฟฟ้า 1.35V ในขณะที่การตั้งค่า Load-Line ตั้งไว้ที่ระดับ 6 โปรดทราบว่า CPU-Z ไม่ได้ ส่งออกค่าแรงดันไฟฟ้า CPU ที่เชื่อถือได้

ศักยภาพของหน่วยความจำที่ดีทำให้เราสามารถใช้ค่า XMP-2200 ได้ แม้ว่าความถี่พื้นฐานจะอยู่ที่ 101.6 MHz ก็ตาม เป็นผลให้ความเร็วในการถ่ายโอนข้อมูลสอดคล้องกับ DDR3-2168 ที่ CAS 9
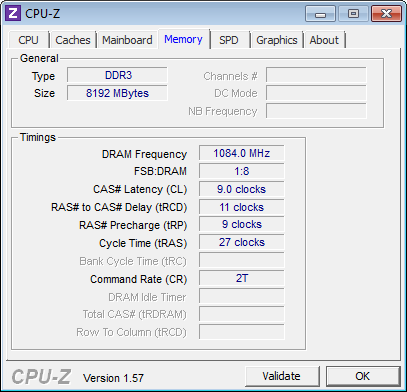
การตั้งค่า EasyTune6 ไม่ได้ละเอียดเท่ากับ BIOS ของ Gigabyte ดังนั้นเราจึงไม่มีตัวเลือกในการเลือก 101.6 MHz และ 101.8 MHz ทำให้ระบบเสียหาย
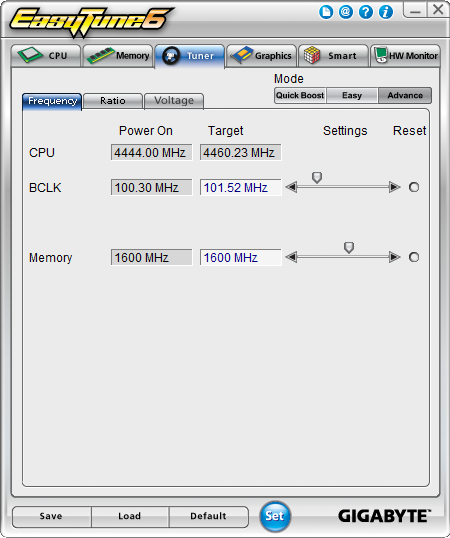
ในทำนองเดียวกัน ไม่สามารถตั้งค่าตัวคูณเป็น 45x และที่ 46x การทำงานของระบบก็ไม่สามารถเรียกได้ว่าเสถียร ปัจจัยทั้งสองนี้ ได้แก่ การตั้งค่าที่ไม่ยืดหยุ่นและการทำงานที่ไม่เสถียร ส่งผลให้เราสามารถโอเวอร์คล็อกอุปกรณ์ได้น้อยกว่าที่เป็นไปได้ถึง 200 MHz
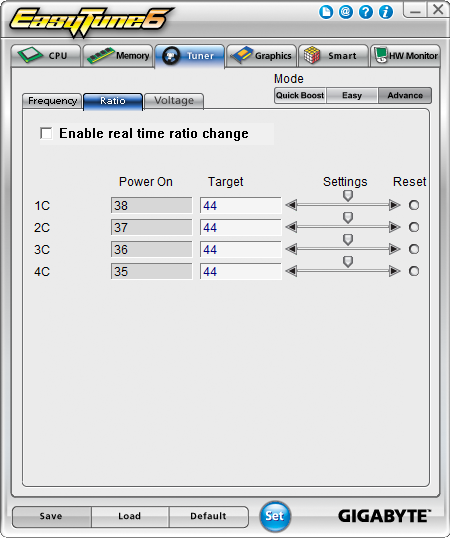
สามารถเลือกแรงดันไฟฟ้าหลักได้ที่ 1.345V หรือ 1.355V เท่านั้น เราเลือก 1.345 เนื่องจากเราเปรียบเทียบการโอเวอร์คล็อกบน Gigabyte กับการโอเวอร์คล็อกที่ 1.350V ตาม BIOS
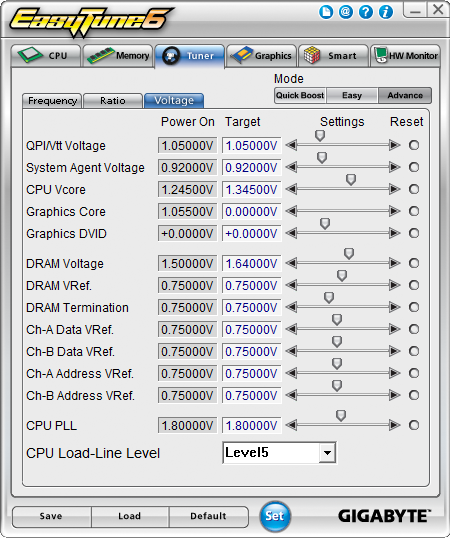
MSI OC เจนี่
จากข้อมูลของ MSI โปรแกรม OC Genie อนุญาตให้โอเวอร์คล็อกด้วยสัมผัสเดียวโดยใช้ฟังก์ชัน EasyButton แทนที่จะทำงานผ่าน BIOS หรือแอพพลิเคชั่นซอฟต์แวร์ Z68-GD80 ใช้ปุ่มเฉพาะเพื่อเปิดใช้งานฟังก์ชันการโอเวอร์คล็อก

การโอเวอร์คล็อกทำได้สูงถึง 4.2 GHz โดยไม่คำนึงถึงจำนวนแกนประมวลผลที่ใช้งานอยู่ แรงดันไฟฟ้าในการทำงานของอุปกรณ์โอเวอร์คล็อกก็มีความเสถียรเช่นกัน - คือ 1.34V คุณสามารถพูดได้ทันทีว่า เทคโนโลยีนี้เป็นหนึ่งในที่ปลอดภัยที่สุด

OC Genie สามารถใช้ค่าหน่วยความจำ XMP และเริ่มทำงานบน DD3-2133 ได้ทันที ด้วยความถี่พื้นฐาน 99.8 MHz อัตราการถ่ายโอนข้อมูลจริงจะอยู่ที่ 2129 MT/s
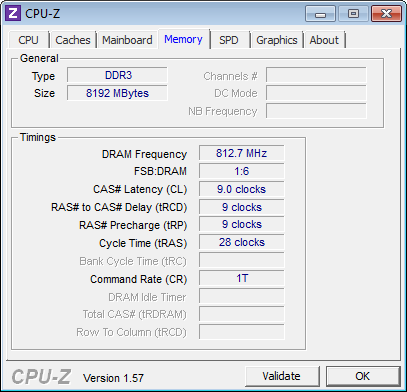
คู่มือการโอเวอร์คล็อกและศูนย์ควบคุม
เราใช้การตั้งค่าการโอเวอร์คล็อกจากภาพหน้าจอเฟิร์มแวร์ของ MSI และตั้งค่าพารามิเตอร์การทำงาน Z68A-GD80 เป็น 4.67 GHz และ 1.35V การตั้งค่าสำหรับ "LowVDroop" คือ 1.355V สร้างขึ้นเพื่อให้ได้แรงดันไฟฟ้าที่ต้องการเมื่อโหลดเต็มที่

ข้อจำกัดอัตราข้อมูล DRAM ที่ 2150 Mt/s ทำให้เราไม่สามารถใช้ XMP และ ความถี่ BCLK 101.6 เมกะเฮิรตซ์ เราออกจากการใช้งาน โหมดอัตโนมัติประสิทธิภาพของหน่วยความจำเนื่องจากใช้การตั้งค่า SPD สูงสุด
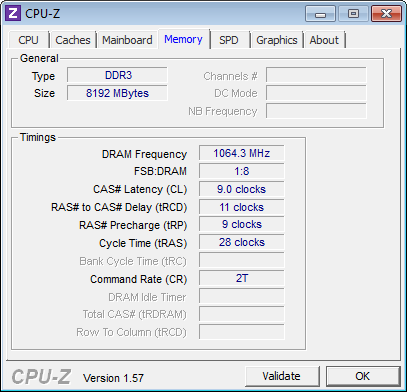
ศูนย์ควบคุมของ MSI ช่วยให้คุณสามารถกำหนดค่าพารามิเตอร์มาเธอร์บอร์ดได้หลายตัวใน Windows รวมถึงตัวคูณ CPU แรงดันไฟฟ้าหลัก และแรงดันไฟฟ้าพื้นฐาน ความถี่สัญญาณนาฬิกา- อย่างไรก็ตาม ค่าบางส่วนกลับกลายเป็นว่าไม่สอดคล้องกับตัวบ่งชี้จริง ตัวอย่างเช่น พารามิเตอร์ 1.3600V ในการตั้งค่าสอดคล้องกับค่าในเฟิร์มแวร์ 1.355V และค่าจริง 1.344-1.352 วี.
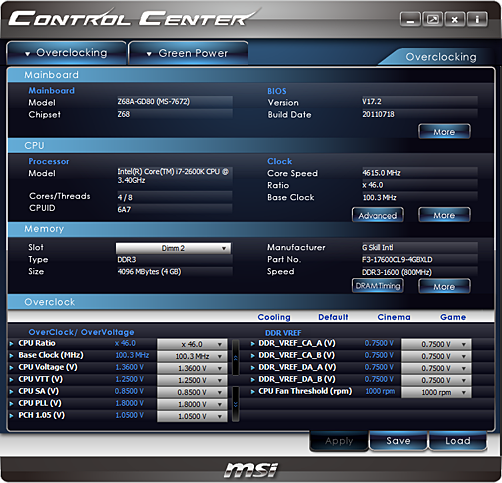
อย่างไรก็ตาม แม้จะมีค่าแรงดันไฟฟ้าเหล่านี้ เราก็ไม่สามารถบรรลุประสิทธิภาพเดียวกันจากศูนย์ควบคุมได้ ผลลัพธ์สูงสุดที่สามารถทำได้คือ 4.62 GHz แม้ว่าจะเป็นการเพิ่มผลผลิตที่ดีก็ตาม
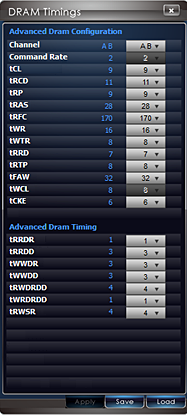
กำหนดเวลาหน่วยความจำสามารถปรับได้โดยไม่ต้องรีบูตระบบ
การทดสอบและอุปกรณ์
| ทดสอบการกำหนดค่าระบบ | |
| ซีพียู | อินเทลคอร์ i7-2600K: 3.40 GHz, แคช 8 MB, LGA 1155 |
| ซีพียูคูลเลอร์ | Thermalright MUX-120 พร้อม Zalman ZM-STG1 Paste |
| หน่วยความจำ | G.Skill F3-17600CL9Q-16GBXLD (16 GB) DDR3-2200 ที่ DDR3-1600 CAS 9, 1.60 V |
| การ์ดจอ | nVidia GeForce GTX5801.5GB จีพียู 772MHz, GDDR5-4008 |
| เมนบอร์ด | ASRock Z68 Extreme7 Gen3, ไบออส 1.3 (9/28/2011) อัสซุส P8Z68 ห้องดีลักซ์, BIOS 0706 (08/05/2011) กิกะไบต์ Z68XP-UD5, BIOS F4e (08/25/2011) MSI Z68A-GD80, ไบออส V17.2 (07/18/2011) |
| ฮาร์ดไดรฟ์ | ซัมซุง 470 MZ5PA256HMDR, SSD 256 GB |
| การ์ดเสียง | บูรณาการ HD |
| สุทธิ | เครือข่ายกิกะบิตแบบบูรณาการ |
| โภชนาการ | ซีซั่นนิค X760 SS-760KM ATX12V v2.3, EPS12V, 80 พลัส โกลด์ |
| ซอฟต์แวร์ | |
| ระบบปฏิบัติการ | ไมโครซอฟต์ วินโดวส์ 7 อัลติเมท x64 |
| การ์ดจอ | nVidia GeForce 270.61 WHQL |
| ชิปเซ็ต | อินเทล INF 9.2.0.1030 |
พาวเวอร์ซัพพลาย Seasonic X760 มอบประสิทธิภาพในระดับที่สม่ำเสมอเพื่อเน้นความแตกต่างในการใช้พลังงานของมาเธอร์บอร์ด

ชุด G.Skill RipJaws X DDR3-2200 16 GB ช่วยให้เราสามารถทดสอบขีดจำกัดการโอเวอร์คล็อกของตัวควบคุมหน่วยความจำที่โหลดเต็มได้ สำหรับการทดสอบ เราใช้โมดูลหน่วยความจำเพียงสองโมดูล (8 GB)

มาเธอร์บอร์ดจะถูกเปรียบเทียบโดยประสิทธิภาพเป็นหลัก กราฟิกการ์ด nVidia GeForce GTX 580 ช่วยลดปัญหาคอขวดของ GPU

| เกมสามมิติ | |
| คริซิส | แพตช์ 1.2.1, DirectX 10, ปฏิบัติการ 64 บิต, เครื่องมือวัดประสิทธิภาพ ชุดทดสอบ 1: คุณภาพสูง ไม่มี AA ชุดทดสอบ 2: คุณภาพสูงมาก 8x AA |
| เมโทร 2033 | เกมตัวเต็ม เกณฑ์มาตรฐานในตัว ฉาก "แนวหน้า" ชุดทดสอบ 1: DX11, สูง, AAA, 4x AF, ไม่มี PhysX, ไม่มี DoF ชุดทดสอบ 2: DX11, สูงมาก, 4x AA, 16x AF, ไม่มี PhysX, เปิด DoF |
| การเข้ารหัสเสียง/วิดีโอ | |
| ไอทูนส์ | เวอร์ชัน 9.0.3.15 x64: Audio CD (Terminator II SE), 53 นาที, รูปแบบ AAC เริ่มต้น |
| แลม MP3 | เวอร์ชัน 3.98.3: ซีดีเพลง "Terminator II SE", 53 นาที, แปลงรูปแบบเสียง WAV เป็นรูปแบบ MP3, Command: -b 160 –nores (160 kbps) |
| มีเดียเอสเพรสโซ่ 6.5 | เวอร์ชัน 6.5.1210_33281: 1080i HDTV (449 MB) ถึง iPad H.264, 1024x768 |
| มีเดียคอนเวอร์เตอร์ 7 | เวอร์ชัน 7.1.0.68: 1080i HDTV (449 MB) ถึง iPad, โปรไฟล์ SmartFit |
| การบีบอัดไฟล์ | |
| WinZip | เวอร์ชัน 14.0 Pro: THG-ปริมาณงาน (464 MB) เป็น ZIP สวิตช์บรรทัดคำสั่ง "-a -ez -p -r" |
| WinRAR | เวอร์ชัน 4.0 Beta 4: THG-ปริมาณงาน (464 MB) เป็น RAR สวิตช์บรรทัดคำสั่ง "winrar a -r -m3" |
| 7-Zip | เวอร์ชัน 9.2: THG-ปริมาณงาน (464 MB) ถึง .7z สวิตช์บรรทัดคำสั่ง "a -t7z -r -m0=LZMA2 -mx=5" |
ชุดการทดสอบและอุปกรณ์อย่างต่อเนื่องทำให้คุณสามารถเปรียบเทียบผลลัพธ์ของวันนี้กับผลลัพธ์ในบทความก่อนหน้า
ผลการทดสอบ
คริซิส
การทดสอบฮาร์ดแวร์ใน Crysis นั้นสะดวกเพราะการเปลี่ยนแปลงฮาร์ดแวร์เกือบทุกอย่างส่งผลต่อประสิทธิภาพ การเปลี่ยนแปลงจะเห็นได้ชัดที่สุดที่การตั้งค่าต่ำ เช่น ปิดความละเอียด 1280x720 และเอฟเฟกต์การลดรอยหยัก
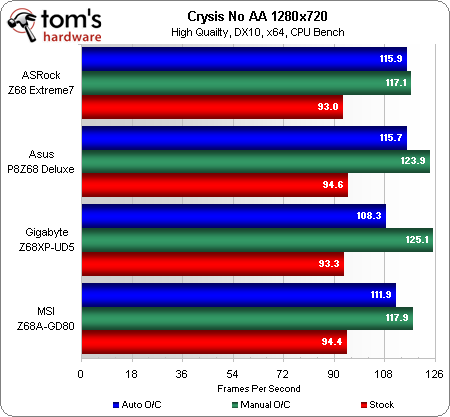
ความถี่ "Turbo 4.6" ที่สูงขึ้นของ ASRock ช่วยให้มีประสิทธิภาพเหนือกว่าฮาร์ดแวร์ Asus ในโหมด "อัตโนมัติ" ในโหมดโอเวอร์คล็อกด้วยตนเอง Gigabyte พบว่าตัวเองอยู่ในตำแหน่งที่ดีกว่าเล็กน้อยในแง่ของความเร็วการถ่ายโอนข้อมูล DRAM มากกว่า Asus P8Z68 Deluxe ดูมีความสมดุลมากกว่า
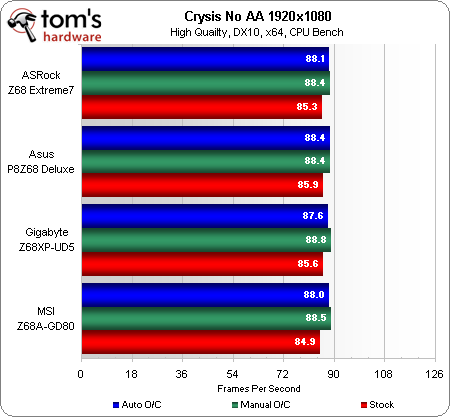
![]()
ที่การตั้งค่าที่สูงขึ้น ความแตกต่างจะมีน้อยมาก
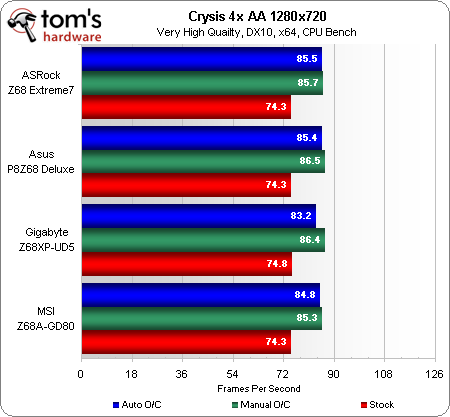
เมื่อเล่นที่การตั้งค่าสูง ความเร็วโปรเซสเซอร์เป็นสิ่งสำคัญ แต่ถ้าคุณตั้งค่าความละเอียดเป็น 1920x1080 หรือสูงกว่า แม้แต่เกณฑ์นี้ก็จะหายไปในพื้นหลัง
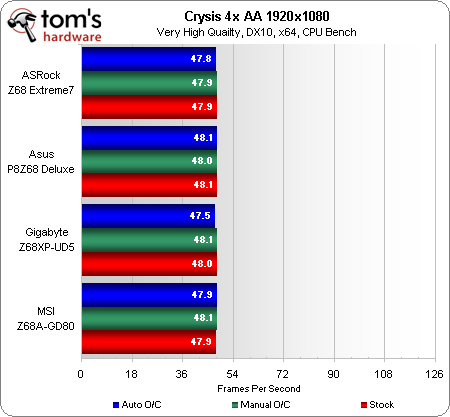
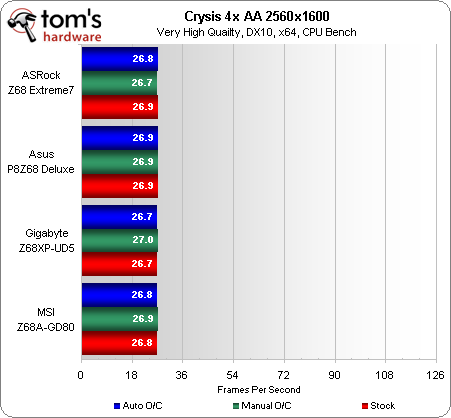
เมโทร 2033
Metro 2033 ยังคงเหนือกว่า Crysis ในแง่ของข้อกำหนดด้านฮาร์ดแวร์ แม้ว่าตัวเกมจะมีอายุเกินหนึ่งปีแล้วก็ตาม เหตุผลหลักว่าทำไมเราถึงใช้ Crysis ในการทดสอบเหล่านี้ก็คือการทดสอบ Metro 2033 จะไม่ประเมินการโอเวอร์คล็อกของอุปกรณ์ได้ครบถ้วน แม้ว่าจะอยู่ที่ความละเอียด 1280x720 และการตั้งค่าวิดีโอระดับปานกลางก็ตาม
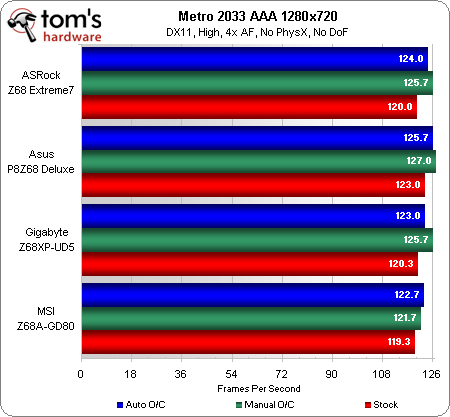
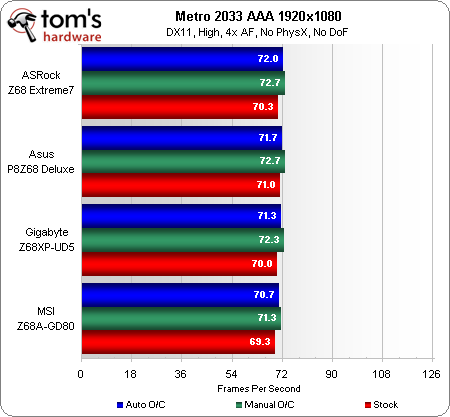
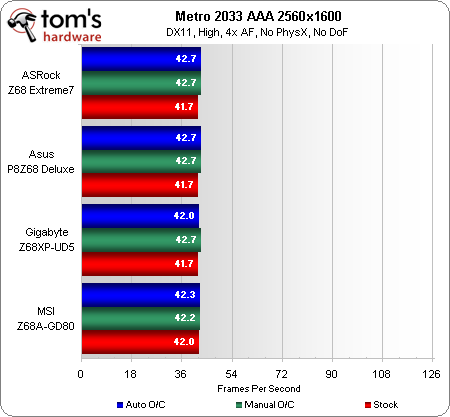
ความแตกต่างเล็กน้อยในความถี่โปรเซสเซอร์จะหายไปเมื่อเราตั้งค่าความละเอียดเป็น 2560x1600 การเพิ่มรายละเอียดจะช่วยลดผลกระทบของเกมที่มีต่อประสิทธิภาพของเกม
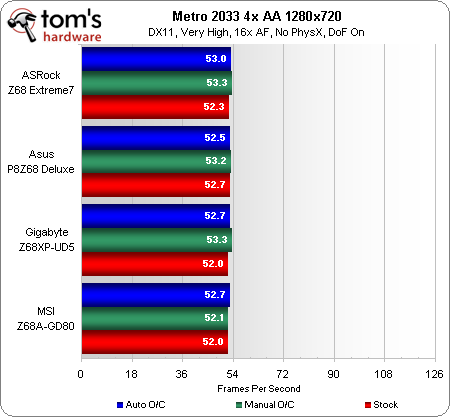
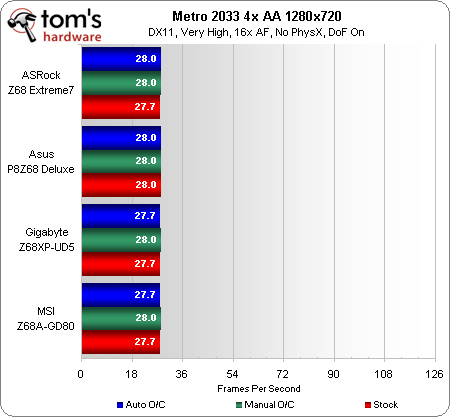
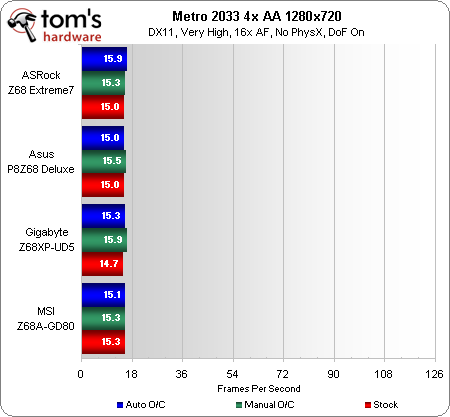
การเข้ารหัสเสียงและวิดีโอ
การโอเวอร์คล็อกเกือบทั้งหมดทำงานได้ดีใน Apple iTunes แต่วิธีการอัตโนมัติที่ดีที่สุดคือวิธีที่นำเสนอโดย ASRock (4.6 GHz) และถึงแม้ว่าประสิทธิภาพการโอเวอร์คล็อกด้วยตนเองจะดีกว่าเสมอ แต่ความแตกต่างในการทดสอบ 28 วินาทีนั้นน้อยเกินกว่าจะจริงจังได้
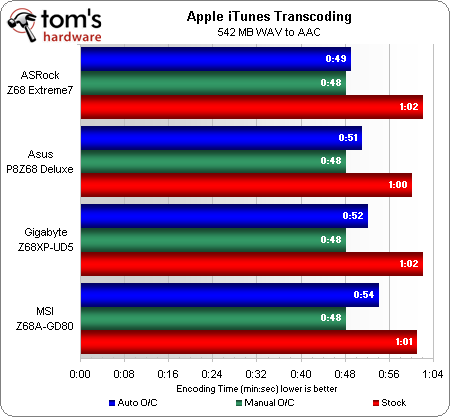
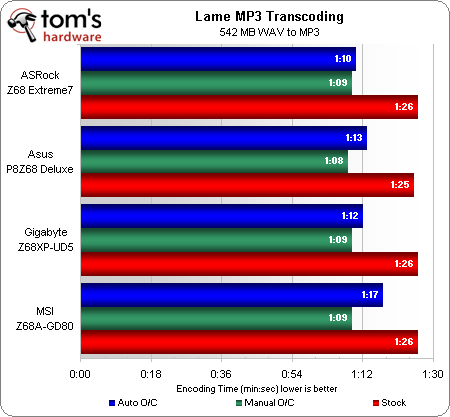
ในการทดสอบนี้ซึ่งกินเวลานานกว่าหนึ่งนาที Asus เป็นผู้นำ อย่างไรก็ตาม ASRock ยังคงเป็นสิ่งที่ดีที่สุดเมื่อพูดถึงการกำหนดค่าอัตโนมัติ
![]()
เทคโนโลยีของ MSI โอเวอร์คล็อกกราฟิกการ์ดในตัว ดังนั้นประสิทธิภาพการเข้ารหัส QuickSync ของ MediaEspresso จึงได้รับการปรับปรุงอย่างมาก
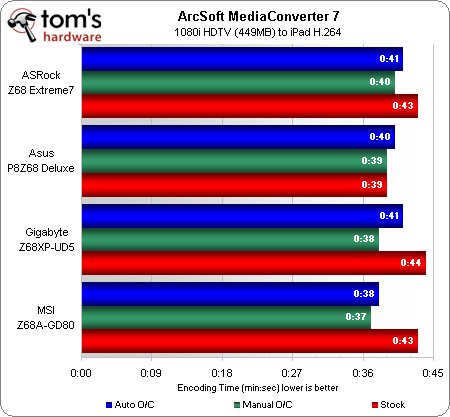
ในการตรวจสอบก่อนหน้านี้ เราได้กล่าวไปแล้วว่า MediaConverter7 มีประสิทธิภาพน้อยกว่าเมื่อทำงานกับฮาร์ดแวร์ QuickSync ของ Intel เมื่อเปรียบเทียบกับ MediaEspresso และข้อได้เปรียบด้านประสิทธิภาพของ MSI ก็ลดลงตามไปด้วย
การบีบอัดไฟล์
เทคโนโลยีจาก Asus และ ASRock นั้นเทียบเคียงได้ในด้านประสิทธิภาพเมื่อพูดถึงการบีบอัด 7-Zip แม้ว่า ASRock จะจัดการกับความเร็วสัญญาณนาฬิกาของโปรเซสเซอร์ที่สูงกว่าก็ตาม สิ่งนี้สามารถอธิบายเพิ่มเติมได้ ความเร็วสูงการถ่ายโอนข้อมูล RAM ไปยัง Asus การโอเวอร์คล็อกด้วยตนเองจะมีประสิทธิภาพมากกว่าในทั้งสองกรณี
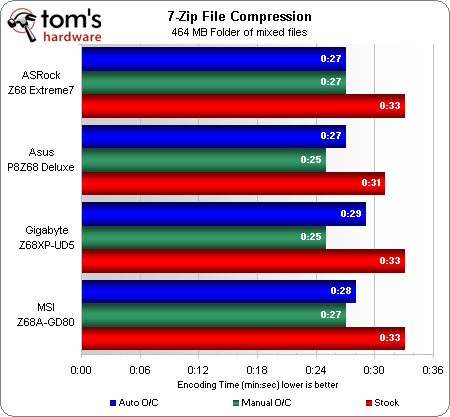
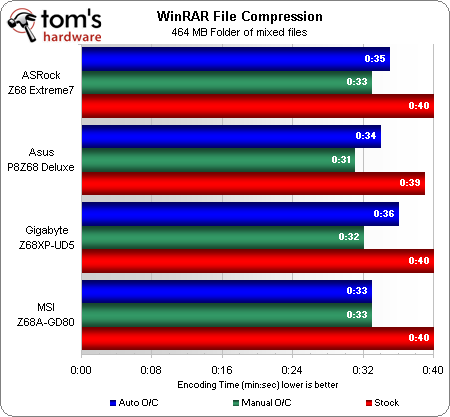
MSI มีประสิทธิภาพสูงสุดด้วยการโอเวอร์คล็อกอัตโนมัติ ซึ่งน่าจะมีผลกระทบต่องานเก็บถาวร การรวมกันของความทรงจำที่ดีและ ความถี่สูงประสิทธิภาพโปรเซสเซอร์ของ Asus ช่วยให้เป็นที่หนึ่งในแผนภูมิของเรา
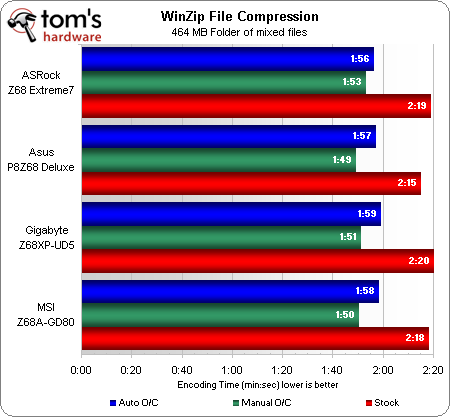
เพื่อให้ WinZIP ทำงานเฉพาะความถี่การทำงานของโปรเซสเซอร์เท่านั้นที่เกี่ยวข้อง ผู้นำในตัวบ่งชี้นี้คือเทคโนโลยีจาก Asus และ ASRock
พลังงานและการกระจายความร้อน
เราไม่ได้เปลี่ยนการตั้งค่าพลังงานหลังจากที่โปรแกรมโอเวอร์คล็อกอัตโนมัติของอุปกรณ์เสร็จสิ้น ท้ายที่สุดแล้ว แนวคิดเบื้องหลังการโอเวอร์คล็อกอัตโนมัติก็คือ ควรดูแลงานทั้งหมดที่เกี่ยวข้องกับการโอเวอร์คล็อกฮาร์ดแวร์ของคุณ
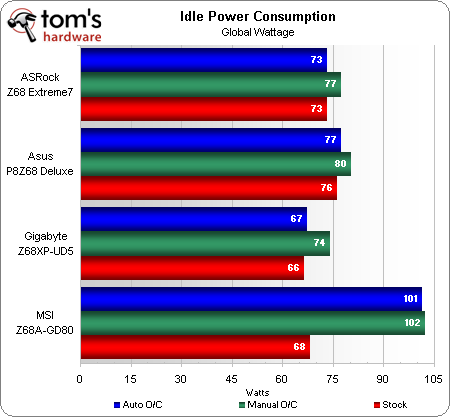
เราสามารถระบุความแตกต่างที่สำคัญในการทำงานของ MSI และเทคโนโลยีอีกสามชนิดได้ คนอื่นๆ ใช้การตั้งค่าการประหยัดพลังงานแบบเดียวกับที่ใช้ในโหมดการทำงานมาตรฐาน โดยเปลี่ยนเฉพาะตัวคูณและแรงดันไฟฟ้าสำหรับ TurboBoost ในขณะที่ MSI มุ่งเน้นไปที่การโอเวอร์คล็อก Gigabyte ดีที่สุดในการประหยัดพลังงาน
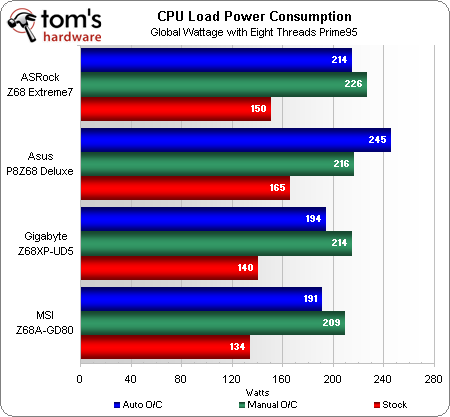
สิ่งเดียวที่ MSI สามารถอวดได้คือประสิทธิภาพของตัวควบคุมแรงดันไฟฟ้า แม้ว่าจะติดตั้งด้วยตนเองก็ตาม ไฟฟ้าแรงสูง Z68A-GD80 ใช้พลังงานน้อยกว่าคู่แข่ง
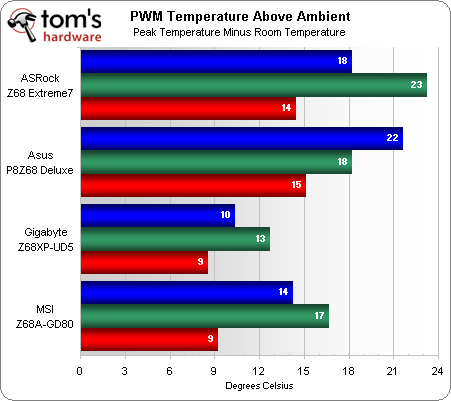
ในการทดสอบนี้ เราใช้เซ็นเซอร์พิเศษที่วัดอุณหภูมิสูงสุดในส่วนที่ร้อนที่สุดของโปรเซสเซอร์ Z68XP-UD5 จาก Gigabyte เป็นผู้นำที่นี่ แม้จะคำนึงถึงข้อผิดพลาดสองสามองศา MSI ก็เป็นรายต่อไป
ประสิทธิภาพ
ASRock มีประสิทธิภาพฮาร์ดแวร์สูงสุดพร้อมการโอเวอร์คล็อกอัตโนมัติ แต่ ASUS ก็ตามทันเมื่อเราเล่นเกมระดับไฮเอนด์ แบนด์วิธหน่วยความจำ.
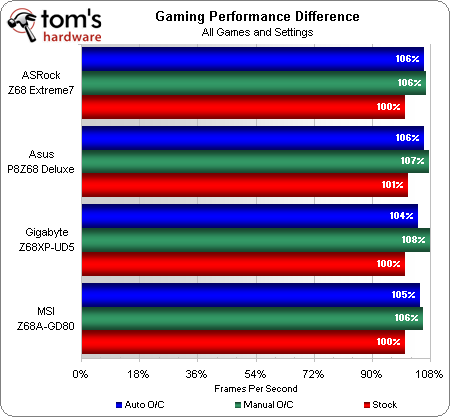
Asus โอเวอร์คล็อกด้วยตนเองได้ดีกว่ารุ่นอื่น - สูงถึง 47 x 100.5 MHz อย่างไรก็ตาม ด้วยการลดตัวคูณลงเหลือ 46x เราสามารถตั้งค่าความเร็วสัญญาณนาฬิกาพื้นฐานเป็น 101.6 MHz ด้วย Gigabyte
ข้อได้เปรียบด้านประสิทธิภาพการผลิต หน่วยความจำที่รวดเร็วตามกฎแล้วมีผลเพียงเล็กน้อย ไม่ว่าในกรณีใด เราทราบว่า Asus ดูดีที่สุดในการโอเวอร์คล็อก
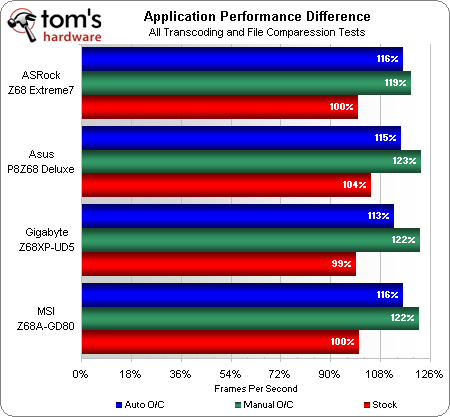
การโอเวอร์คล็อกด้วยตนเองสูงสุดของ Asus มอบข้อได้เปรียบอย่างแท้จริงเมื่อใช้งานแอปพลิเคชัน
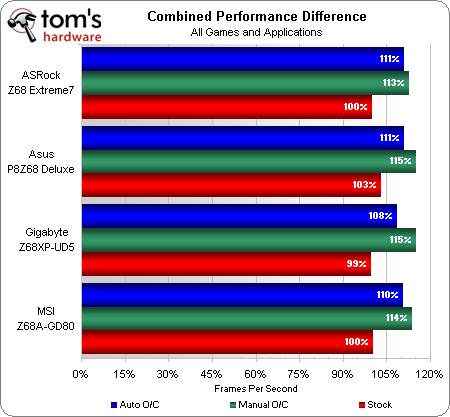
ถ้าเราพูดถึงค่าเฉลี่ยเทคโนโลยีของ Asus และ ASRock จะมีประสิทธิภาพเท่ากันโดยประมาณ ความแตกต่างในประสิทธิภาพการผลิตแบบแมนนวลนั้นมีน้อยมาก การโอเวอร์คล็อก Asusและกิกะไบต์ Asus ดูเหมือนผู้นำที่แท้จริงในแผนภูมินี้ แต่เราไม่ควรลืมว่าในตัวบ่งชี้บางตัวอาจทำงานได้แย่กว่าโซลูชันอื่น ๆ
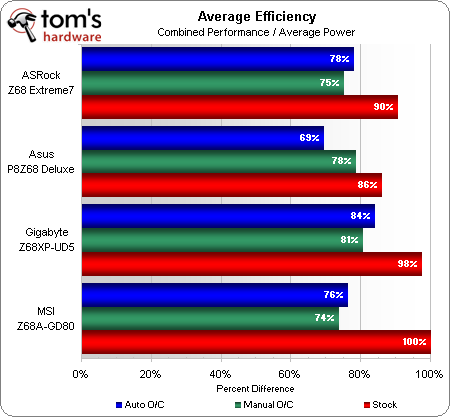
เมื่อพูดถึงประสิทธิภาพการใช้พลังงาน ไม่มีวิธีการใดที่มีประสิทธิภาพ 100% เราใช้การกำหนดค่าที่ประหยัดพลังงานมากที่สุดเป็น 100% ก็ควรสังเกตว่า การตัดสินใจที่เลวร้ายที่สุดเกณฑ์นี้กลายเป็นเทคโนโลยีโอเวอร์คล็อกอัตโนมัติของ Asus
เทคโนโลยีโอเวอร์คล็อกอัตโนมัติใดที่เหมาะกับการใช้งานที่สุด?
สโลแกน เทคโนโลยีที่ทันสมัยการโอเวอร์คล็อกอุปกรณ์อัตโนมัตินั้นค่อนข้างชวนให้นึกถึงการโฆษณายา: "ปลอดภัย ง่าย และมีประสิทธิภาพ" อย่างไรก็ตาม การทดสอบของเราในวันนี้แสดงให้เห็นว่าสิ่งนี้ยังห่างไกลจากความจริง เราขอยืนยันว่าคุณเข้าใจอย่างแน่ชัดว่าจะเกิดอะไรขึ้นกับอุปกรณ์ของคุณก่อนที่จะใช้เทคโนโลยีอัตโนมัติ
ASRock Z68 Extreme7 Gen3
เทคโนโลยี ASRock เรียกได้ว่าดีที่สุดในแง่ของประสิทธิภาพการโอเวอร์คล็อกอัตโนมัติ - ตัวบ่งชี้ ความถี่ในการทำงานโปรเซสเซอร์ในกรณีนี้กลายเป็น 4.6 GHz อย่างไรก็ตาม มีปัญหาประการหนึ่งที่นี่และการเพิ่มประสิทธิภาพไม่เพียงพอเมื่อใช้กับอินสแตนซ์ตัวประมวลผลที่แตกต่างกัน แม้ว่าเราจะพอใจกับการทำงานร่วมกันของเทคโนโลยีนี้กับอุปกรณ์ทดสอบของเรา แต่เราไม่สามารถรับประกันได้ว่าในกรณีอื่นๆ ทุกอย่างจะทำงานได้อย่างราบรื่น
เรายินดีที่ ASRock ได้ดูแล ค่าสูงสุดแหล่งจ่ายไฟหลักของโปรเซสเซอร์ไม่เกิน 1.36V เนื่องจากประสบการณ์ของเราแสดงให้เห็นว่านี่เป็นวิธีที่ง่ายที่สุดในการรับรองความปลอดภัยของโปรเซสเซอร์
เอซุส P8Z68 ดีลักซ์
OC Tuner ของ Asus ล้ำหน้าเทคโนโลยีของ ASRock ในแง่ของความสะดวกสบายของโปรไฟล์ที่ตั้งไว้ล่วงหน้า นอกจากนี้ การทดสอบความเครียดในตัวยังช่วยให้คุณกำหนดได้ว่าอัลกอริธึมใดตามความเห็นของวิศวกรของบริษัทที่จะเหมาะสมที่สุดสำหรับโปรเซสเซอร์ของคุณ Asus ตรวจสอบให้แน่ใจว่าผู้ใช้ต้องการการดำเนินการขั้นต่ำสำหรับการโอเวอร์คล็อก
น่าเสียดายที่การโอเวอร์คล็อกเป็น 4.43 GHz ซึ่งให้บริการโดยเทคโนโลยีอัตโนมัตินั้นไม่ใช่ความสำเร็จที่ดีเนื่องจากค่านี้ต่ำกว่าที่เราได้รับเกือบ 200 MHz การตั้งค่าด้วยตนเอง- นอกจากนี้ ไม่สามารถพูดได้ว่าค่าพลังงานหลักของโปรเซสเซอร์ที่ 1.45V นั้นปลอดภัยสำหรับอุปกรณ์
หากเราพูดถึงการโอเวอร์คล็อกแบบแมนนวลบอร์ดจาก Asus ก็ถือว่าดีที่สุดที่มีอยู่ อย่างไรก็ตามต้องบอกว่าความจริงข้อนี้บังคับให้เราละทิ้งการโอเวอร์คล็อกอัตโนมัติและทำทุกอย่างด้วยตนเอง
กิกะไบต์ Z68XP-UD5
เทคโนโลยีของ Gigabyte ต้องการให้ผู้ใช้ดาวน์โหลด ระบบปฏิบัติการ Windows ก่อนที่จะเริ่มกระบวนการโอเวอร์คล็อก นี่อาจไม่ใช่ความคิดที่ไม่ดีเนื่องจากผู้ใช้บางคนกลัวที่จะใช้ BIOS ในการโอเวอร์คล็อก อย่างไรก็ตาม วิธีแก้ปัญหาที่น่าสนใจที่สุดจาก Gigabyte ควรถือเป็นงานหลายระดับที่มีตัวคูณการทำงาน วิธีนี้ช่วยให้คุณทำงานได้อย่างเพียงพอด้วย เทคโนโลยีประหยัดพลังงานจากอินเทล ดังนั้นเราจึงได้รับการโอเวอร์คล็อกที่ประหยัดพลังงานมากที่สุด แม้ว่าค่าพลังงานคอร์สูงสุดจะค่อนข้างเสี่ยงที่ 1.39V ก็ตาม
MSI Z68A-GD80
ในเทคโนโลยีของ MSI บางสิ่งทำได้ดีมาก ในขณะที่บางอย่างทำได้แย่มาก ตัวอย่างเช่น ฟังก์ชั่น EasyButton ไม่ได้ใช้ BIOS หรือ แอพพลิเคชั่น Windowsและความสามารถในการอ่านและใช้โปรไฟล์ DDR3-2200 โดยที่ผู้ใช้ไม่ต้องดำเนินการด้วยตนเองถือเป็นข้อดีอย่างหนึ่ง นอกจากนี้จำเป็นต้องทราบถึงข้อดีที่ความสามารถในการโอเวอร์คล็อกชิปวิดีโอในตัวมีให้ และอย่างไรก็ตามค่าการโอเวอร์คล็อกสุดท้าย - 4.2 GHz - ไม่สามารถเรียกได้ว่าเป็นผลลัพธ์ที่ดี
แรงดันไฟฟ้า CPU ต่ำหมายถึงค่อนข้าง เซฟโหมดแกนประมวลผล - ค่าไม่เกิน 1.34V อย่างไรก็ตาม จุดรวมของการทดลองนี้ถือเป็นโมฆะเนื่องจากการตั้งค่าพลังงานไม่ได้ผลเมื่ออุปกรณ์ไม่ได้ใช้งาน ดังนั้นตำแหน่งของ MSI ในฐานะผู้นำด้าน "การโอเวอร์คล็อกอย่างง่าย" จึงเป็นที่น่าสงสัย
ตามที่เราคาดไว้ ไม่มีเทคโนโลยีใดที่ถือว่าให้ประสิทธิภาพที่สามารถทำได้ในทางทฤษฎีด้วยการกำหนดค่าด้วยตนเอง แม้ว่าควรสังเกตว่า ASRock นั้นใกล้เคียงกับการโอเวอร์คล็อกด้วยตนเองของเรามาก อย่างไรก็ตามเราจะต้องดำเนินการทดสอบจำนวนมาก อุปกรณ์ต่างๆจากการสังเกตก็ปรากฏมาก่อน คำแนะนำการปฏิบัติ- และแม้ว่าจะไม่สามารถพูดได้ว่าความถี่การทำงานของอุปกรณ์โอเวอร์คล็อกและการใช้พลังงานของ MSI OC Genie นั้นน่าพอใจ แต่เราขอแนะนำเพื่อความสะดวกและปลอดภัยในการใช้งานสำหรับผู้ที่ต้องการโอเวอร์คล็อกระบบ แต่ไม่รู้ว่าต้องทำอย่างไร ( หรือไม่มีเวลาคิดออก) )
เจ้าของแล็ปท็อปหลายรายต้องการเพิ่มประสิทธิภาพกราฟิกของการ์ดแสดงผลที่ติดตั้งในแล็ปท็อป สิ่งนี้จะเกิดขึ้นจริงโดยเฉพาะอย่างยิ่งเมื่อมีผลิตภัณฑ์ใหม่เข้าสู่ตลาด เกมคอมพิวเตอร์และระบบย่อยกราฟิกของแล็ปท็อปไม่พร้อมที่จะรองรับเกมนี้ เหตุผลมักจะสูง ความต้องการของระบบ เกมใหม่ถึง ระบบกราฟิกแล็ปท็อป. ดังนั้นเจ้าของโน้ตบุ๊กจึงต้องเผชิญกับคำถามว่าจะซื้อหรือไม่ แล็ปท็อปเครื่องใหม่ซึ่งมีราคาค่อนข้างแพงหรือเพิ่มประสิทธิภาพของระบบย่อยกราฟิก วิธีเดียวที่จะเพิ่มประสิทธิภาพของการ์ดแสดงผลคือการโอเวอร์คล็อก เราจะบอกวิธีโอเวอร์คล็อกการ์ดแสดงผลบนแล็ปท็อปในเนื้อหานี้
ก่อนอื่นเรามาดูกันว่ามีการ์ดแสดงผลสำหรับแล็ปท็อปประเภทใดบ้าง บน ในขณะนี้ GPU มือถือมีสามประเภท
1. บิวท์อิน ซีพียูโซลูชันกราฟิก กราฟิกรวมคือเมื่ออยู่บนชิป CPU ตัวเดียว นอกเหนือจากแกนประมวลผลแล้ว ยังมีกราฟิกอีกตัวหนึ่งซึ่งมีหน้าที่ในการแสดงภาพและประมวลผล กราฟิกในตัวช่วยให้คุณสร้างคอมพิวเตอร์ได้โดยไม่ต้องมีการ์ดอะแดปเตอร์วิดีโอแยกต่างหาก ซึ่งช่วยลดต้นทุนและการใช้พลังงานของระบบ การตัดสินใจครั้งนี้โดยทั่วไปใช้ในแล็ปท็อประดับล่างที่ไม่ต้องการ ระดับสูงประสิทธิภาพของระบบย่อยกราฟิก คอร์กราฟิกที่รวมอยู่ใน CPU สามารถพบได้ในโปรเซสเซอร์ทั้งสองตัว อินเทลและเอเอ็มดี การ์ดแสดงผลในตัวจาก Intel เรียกว่า HD Graphics พบได้ในโปรเซสเซอร์ตระกูล Core i ทั้งหมดและ Celeron รุ่นใหม่ ที่ AMD เรียกว่าการ์ดแสดงผลแบบรวม เอเอ็มดี เรดออน R7, AMD Radeon R6, AMD Radeon R5 และอื่นๆ มีอยู่ในแล็ปท็อปทุกเครื่อง โปรเซสเซอร์เอเอ็มดีเช่น AMD A10, AMD A 8, AMD A6, AMD A4
2. การ์ดแสดงผลแบบแยกเป็นบอร์ดแยกต่างหากซึ่งมีชิปกราฟิกและหน่วยความจำวิดีโอของตัวเองอยู่ ใส่การ์ดแสดงผลแยกเข้าไปในขั้วต่อพิเศษบนเมนบอร์ดหรือเพียงแค่บัดกรีเข้ากับมัน การ์ดแสดงผลแยก (แยก) มีประสิทธิภาพสูงกว่าการ์ดในตัว แต่เมื่อซื้อแล็ปท็อปที่มีการ์ดแสดงผลดังกล่าวสิ่งนี้จะสะท้อนให้เห็นในราคาอย่างแน่นอน การ์ดแสดงผลประเภทนี้ใช้สำหรับเกมและแอปพลิเคชันที่ใช้ทรัพยากรจำนวนมากซึ่งต้องการประสิทธิภาพกราฟิกสูง
3. โซลูชันกราฟิกไฮบริด กราฟิกไฮบริด สาระสำคัญของกราฟิกไฮบริดซึ่งเรียกอีกอย่างว่า Hybrid Crossfire ก็คือแล็ปท็อปมีการ์ดวิดีโอสองตัวในตัวและแยกกัน ซึ่งภายใต้สถานการณ์บางอย่างสามารถประมวลผลกราฟิกร่วมกันได้ เฉพาะแล็ปท็อปที่มีทั้งโปรเซสเซอร์และการ์ดแสดงผลที่ออกแบบโดย AMD เท่านั้นที่สามารถมีกราฟิกไฮบริดได้
การโอเวอร์คล็อกการ์ดแสดงผลอาจเป็นวิธีที่ง่ายที่สุดและปลอดภัยที่สุดในการโอเวอร์คล็อกแล็ปท็อป ประสิทธิภาพของการ์ดแสดงผลในตัวยังคงเป็นที่ต้องการอย่างมาก และการโอเวอร์คล็อกนั้นแทบไม่มีประโยชน์เลย แต่ค่อนข้างเป็นไปได้ที่จะโอเวอร์คล็อกโซลูชันแยกทั้ง AMD Radeon และ Nvidia Ge Force ต่อไปเราจะพูดถึงพวกเขา ดังนั้นการโอเวอร์คล็อกการ์ดแสดงผลคืออะไร? การโอเวอร์คล็อกการ์ดแสดงผลเป็นการเพิ่มความถี่ในการทำงาน แกนกราฟิกและความทรงจำ ปัญหาหลักเมื่อโอเวอร์คล็อกการ์ดวิดีโอมือถือคืออุณหภูมิที่เพิ่มขึ้นซึ่งในแล็ปท็อปใกล้จะถึงระดับสูงสุดแล้ว ดังนั้นจึงควรตรวจสอบอุณหภูมิเสมอแม้ว่าชิปวิดีโอสมัยใหม่จะไม่ไหม้ง่ายนัก เป็นเรื่องปกติที่ชิปวิดีโอบนมือถือจะทำงานที่อุณหภูมิ 100 องศาเซลเซียส เมื่อโอเวอร์คล็อกการ์ดแสดงผลในแล็ปท็อป คุณควรใส่ใจกับระบบระบายความร้อนเสมอ ในแล็ปท็อปบางรุ่น โดยเฉพาะรุ่นบาง โปรเซสเซอร์และการ์ดแสดงผลจะแขวนอยู่บนท่อความร้อนเดียวกันและระบายความร้อนด้วยพัดลมเพียงตัวเดียว และสามารถทำได้ บัดกรีเข้ากับเมนบอร์ดด้วยดังนั้นเมื่อโอเวอร์คล็อกการ์ดแสดงผลจะทำให้โปรเซสเซอร์ร้อนขึ้นด้วยซึ่งเมื่อถึง 95 องศาจะเข้าสู่การควบคุมปริมาณนั่นคือรีเซ็ตความถี่การทำงาน ยิ่งอุณหภูมิยิ่งสูงขึ้น จีพียูความถี่ที่เสถียรในระหว่างการโอเวอร์คล็อกก็จะยิ่งต่ำลง ดังนั้นหากไม่มีระบบระบายความร้อนปกติ จึงไม่แนะนำอย่างยิ่งให้การ์ดแสดงผลทำมุมเกิน 90 องศาในระหว่างการโอเวอร์คล็อก และหากการ์ดแสดงผลของคุณร้อนถึงอุณหภูมินี้แม้ว่าจะไม่ได้โอเวอร์คล็อกก็ตาม คุณก็สามารถลืมเรื่องการโอเวอร์คล็อกไปได้อย่างปลอดภัย ตัวเลือกที่ดีที่สุดนี่คือเมื่อความร้อนของ GPU ในระหว่างการโอเวอร์คล็อกไม่เกินแถบ 70 องศา
ในการโอเวอร์คล็อกการ์ดแสดงผล โปรแกรม MSI AFTERBURNER นั้นสมบูรณ์แบบ ด้วยความช่วยเหลือคุณสามารถโอเวอร์คล็อกได้ การ์ดแสดงผล NVIDIAและเอเอ็มดี Radeon เป็นที่น่าสังเกตทันทีว่าการโอเวอร์คล็อกการ์ดแสดงผลจะเพิ่มโอกาสที่การ์ดจะล้มเหลว ปัจจัยสำคัญอีกประการหนึ่งคือการโอเวอร์คล็อกแล็ปท็อปบางเครื่องถูกบล็อกที่ระดับฮาร์ดแวร์ใน Bios
มีวิธีการบางอย่างในการโอเวอร์คล็อกการ์ดวิดีโอสำหรับแล็ปท็อป เป็นการดีที่สุดที่จะเริ่มโอเวอร์คล็อกการ์ดแสดงผลจากคอร์ความจริงก็คือชิปวิดีโอจะร้อนมากเมื่อโหลดและร้อนขึ้น เมนบอร์ดรอบๆ ตัวมันเองพร้อมกับองค์ประกอบอื่นๆ ทั้งหมดที่อยู่รอบๆ ตัวมันเอง หน่วยความจำวิดีโอมักจะจบลงที่นี่เช่นกัน เพราะ... มันถูกวางไว้ข้างชิปวิดีโอ เช่นเดียวกับชิปวิดีโอ ความถี่ที่เสถียรสูงสุดจะลดลงตามอุณหภูมิที่เพิ่มขึ้น และถ้าคุณโอเวอร์คล็อกหน่วยความจำก่อนแล้วจึงชิปวิดีโอ อาจเกิดขึ้นได้ว่าหน่วยความจำที่ได้รับความร้อนจากชิปที่โอเวอร์คล็อกนั้นจะเริ่มล้มเหลวที่ความถี่เหล่านั้นที่เคยเก็บไว้อย่างสงบ เทคนิคการโอเวอร์คล็อกนั้นค่อนข้างง่าย เราจะโอเวอร์คล็อกการ์ดแสดงผลทีละน้อยในขั้นตอน 10-20 MHz สำหรับคอร์และ 20-40 MHz สำหรับหน่วยความจำ
ฉันขอเตือนคุณว่าคุณทำการดัดแปลงใด ๆ กับการ์ดแสดงผลและส่วนประกอบอื่น ๆ ของคุณด้วยความเสี่ยงและอันตรายเอง อันเป็นผลมาจากการปรับเปลี่ยนดังกล่าวแล็ปท็อปอาจล้มเหลว คุณดำเนินการทั้งหมดด้วยฮาร์ดแวร์ของคุณด้วยความเสี่ยงและอันตรายของคุณเอง
หลังจากแต่ละขั้นตอน เราจะทดสอบการ์ดแสดงผลเพื่อหาสิ่งแปลกปลอมและความร้อน โดยทั่วไปแล้ว อาร์ติแฟกต์จะมีจุดหรือขีดสีเหลืองหรือแถบทั้งหมด หากไม่มีสิ่งผิดปกติหรือความร้อนสูงเกินไป เราจะทำการโอเวอร์คล็อกต่อไป และต่อไปเรื่อย ๆ จนกระทั่งสิ่งประดิษฐ์ปรากฏขึ้น ทันทีที่พวกเขาปรากฏตัว เราก็ย้อนกลับไปที่ความถี่สุดท้ายที่พวกเขาไม่ได้อยู่ที่นั่น จากนั้นเราจะลดขั้นตอนให้เหลือน้อยที่สุดและเพิ่มความถี่อีกครั้ง เมื่ออาร์ติแฟกต์ปรากฏขึ้น เราจะย้อนกลับไปที่ความถี่ที่เสถียรล่าสุด และเริ่มการทดสอบทั่วโลกโดยใช้เวลาอย่างน้อยครึ่งชั่วโมง หากไม่มีสิ่งใดถูกตรวจพบในช่วงเวลานี้ แสดงว่าคุณพบความถี่ที่เสถียรสูงสุดของอินสแตนซ์ของคุณ
อย่าคิดว่าหากระดับ FPS เฉลี่ยของคุณในเกมคือ 15 เมื่อโอเวอร์คล็อกการ์ดแสดงผล คุณจะยังคงไม่ได้รับ 30 cd/วินาที เนื่องจากการโอเวอร์คล็อกการ์ดวิดีโอสำหรับแล็ปท็อปมีขนาดเล็กประมาณ 40-50% ขึ้นอยู่กับรุ่นการ์ดแสดงผลและระบบระบายความร้อน
หากต้องการโอเวอร์คล็อก คุณจะต้องมียูทิลิตี้ MSI Afterburner ซึ่งคุณต้องดาวน์โหลดและติดตั้งบนแล็ปท็อปของคุณ ยูทิลิตี้นี้ฟรีและเหมาะสำหรับการ์ดแสดงผลเกือบทุกรุ่น เช่น AMD Radeon และ NVIDIA GeForce
ในการตั้งค่า คุณสามารถเลือกภาษาอินเทอร์เฟซได้ และเมื่อคุณวางเมาส์เหนือปุ่มและองค์ประกอบอื่นๆ คำแนะนำเครื่องมือจะปรากฏขึ้น สิ่งนี้จะช่วยให้คุณเข้าใจอินเทอร์เฟซได้อย่างรวดเร็วและเข้าใจวิธีการทำงานของโปรแกรมนี้ แม้ว่าคุณจะไม่เคยเจาะลึกถึงความซับซ้อนทางวิศวกรรมดังกล่าวมาก่อนก็ตาม หลังจากติดตั้งโปรแกรมแล้วให้ไปที่การตั้งค่าโดยคลิกที่ปุ่มการตั้งค่าและกำหนดค่าตามที่คุณต้องการ ต่อไป เราจะย้อนกลับไปและเริ่มเลื่อนแถบเลื่อนนาฬิกาหลักและนาฬิกาหน่วยความจำจนกระทั่งสิ่งประดิษฐ์ปรากฏขึ้น ทันทีที่สิ่งประดิษฐ์ปรากฏบนหน้าจอ คุณจะต้องย้อนกลับไปที่ความถี่ที่เสถียรล่าสุด โดยสรุปสมมติว่าเมื่อโอเวอร์คล็อกการ์ดวิดีโอ Nvidia Ge Force GTX 850m เข้าไป เกมจีทีเอในเวอร์ชัน 5.5 ที่ความละเอียด 1920x1080 พิกเซล และการตั้งค่ากราฟิกสูง เราได้รับการเพิ่มขึ้นประมาณ 10-12 FPS และ 27-29 FPS เมื่อเล่นโดยไม่ต้องโอเวอร์คล็อก
