Disk Drill - กู้คืนรูปภาพ รายชื่อติดต่อ ข้อความ และอื่นๆ อีกมากมายจากสมาร์ทโฟน Android การกู้คืนข้อมูลจากสื่อโดยใช้ Disk Drill
ขั้นตอนการกู้คืนข้อมูลที่ถูกลบหลังจากล้างถังรีไซเคิล การฟอร์แมตหรือการลบพาร์ติชั่นดิสก์ไม่ใช่งานพิเศษที่ผู้เชี่ยวชาญคอมพิวเตอร์เท่านั้นที่สามารถจัดการได้อีกต่อไป วันนี้ใครๆ ก็สามารถลองกู้คืนข้อมูลที่ถูกลบไปแล้วได้ไม่มากก็น้อย ผู้ใช้ขั้นสูงเมื่อเข้าใจการทำงานของโปรแกรมพิเศษสำหรับการกู้คืนไฟล์แล้ว โชคดีที่มีจำนวนมากขึ้นเรื่อยๆ ซึ่งออกแบบมาสำหรับผู้เชี่ยวชาญด้านไอทีเท่านั้น แต่ยังสำหรับคนทั่วไปด้วย ช่วงของโปรแกรมที่มีอยู่แล้วในตลาดซอฟต์แวร์สำหรับการกู้คืนข้อมูลผู้ใช้เช่น Wise Data Recovery, Toolwiz File Recovery และ Recuva จาก Piriform เพิ่งได้รับการเสริมด้วยผลิตภัณฑ์อื่น - โปรแกรมดิสก์เจาะ. อันที่จริงแล้วจะมีการหารือกันต่อไป ในบทความนี้เราจะพูดถึงข้อมูลเฉพาะของ Disk Drill และพิจารณาวิธีการทำงานกับโปรแกรมนี้ด้วย
1. เกี่ยวกับดิสก์สว่าน
ในตลาดซอฟต์แวร์กู้คืนข้อมูล Windows นั้น Disk Drill ยังคงเป็นผลิตภัณฑ์ใหม่ แต่ก็ยังห่างไกลจากผลิตภัณฑ์ใหม่ในตลาด ซอฟต์แวร์สำหรับห้องผ่าตัด ระบบแมคระบบปฏิบัติการ มีข้อเสียเปรียบเพียงข้อเดียว - ขาดการรองรับภาษารัสเซีย - Disk Drill มีข้อดีมากมาย ซึ่งรวมถึงการใช้งานฟรี อินเทอร์เฟซที่เรียบง่ายและใช้งานง่าย และฟังก์ชันระดับผลิตภัณฑ์สำหรับการใช้งานระดับมืออาชีพ

สามารถดาวน์โหลด Disk Drill สำหรับ Windows ได้ฟรีจากเว็บไซต์อย่างเป็นทางการ
Disk Drill สามารถกู้คืนไฟล์ที่ถูกลบจากดิสก์ - ทั้งฮาร์ดไดรฟ์ทั่วไปและไดรฟ์ SSD, แฟลชไดรฟ์และการ์ดหน่วยความจำ SD ไม่ว่าจะเป็นการทิ้งถังขยะไม่ว่าจะเป็น ติดตั้ง Windows ใหม่เพื่อจัดรูปแบบ พาร์ติชันระบบไม่ว่าจะเป็นการลบพาร์ติชั่นดิสก์โดยสมบูรณ์ - ในทุกกรณีเหล่านี้โปรแกรมจะพยายามช่วยเหลือในการกู้คืน รูปภาพที่ถูกลบ, เอกสาร, เนื้อหาของไลบรารีส่วนตัว, ไฟล์เก็บถาวร และไฟล์อื่นๆ หากไฟล์ถูกลบไปเมื่อไม่นานมานี้ เว้นแต่ว่าไฟล์เหล่านั้นจะถูกเขียนทับด้วยข้อมูลอื่นแล้ว โอกาสที่จะกู้คืนได้สำเร็จก็อาจค่อนข้างสูง
นอกจากนี้โปรแกรมยังสามารถนำเสนอ ฟังก์ชั่นเพิ่มเติม Recovery Vault เป็นคุณสมบัติที่ออกแบบมาเพื่อรับประกันและทำให้กระบวนการกู้คืนไฟล์ง่ายขึ้น
แม้จะมีการแจกจ่ายฟรี แต่ Disk Drill ในระดับซอฟต์แวร์ร้ายแรงที่ต้องจ่ายเงินสามารถทำการกู้คืนข้อมูลบนอิมเมจ DMG ของพาร์ติชันดิสก์หรือไดรฟ์แบบถอดได้ที่สร้างโดยโปรแกรมเอง ซึ่งจะช่วยป้องกันความเสียหายของข้อมูลบนสื่อทางกายภาพ

2. เรียกใช้การสแกนหาไฟล์ที่ถูกลบ
เห็นได้ชัดว่าผู้พัฒนา Disk Drill มีงานที่ยากลำบากในการสร้างผลิตภัณฑ์ที่ง่ายที่สุดที่เป็นไปได้สำหรับคนทั่วไป เมื่อเปิดโปรแกรมแล้วเราจะเห็นตารางพาร์ติชันในหน้าต่าง ฮาร์ดไดรฟ์และอุปกรณ์จัดเก็บข้อมูลภายนอกที่เชื่อมต่ออยู่ ใกล้แต่ละพาร์ติชั่นดิสก์และอุปกรณ์จะมีปุ่มสามปุ่มสำหรับฟังก์ชั่นหลักของโปรแกรม สิ่งแรกและโดดเด่นที่สุดคือ “กู้คืน” ซึ่งเป็นปุ่มเพื่อเริ่มกระบวนการสแกน ไฟล์ที่ถูกลบบนพาร์ติชั่นดิสก์หรือสื่อภายนอกที่เลือก แต่เราจะไม่รีบกดเนื่องจากโดยค่าเริ่มต้นปุ่มนี้จะเปิดทุกอย่าง วิธีการซอฟต์แวร์การกู้คืนข้อมูล ขอแนะนำให้ค้นหาไฟล์ที่ถูกลบโดยใช้วิธีการกู้คืนแยกต่างหาก มีอยู่ในรายการแบบเลื่อนลงถัดจากปุ่ม "กู้คืน" เมื่อคลิกรายการนี้ เราจะเห็นตัวเลือกต่อไปนี้:
- เรียกใช้วิธีการกู้คืนทั้งหมด– เหมือนกับการกดปุ่ม “กู้คืน” นั่นคือการเริ่มกระบวนการกู้คืนไฟล์โดยใช้วิธีการทั้งหมด
- ยกเลิกการลบวันที่ป้องกัน- ยกเลิกการลบไฟล์โดยเป็นส่วนหนึ่งของฟังก์ชัน Recovery Vault
- สแกนด่วน– เปิดการสแกนไฟล์ที่ถูกลบอย่างรวดเร็ว
- สแกนลึก– เริ่มการสแกนไฟล์ที่ถูกลบอย่างละเอียด
เลือก "สแกนด่วน"

ทำไมต้อง "สแกนด่วน"? ตัวอย่างเช่น หากไฟล์ถูกลบไปเมื่อเร็วๆ นี้ ไม่มีประโยชน์ที่จะใช้การสแกนเชิงลึก เนื่องจากไฟล์มักจะถูกพบในระหว่างการสแกนแบบรวดเร็ว เพื่อให้ขั้นตอนการกู้คืนข้อมูลที่ถูกลบง่ายขึ้นและเร็วขึ้น ควรเริ่มต้นด้วยการเลิกทำการลบไฟล์จะดีกว่า โดยปกติแล้วสิ่งนี้จะเกิดขึ้นในอนาคตเมื่อฟังก์ชัน Recovery Vault ทำงานอยู่ จากนั้นคุณต้องหันไปใช้การสแกนอย่างรวดเร็วซึ่งอันที่จริงแล้วได้เลือกไว้ในกรณีของเราเนื่องจากเพิ่งติดตั้ง Disk Drill บนระบบและไม่น่าจะติดตั้ง Recovery Vault ในขณะนี้สามารถช่วยอะไรบางอย่างได้ และเฉพาะในกรณีที่หลังจากสแกนแบบรวดเร็วเสร็จแล้ว ไม่พบไฟล์ที่จำเป็นที่ถูกลบ คุณก็สามารถเริ่มการสแกนเชิงลึกและทำให้ธุรกิจของคุณเสียสมาธิได้ เนื่องจากการสแกนเชิงลึกเป็นกระบวนการที่ใช้เวลานาน โปรแกรมจึงจัดให้มีการหยุดชั่วคราวและเริ่มต้นใหม่อีกครั้งในอนาคต แม้ว่าจะรีสตาร์ทคอมพิวเตอร์แล้วก็ตาม

3. กู้คืนไฟล์ที่ถูกลบ
หลังจากเปิดตัวการสแกนอย่างรวดเร็วและเชิงลึกในหน้าต่างโปรแกรมเราจะค่อยๆ สังเกตกระบวนการค้นหาข้อมูลที่ถูกลบ ในแท็บ "ไฟล์ทั้งหมด" ซึ่งเปิดใช้งานตามค่าเริ่มต้น เราจะเห็นไฟล์ทั้งหมดที่พบ คุณสามารถจำกัดพื้นที่ค้นหาไฟล์ที่ต้องการลบให้แคบลงได้โดยสลับไปที่แท็บแนวตั้งอื่นๆ ทางด้านซ้ายของหน้าต่างโปรแกรม ซึ่งข้อมูลจะถูกกรองตามประเภทไฟล์แต่ละประเภท - รูปภาพ วิดีโอ เสียง เอกสาร ไฟล์เก็บถาวร คุณสามารถลองค้นหาไฟล์ที่ต้องการได้โดยการป้อนคำค้นหาที่สำคัญในช่องค้นหาที่ด้านซ้ายบน

คุณยังสามารถค้นหาไฟล์ในรายการที่พบโดยโปรแกรม Disk Drill โดยเน้นที่ขนาดหรือวันที่ที่จะลบ มีสองตัวเลือกที่เกี่ยวข้องกันที่ด้านซ้ายล่าง

ในกระบวนการค้นหา เช่น รูปภาพและรูปถ่ายที่ถูกลบที่ต้องการ คุณสามารถใช้ตัวเลือกเพื่อดูตัวอย่างได้

ตามค่าเริ่มต้น ใน Disk Drill โฟลเดอร์ที่จะวางไฟล์ที่กู้คืนคือโฟลเดอร์ Documents ในไดรฟ์ C เส้นทางนี้สามารถเปลี่ยนแปลงได้

หลังจากตรวจสอบโฟลเดอร์และไฟล์ที่จำเป็นสำหรับการกู้คืนแล้วให้คลิกปุ่ม "กู้คืน"

เรายืนยันการตัดสินใจ

หากการบูรณะสำเร็จเราจะเห็นหน้าต่างแบบนี้

4. ฟังก์ชั่น Recovery Vault
เมื่อคุณเปิดใช้งานคุณสมบัติ Recovery Vault Disk Drill จะติดตามไฟล์ที่ถูกลบทั้งหมดและบันทึกข้อมูลเมตาเพื่อการกู้คืนที่รวดเร็วและประสบความสำเร็จ หากต้องการเปิดใช้งานฟังก์ชั่น Recovery Vault ในหน้าต่างโปรแกรมหลักใกล้กับพาร์ติชันดิสก์ที่ต้องการหรือสื่อแบบถอดได้ให้คลิกปุ่ม "ป้องกัน"

มาที่หน้าต่างการตั้งค่าสำหรับฟังก์ชันนี้กัน ตั้งสวิตช์ที่ด้านบนขวาไปที่ตำแหน่ง "เปิด" การขยายตัวเลือก "เลือกโฟลเดอร์ที่จะป้องกัน" เราจะเห็นโฟลเดอร์ที่ตั้งไว้ล่วงหน้าที่ได้รับการปกป้องโดยฟังก์ชัน Recovery Vault แล้ว คุณสามารถขยายรายการนี้ได้โดยเพิ่มโฟลเดอร์ของคุณเองหรือพาร์ติชันดิสก์ทั้งหมดและสื่อแบบถอดได้โดยใช้ปุ่ม "เพิ่มโฟลเดอร์"

ตัวเลือกด้านล่าง – “เลือกไฟล์ที่จะแยกออกจากการป้องกัน” – คือรายการประเภทไฟล์ที่จะไม่ได้รับการป้องกันโดยฟังก์ชัน Recovery Vault มีการตั้งค่าข้อยกเว้นบางประเภทไว้ที่นี่แล้ว ไฟล์ระบบ- การใช้ปุ่ม "เพิ่มมาสก์การยกเว้น" คุณสามารถเพิ่มประเภทไฟล์ของคุณเองได้ คุณต้องลงทะเบียนตามรุ่นของประเภทไฟล์ที่ติดตั้งไว้ล่วงหน้า

ตามที่กล่าวไว้ คุณสามารถกู้คืนไฟล์ที่ถูกลบจากโฟลเดอร์ที่ได้รับการป้องกันโดยฟังก์ชัน Recovery Vault ได้โดยใช้ตัวเลือก "ยกเลิกการลบวันที่ป้องกัน" ในรายการแบบเลื่อนลงถัดจากปุ่ม "กู้คืน" ในหน้าต่างหลักของโปรแกรม
ขอให้มีวันที่ดี!
แม้จะใช้เครื่องมือที่ได้รับการพิสูจน์แล้วและเชื่อถือได้เช่น ไทม์แมชชีนคุณไม่สามารถมั่นใจได้อย่างสมบูรณ์ถึงความปลอดภัยของการสำรองข้อมูลที่สร้างขึ้น สื่อภายนอกที่ใช้สำรองข้อมูลอาจพัง อาจไม่สามารถเข้าถึงที่เก็บข้อมูลเครือข่ายได้... อนิจจา รายการสามารถดำเนินต่อไปได้เป็นเวลานาน ในกรณีดังกล่าวโดยเฉพาะ แอปพลิเคชันสำหรับกู้คืนข้อมูลที่ถูกลบ- มันเกิดขึ้นจนเราไม่ได้พูดถึงเลย โปรแกรมที่คล้ายกันแต่วันนี้เราจะมาพูดถึงโปรแกรม ดิสก์สว่านโปรซึ่งไม่เพียงแต่สามารถกู้คืนสิ่งที่ผู้ใช้ลบไปแล้ว แต่ยังอำนวยความสะดวกในการดำเนินการที่คล้ายกันในอนาคตอย่างมาก
ความสนใจ! นักพัฒนาโปรแกรมได้มอบใบอนุญาตสองใบแก่เราสำหรับแอปพลิเคชันนี้ ซึ่งเราจะจับฉลากในหมู่ผู้อ่านของเรา
การแข่งขันสิ้นสุดลงแล้ว ขอขอบคุณผู้เข้าร่วมทุกคน!
หลังจากการติดตั้งโปรแกรมมาตรฐาน ผู้ใช้จะได้รับแจ้งให้เปิดใช้งานระบบ Recovery Vault ทันทีเพื่อปกป้องไดรฟ์ระบบ Mac เปิดใช้งานการวินิจฉัยสถานะของฮาร์ดไดรฟ์ตามข้อมูล S.M.A.R.T และดูทัวร์สาธิตที่เน้นความสามารถของ Disk Drill Pro ทั้งหมดนี้สามารถใช้ได้ในภายหลัง

ดังที่คุณสามารถเข้าใจได้จากเนื้อหาของภาพหน้าจอ Disk Drill Pro มีการแปลภาษารัสเซีย น่าเสียดายที่มันไม่เหมาะเลย: มีวลีอยู่ด้วย ภาษาอังกฤษ(รวมถึงการทัวร์สาธิต) และการแปลนั้นมักจะดูเหมือนผลลัพธ์ของ Google แปลภาษา

จากนั้นคุณจะเห็นหน้าต่างต้อนรับที่มีลิงก์มากมายไปยังโหมดการทำงานสองโหมดของ Disk Drill Pro (การป้องกันและการกู้คืน) รวมถึงหนังสืออ้างอิงต่างๆ และเว็บไซต์อื่น ๆ ที่เกี่ยวข้องกับโปรแกรม อย่างไรก็ตาม เว็บไซต์แอปพลิเคชันเวอร์ชันรัสเซียมีการแปลที่มีความสามารถมากกว่าตัวแอปพลิเคชันเองมาก

ในที่สุดคุณจะถูกนำไปที่หน้าต่างหลักของโปรแกรมซึ่งมีอินเทอร์เฟซแบบภาพและ โครงสร้างที่เรียบง่ายประกอบด้วยสองแท็บ (ตามจำนวนโหมดการทำงานของ Disk Drill Pro)
การปกป้องข้อมูล
แท็บนี้เปิด/ปิดใช้งานอัลกอริธึมการป้องกันเฉพาะ การกู้คืนข้อมูลห้องนิรภัยตลอดจนระบบสำหรับการกู้คืนข้อมูลที่มีการรับประกัน Recovery Vault สามารถอำนวยความสะดวกอย่างมากในการกู้คืนข้อมูลที่ถูกลบจากดิสก์ใดดิสก์หนึ่งเนื่องจากเมื่อเปิดใช้งานบันทึกการบริการของระบบไฟล์และคุณสมบัติของไฟล์ที่ถูกลบจะถูกเก็บไว้ในที่เก็บข้อมูลโปรแกรมพิเศษ เมื่อใช้ระบบการรับประกันการกู้คืน นอกเหนือจากการดำเนินการข้างต้นทั้งหมด โปรแกรมจะทำการซ่อนสำเนาของไฟล์ที่ถูกลบทั้งหมดและบันทึกตามกฎบางประการ สำหรับแต่ละดิสก์ คุณสามารถใช้หนึ่งหรือทั้งสองเทคโนโลยีพร้อมกันได้

โปรดทราบว่าการเปิดระบบนี้หรือระบบนั้นไม่เพียงพอ แต่ยังต้องมีการกำหนดค่าอย่างเหมาะสม ในคุณสมบัติเพิ่มเติมของ Recovery Vault คุณสามารถระบุโฟลเดอร์ที่ได้รับการป้องกันเพิ่มเติม รวมถึงมาสก์การยกเว้น โดยขึ้นอยู่กับว่าไฟล์ใดจะไม่ถูกนำมาพิจารณาระหว่างการป้องกัน บางประเภท- เมื่อระบบปิด คุณยังสามารถล้างการจัดเก็บบันทึกการบริการและคุณลักษณะของไฟล์ได้ที่นี่

ในการตั้งค่าของระบบการกู้คืนที่รับประกัน นอกเหนือจากที่กล่าวมาทั้งหมด ระยะเวลาการจัดเก็บสำหรับสำเนาไฟล์ที่ถูกลบได้รับการควบคุมอย่างยืดหยุ่น (ตั้งแต่ 1 วันถึงหนึ่งปี หรือแม้แต่โดยไม่มีข้อจำกัด) รวมถึงเงื่อนไขที่ ฐานข้อมูลของไฟล์ที่ได้รับการป้องกันจะถูกล้าง ที่นี่ คุณยังสามารถกำหนดขนาดไฟล์ขั้นต่ำสำหรับการกู้คืนที่รับประกันได้ (ตั้งแต่ 16 MB ถึง 32 GB หรืออีกทางหนึ่ง โดยไม่มีข้อจำกัด)

การกู้คืน
โหมดการกู้คืนข้อมูลสามารถเรียกได้ว่าเป็นโหมดการทำงานหลักเนื่องจากนี่คือสิ่งที่ผู้ใช้จะต้องจัดการบ่อยที่สุด ตามชื่อ มันถูกออกแบบมาเพื่อกู้คืนไฟล์ที่ถูกลบจากสื่อต่างๆ Disk Drill Pro รองรับการทำงานกับไดรฟ์ใดๆ ที่ผู้ใช้สามารถเชื่อมต่อและติดตั้งเข้ากับระบบ Mac OS X (ภายในและภายนอก) ฮาร์ดไดรฟ์ SATA/SSD/USB/FireWire/eSATA, ฮาร์ดไดรฟ์ของกล้องวิดีโอ, iPod mini และ iPod Classic, แฟลชไดรฟ์และการ์ดหน่วยความจำทุกประเภท) ประกาศการสนับสนุนระบบไฟล์แล้ว HFS/HFS+, FAT16/FAT32, NTFS, EXT3, EXT4และอื่น ๆ เช่นกัน มากกว่า 110 รูปแบบไฟล์ (รายการทั้งหมดสามารถพบได้บนเว็บไซต์ของผู้พัฒนา)
มีตัวเลือกการกู้คืนไฟล์อย่างน้อยสามตัวเลือก
- การกู้คืนไฟล์ที่ได้รับการป้องกัน
วิธีที่ง่ายที่สุดคือยกเลิกการลบไฟล์จากสื่อที่ได้รับการปกป้องก่อนหน้านี้ โดยใช้การกู้คืนห้องนิรภัย
- สแกนด่วน
สแกนด่วนเพื่อระบุไฟล์ที่ถูกลบล่าสุด สามารถใช้ได้กับสื่อเฉพาะบางส่วนเท่านั้น หลังจากการสแกนเสร็จสิ้น ผู้ใช้จะได้รับแจ้งให้ทำเครื่องหมายในรายการไฟล์ที่พบซึ่งเป็นไฟล์ที่เขาต้องการกู้คืน โดยระบุโฟลเดอร์/สื่อที่จะบันทึกไฟล์ที่กู้คืน (ขอแนะนำอย่างยิ่งว่าอย่าบันทึกลงในพาร์ติชันที่สแกน ) เลือกไฟล์สำหรับการกู้คืนจากรายการและในความเป็นจริงให้เริ่มกระบวนการกู้คืน หากต้องการ คุณสามารถบันทึกเซสชันการกู้คืนเพื่อกลับมาที่เซสชันนี้ในภายหลังและกู้คืนไฟล์ที่พบในระหว่างเซสชันนี้ แทนที่จะเริ่มต้นใหม่ทั้งหมด เนื่องจากผลการค้นหาอาจแตกต่างไปจากเดิมอย่างสิ้นเชิง


- สแกนลึก
ไม่เพียงแต่แต่ละส่วนเท่านั้น แต่ยังสามารถสแกนสื่อทั้งหมดได้ในเชิงลึกอีกด้วย กระบวนการสแกนแบบหยาบนั้นค่อนข้างยาว ดังนั้นตามกฎแล้วจะใช้เฉพาะเมื่อการสแกนแบบรวดเร็วไม่ได้ผลลัพธ์ที่ต้องการ
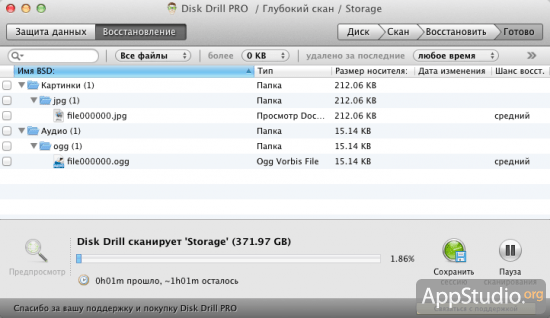
หลังจากการสแกนเสร็จสิ้น ขั้นตอนการกู้คืนไฟล์ก็ไม่ต่างจากการสแกนแบบรวดเร็ว
นอกเหนือจากตัวเลือกการกู้คืนไฟล์สามตัวเลือกแล้ว โปรแกรมยังมีฟังก์ชันที่มีประโยชน์อีกสองฟังก์ชันอีกด้วย
- สำรองข้อมูลไปที่อิมเมจ DMG
การสร้าง สำเนาสำรองดิสก์หรือพาร์ติชันที่เลือกลงในไฟล์เก็บถาวร DMG และบันทึกส่วนหลังในตำแหน่งที่ระบุ

- ค้นหาส่วนต่างๆ
ฟังก์ชั่นที่ช่วยให้คุณสามารถค้นหาและกู้คืนพาร์ติชั่นดิสก์ที่ถูกลบโดยไม่ตั้งใจ (หรือโดยเจตนา)

พาร์ติชันที่พบสามารถสแกนว่ามีไฟล์ที่ถูกลบอยู่หรือไม่ (และสามารถกู้คืนไฟล์ได้เอง) หรือคุณสามารถบันทึกลงในอิมเมจ DMG แล้วกู้คืนโดยใช้ ยูทิลิตี้ดิสก์.

เป็นส่วนเสริมที่ดีและมีประโยชน์ไม่น้อย เราสามารถสังเกตความสามารถในการแสดงตัวบ่งชี้อุณหภูมิฮาร์ดไดรฟ์ในแถบเมนู ซึ่งทำหน้าที่เป็นไอคอนแอปพลิเคชันด้วย การคลิกที่ไอคอนจะแสดงเมนูบริบทเล็ก ๆ (เมื่อตรวจสอบอุณหภูมิของดิสก์หลายตัวที่ติดตั้งใน Mac จำนวนไอคอนที่เกี่ยวข้องจะแสดงในแถบเมนู)

เมนูการตั้งค่า Disk Drill Pro นั้นง่ายมากและมี 5 แท็บโดยมีการตั้งค่าขั้นต่ำอยู่ในนั้น ในบรรดาตัวเลือกต่างๆ เราสามารถสังเกตความสามารถในการเลือกไฟล์บางประเภทที่แอปพลิเคชันจะค้นหาระหว่างการสแกน การตั้งรหัสผ่านหลักที่จำกัดการเข้าถึงฟังก์ชันสำคัญของโปรแกรมโดยไม่ได้รับอนุญาต โดยทำงานร่วมกับ S.M.A.R.T. พารามิเตอร์ของดิสก์ โดยทั่วไปผู้ใช้ไม่จำเป็นต้องดูเมนูนี้ด้วยซ้ำ เนื่องจาก Disk Drill Pro ใช้งานได้ดีโดยไม่ต้องตั้งค่าเพิ่มเติม


ดังที่คุณทราบ บ่อยครั้งที่มูลค่าของข้อมูลและข้อมูลที่จัดเก็บไว้ในสื่อบางชนิดนั้นมากกว่ามูลค่าของสื่อนั้น ๆ หรือแม้แต่คอมพิวเตอร์ทั้งหมดหลายเท่า ด้วยเหตุนี้แอปพลิเคชันที่ช่วยให้คุณสามารถกู้คืนข้อมูลที่สูญหายจึงมีต้นทุนที่ค่อนข้างสูง Disk Drill Pro ก็ไม่มีข้อยกเว้นในเรื่องนี้ การซื้อจะทำให้ผู้ใช้เสียค่าใช้จ่าย 89$ แต่ข้อดีคือมันใช้งานได้สำหรับผู้ใช้ที่อาศัยอยู่ในประเทศ CIS ส่วนลด 50%ซึ่งส่งผลให้รอบชิงชนะเลิศ 44,5$ ดูเหมือนจะไม่มีเงินมากนัก โดยเฉพาะอย่างยิ่งหากสิ่งที่เป็นเดิมพันคือการกู้คืนข้อมูลที่เก็บไว้ที่คุณรวบรวมไว้เป็นเวลาหลายปี ก็มีอย่างแน่นอน รุ่นฟรี Drill Disk Basic ซึ่งมีฟังก์ชันการทำงานเหมือนกับเวอร์ชัน Pro (รวมถึงระบบ Recovery Vault) ยกเว้นว่าไม่มีความสามารถในการกู้คืนไฟล์ นอกจากนี้ยังมีโปรแกรมรุ่นที่สามซึ่งเรียกว่า Disk Drill Media Recovery และเผยแพร่ผ่าน Mac เท่านั้น แอพสโตร์- ข้อกำหนดที่เข้มงวดที่ Apple กำหนดกับแอปพลิเคชันที่วางใน Mac App Store บังคับให้นักพัฒนา Disk Drill ละทิ้งฟังก์ชันที่ค่อนข้างสำคัญจำนวนหนึ่งและลดต้นทุนของแอปพลิเคชันลงอย่างมาก โปรแกรมเริ่มมีราคา "เพียง" $ 29.99 แต่ในขณะเดียวกันก็สูญเสียความสามารถในการทำงานกับพาร์ติชันของฮาร์ดไดรฟ์ที่ติดตั้งใน Mac และด้วยเหตุนี้ระบบ Recovery Vault
สว่านดิสก์ สำหรับวินโดวส์ - โปรแกรมฟรีสำหรับการกู้คืนข้อมูลในระบบปฏิบัติการ Windows โปรแกรม Disk Drill กู้คืนข้อมูลจากฮาร์ดไดรฟ์สื่อเก็บข้อมูลภายนอก ( ภายนอกยากดิสก์ แฟลชไดรฟ์ การ์ดหน่วยความจำ ฯลฯ) รองรับ ระบบไฟล์: HFS/HFS+, FAT16/FAT32, NTFS, EXT3, EXT4 และอื่นๆ
คุณอาจสูญเสียข้อมูลจากคอมพิวเตอร์ของคุณเนื่องจากการลบโดยไม่ตั้งใจ การฟอร์แมต ความเสียหายต่อไดรฟ์ การสูญเสียพาร์ติชัน การล้างข้อมูลในถังรีไซเคิล ฯลฯ มันเกิดขึ้นที่ข้อมูลที่สำคัญมากสูญหาย ดังนั้นจึงจำเป็นต้องกู้คืนไฟล์ที่ถูกลบ
ปัญหาการกู้คืนข้อมูลได้รับการแก้ไขแล้ว โปรแกรมพิเศษด้วยความช่วยเหลือซึ่งผู้ใช้สามารถลองกู้คืนไฟล์ที่สูญหายได้ ทำไมต้องลอง? เนื่องจากไม่สามารถกู้คืนไฟล์ได้เสมอไปหากไฟล์เสียหายหรือถูกเขียนทับทั้งหมด สิ่งนี้จะต้องนำมาพิจารณา
Disk Drill PRO สำหรับ Windows เป็นโปรแกรมเวอร์ชันฟรีพิเศษสำหรับระบบปฏิบัติการ Windows โปรแกรม Disk Drill เป็นที่รู้จักกันดีสำหรับผู้ใช้ Mac OS X มีแอปพลิเคชันสองเวอร์ชันสำหรับระบบปฏิบัติการ Mac OS X ได้แก่ Disk Drill Basic และ Disk Drill PRO แบบเสียเงิน
Disk Drill ใช้โหมดการกู้คืนสามโหมด:
- ยกเลิกการลบ - ยกเลิกการลบไฟล์จากดิสก์หรือสื่อที่มีการป้องกัน โหมดการกู้คืนห้องนิรภัย
โปรแกรม Disk Drill PRO ใช้งานได้ในห้องผ่าตัด ระบบวินโดวส์ 10, 8.1, 8, 7, วิสตา, XP คุณสามารถดาวน์โหลด Disk Drill ได้จากเว็บไซต์อย่างเป็นทางการของผู้ผลิต: CleverFiles บริษัท อเมริกัน
อินเตอร์เฟซการเจาะดิสก์
หลังจากเปิดตัวโปรแกรม Disk Drill จะตรวจจับไดรฟ์คอมพิวเตอร์ทั้งหมดเป็นระยะเวลาหนึ่ง: ฮาร์ดไดรฟ์, ไดรฟ์ภายนอกเชื่อมต่อกับคอมพิวเตอร์ Disk Drill มีอินเทอร์เฟซที่เรียบง่ายเป็นภาษาอังกฤษ
หน้าต่าง Disk Drill หลักแสดงรายการดิสก์ ของคอมพิวเตอร์เครื่องนี้: ฮาร์ดไดรฟ์, ไดรฟ์ภายนอกที่เชื่อมต่อกับคอมพิวเตอร์: แฟลชไดรฟ์, ฮาร์ดไดรฟ์ภายนอก, การ์ดหน่วยความจำ ฯลฯ ตรงข้ามแต่ละไดรฟ์จะมีปุ่ม "กู้คืน" จากนั้นจะมีลูกศรเพื่อเข้าสู่เมนูบริบทด้วย ตัวเลือกเพิ่มเติมการกู้คืน.
สำหรับการป้องกัน ของดิสก์นี้เมื่อใช้ปุ่ม "ป้องกัน" จะใช้โหมด "Recovery Vailt" เมื่อใช้ปุ่ม "พิเศษ" คุณสามารถสร้างดิสก์อิมเมจในรูปแบบ DMG เพื่อกู้คืนข้อมูลจากอิมเมจ ไม่ใช่จากดิสก์คอมพิวเตอร์โดยตรง
การกู้คืนข้อมูลใน Disk Drill
ก่อนที่จะกู้คืน ให้ปิดโปรแกรมทั้งหมดที่ทำงานอยู่ในคอมพิวเตอร์ของคุณในปัจจุบัน เมื่อทำการกู้คืน ให้บันทึกข้อมูลไว้ในไดรฟ์อื่นเพื่อเพิ่มโอกาสที่จะได้ผลลัพธ์ที่เป็นบวก โปรดจำไว้ว่าไม่สามารถกู้คืนไฟล์ได้เสมอไป เนื่องจากไฟล์อาจเสียหายหรือถูกเขียนทับทั้งหมด
การกู้คืนไฟล์ขนาดใหญ่ทำได้ยากเป็นพิเศษเนื่องจากการแตกตัวของดิสก์ แฟรกเมนต์ของไฟล์ขนาดใหญ่อยู่ในตำแหน่งที่แตกต่างกันบนดิสก์ หลังจากลบไฟล์แล้ว ข้อมูลใหม่จะถูกเขียนแทนที่แฟรกเมนต์ ดังนั้นโปรแกรมกู้คืนข้อมูลจึงมักไม่สามารถกู้คืนไฟล์ทั้งหมดได้ ตรวจสอบสภาพคอมพิวเตอร์ของคุณและทำอย่างสม่ำเสมอ
เลือกไดรฟ์คอมพิวเตอร์หรือไดรฟ์ภายนอกเพื่อกู้คืนไฟล์ ฮาร์ดไดรฟ์ของคอมพิวเตอร์สามารถมีได้หลายพาร์ติชัน เพื่อไม่ให้สแกนฮาร์ดไดรฟ์ทั้งหมด แต่ให้เลือกทันที ส่วนที่จำเป็นคลิกที่ปุ่มรูปสามเหลี่ยมที่อยู่ทางด้านขวาของชื่อแผ่นดิสก์ เลือกพาร์ติชันฮาร์ดไดรฟ์ที่ต้องการ
หากต้องการเริ่มการกู้คืนไฟล์ให้คลิกที่ปุ่ม "กู้คืน" ในกรณีนี้จะใช้วิธีการกู้คืนทั้งหมด หากคุณต้องการเลือกโหมดการกู้คืนด้วยตนเองให้คลิกที่ลูกศรที่อยู่ถัดจากปุ่ม "กู้คืน" ในที่เปิด เมนูบริบทเลือกการกระทำที่ต้องการ:
- เรียกใช้วิธีการกู้คืนทั้งหมด - เรียกใช้วิธีการกู้คืนทั้งหมด (ค่าเริ่มต้น)
- ยกเลิกการลบข้อมูลที่มีการป้องกัน - ยกเลิกการลบไฟล์โดยใช้โหมด Recovery Vault
- สแกนด่วน - สแกนด่วน
- สแกนลึก - สแกนลึก
หลังจากเลือกวิธีการแล้ว การค้นหาข้อมูลที่ถูกลบบนดิสก์ที่เลือกจะเริ่มขึ้น ฉันเลือกภายนอกสำหรับการสแกน ไดรฟ์ USB(แฟลชไดรฟ์) สถานะกระบวนการสแกนจะแสดงในแผงในหน้าต่างโปรแกรม
รายการไฟล์ที่ตรวจพบซึ่งอยู่ในโฟลเดอร์จะปรากฏในหน้าต่างโปรแกรม Disk Drill การสแกนสามารถหยุดได้โดยใช้ปุ่ม "หยุดชั่วคราว" หรือยกเลิกโดยคลิกปุ่ม "ยกเลิก" การใช้ปุ่ม "บันทึกเซสชัน" ข้อมูลเกี่ยวกับเซสชันการสแกนจะถูกบันทึก
หากดิสก์ที่กำลังสแกนมีขนาดใหญ่ กระบวนการสแกนจะใช้เวลานาน

หลังจากการสแกนเสร็จสิ้น ในหน้าต่างโปรแกรม คุณจะเห็นโฟลเดอร์พร้อมไฟล์ที่พบ ตามค่าเริ่มต้น รายการไฟล์ที่พบทั้งหมดจะแสดงขึ้น ผลลัพธ์สามารถกรองตามประเภทไฟล์: รูปภาพ (รูปภาพ) วิดีโอ (วิดีโอ) เอกสาร (เอกสาร) เสียง (เสียง) ไฟล์เก็บถาวร (เอกสารสำคัญ) ตามขนาด (...ตามขนาด) หรือตามวันที่ (.. .ตามวันที่)

ขออภัย ไม่ใช่ทุกไฟล์ที่สามารถกู้คืนหรือกู้คืนได้ทั้งหมด สิ่งนี้จะต้องนำมาพิจารณาเมื่อกู้คืนข้อมูล
คลิกที่ภาพแว่นขยายเพื่อดูไฟล์ ไฟล์ที่จะกู้คืน เช่น รูปภาพ จะมองเห็นได้ในตัวแสดง

ตัวอย่างเช่น รูปภาพนี้สามารถกู้คืนได้โดยไม่มีปัญหา

ใน Disk Drill คุณสามารถกู้คืนทั้งโฟลเดอร์ด้วยไฟล์หรือเพียงแค่ แยกไฟล์- ในหน้าต่าง Disk Drill ให้ทำเครื่องหมายแต่ละไฟล์หรือโฟลเดอร์สำหรับการกู้คืนข้อมูล
ฉันเลือกโฟลเดอร์ "รูปภาพ" ที่มีรูปภาพ ตามค่าเริ่มต้น โปรแกรมจะบันทึกข้อมูลที่กู้คืนไปยังโฟลเดอร์ “Documents” ของโปรไฟล์ผู้ใช้ หากจำเป็น คุณสามารถเปลี่ยนไดเร็กทอรีเพื่อบันทึกไฟล์ที่กู้คืนได้ ในการดำเนินการนี้ให้คลิกที่ปุ่มในรูปแบบของโฟลเดอร์ซึ่งอยู่บนแผงตรงข้ามกับ “กู้คืนไปที่:”
หากต้องการเริ่มกระบวนการกู้คืนและบันทึกข้อมูลให้คลิกที่ปุ่ม "กู้คืน" บนแผงควบคุม

เมื่อกระบวนการกู้คืนเสร็จสมบูรณ์ ให้ไปที่โฟลเดอร์เอกสารของคุณ (หรือโฟลเดอร์อื่น) โฟลเดอร์ "รูปภาพ" ประกอบด้วยโฟลเดอร์ที่ตั้งชื่อตามรูปแบบรูปภาพ ในกรณีนี้คือ "jpg" เมื่อคุณเปิดโฟลเดอร์ คุณจะเห็นรูปภาพที่กู้คืน

การใช้โหมด Recovery Vault
เมื่อใช้โหมด Recovery Vailt ไฟล์ทั้งหมดบนดิสก์จะถูกจัดทำดัชนีและตำแหน่งของแฟรกเมนต์ทั้งหมดจะถูกบันทึก โหมดนี้จะเร่งความเร็วและเพิ่มโอกาสในการกู้คืนข้อมูลได้สำเร็จอย่างมาก
หากต้องการเข้าสู่โหมด Recovery Vailt ให้คลิกที่ปุ่ม "ป้องกัน" ซึ่งอยู่ตรงข้ามไดรฟ์ที่ต้องการ (ฮาร์ดไดรฟ์ สื่อแบบถอดได้ ฯลฯ )
หลังจากนี้หน้าต่างจะเปิดขึ้นซึ่งคุณสามารถเปิดหรือปิดใช้งานโหมด Recovery Vailt ได้โดยใช้ปุ่ม: "เปิด" และ "ปิด"
คุณจะเห็นสองตัวเลือกในหน้าต่าง:
- เลือกโฟลเดอร์ที่จะป้องกัน - เลือกโฟลเดอร์ที่จะป้องกัน
- เลือกไฟล์ที่จะยกเว้นจากการป้องกัน - เลือกไฟล์ที่จะยกเว้นจากการป้องกัน
การใช้ปุ่ม "เพิ่มโฟลเดอร์" คุณสามารถเพิ่มไฟล์เพื่อป้องกันได้ ตามค่าเริ่มต้น บางโฟลเดอร์จะถูกเพิ่มเพื่อป้องกันในโหมด Recovery Vailt คุณสามารถลบโฟลเดอร์ออกจากรายการที่ได้รับการป้องกันได้โดยใช้ปุ่ม "ลบ"
ในทำนองเดียวกัน คุณสามารถเพิ่มไฟล์ลงในข้อยกเว้นที่ไม่จำเป็นต้องได้รับการปกป้องจากการลบได้ ตัวเลือกนี้ยังเพิ่มการตั้งค่าบางอย่างด้วย
หลังจากคลิกที่ปุ่ม "รีเซ็ตเป็นค่าเริ่มต้น" คุณสามารถรีเซ็ตการตั้งค่าโหมด Recovery Vailt เป็นค่าเริ่มต้นได้ในแต่ละตัวเลือกแยกกัน

หากต้องการไปที่หน้าต่างหลักจากโหมด Recovery Vailt ให้คลิกที่ปุ่ม "ย้อนกลับ"
บทสรุปของบทความ
Disk Drill PRO สำหรับ Windows เป็นโปรแกรมกู้คืนไฟล์ฟรี การใช้ Disk Drill คุณสามารถกู้คืนข้อมูลที่สูญหายจากคอมพิวเตอร์ของคุณและเชื่อมต่อกับคอมพิวเตอร์ของคุณได้ ไดรฟ์ภายนอก: รูปภาพ วิดีโอ เสียง เอกสาร ไฟล์เก็บถาวร พาร์ติชันดิสก์ ฯลฯ
หรืออาร์ค ผู้ใช้ Macไม่เคยประสบปัญหาข้อมูลสูญหายเพราะคุณสามารถกู้คืนไฟล์บางไฟล์ได้ตลอดเวลา แต่มีผู้ใช้อีกประเภทหนึ่งที่เชื่อว่า OS X เชื่อถือได้มากกว่า Windows มาก และพวกเขาได้รับการประกันจากการสูญเสียข้อมูลโดยไม่คาดคิด โดยหลักการแล้วนี่คือวิธีการ แต่ตอนนี้ผู้ใช้เองต้องรับผิดชอบต่อไฟล์ที่ถูกลบทั้งหมดซึ่งอาจลบโดยไม่ตั้งใจ ข้อมูลสำคัญ- และหากเกิดกรณีดังกล่าว ยูทิลิตี้จะสามารถกู้คืนข้อมูลที่ถูกลบได้
เริ่ม

เมื่อคุณเปิดใช้งานเป็นครั้งแรก คุณจะถูกขอให้กำหนดค่าโปรแกรมให้เหมาะกับความต้องการของคุณ รับประกันผลลัพธ์สูงสุดในการกู้คืนข้อมูลเมื่อโมดูล Disk Drill ทั้งหมดทำงานจนกระทั่งข้อมูลสูญหาย มากกว่า งานละเอียดคุณสามารถเรียนรู้เกี่ยวกับวัตถุประสงค์และการทำงานได้โดยการแตะที่ไอคอนที่มีเครื่องหมายคำถาม

คุณจะถูกขอให้ศึกษาคู่มือด้วย ปัญหาหลักคือไกด์ท้องถิ่นไม่ได้แปลเป็นภาษารัสเซียเลย และเมื่อใช้โปรแกรมคุณสามารถสังเกตเห็นข้อบกพร่องในการแปลเป็นภาษาท้องถิ่น
อินเทอร์เฟซ

ใน เวอร์ชันล่าสุดอินเทอร์เฟซได้รับการออกแบบใหม่อย่างมากและแตกต่างอย่างมากจากสิ่งที่คุณเห็นในบทวิจารณ์และวิดีโอที่ล้าสมัย การออกแบบมีความเรียบง่ายมากขึ้น และเมื่อคุณเปิดแอปพลิเคชัน สายตาของคุณจะไม่ละสายตาไปทั่วทั้งหน้าต่างเพื่อมองหาปุ่มที่ถูกต้องอีกต่อไป และมีเพียงไม่กี่ปุ่มเท่านั้น
ค้นหาและกู้คืนข้อมูลบน Mac OS X
ตอนนี้ทุกอย่างเป็นเรื่องง่าย - เลือก ดิสก์ระบบ(ไดรฟ์ภายนอก, แฟลชไดรฟ์, การ์ด SD ฯลฯ ) แล้วกดปุ่มค้นหาหลังจากนั้นจะเกิดการสแกนแบบยาว (120 GB SSD บน MacBook '13 ถูกสแกนใน 15 นาที)
รองรับทั้งหมดไม่เพียงแต่ระบบไฟล์ปัจจุบัน แต่ยังล้าสมัยอีกด้วย HFS/HFS+, FAT16/FAT32, NTFS, EXT3, EXT4 และรูปแบบอื่นๆ ไม่เป็นอันตรายต่อโปรแกรม

หลังจากการสแกนเสร็จสิ้น ยูทิลิตี้นี้จะแสดงไฟล์ที่มีอยู่และสร้างใหม่ทั้งหมด ไฟล์ที่กู้คืนจะไม่แสดงในโฟลเดอร์ที่เคยถูกลบ แต่จะอยู่ในหมวดหมู่ ขึ้นอยู่กับประเภทของไฟล์: รูปภาพ เอกสาร วิดีโอ และอื่นๆ

แต่สถานการณ์ทั้งหมดได้รับการบันทึกโดยการค้นหาในตัวพร้อมตัวกรอง:
- คำสำคัญ;
- ชนิดข้อมูล
- ขนาดโดยประมาณ
- ระยะเวลาที่ไฟล์ถูกลบ
ใช้งานได้กับรูปแบบข้อมูลยอดนิยมทุกรูปแบบ ตั้งแต่ไฟล์วิดีโอธรรมดา (AVI, M4V, MKV, MOV) หรือไฟล์ Final Cut Pro ไปจนถึงฐานข้อมูลการติดต่อ (ABCDDB), ดิสก์อิมเมจ (XML, DMG) และอื่นๆ

เลือกไฟล์ที่คุณสนใจและบันทึกลงดิสก์หรือติดตั้งเป็นดิสก์ในระบบ มันง่ายมาก! เซสชันการสแกนจะถูกบันทึกและการค้นหาไฟล์จะเร็วขึ้นในอนาคต

เราได้ยกตัวอย่างการสแกนเชิงลึกแล้ว แต่ยังห่างไกลจากโหมดการค้นหาข้อมูลเพียงอย่างเดียว:
- Quick Scan เป็นเครื่องมือที่เหมาะสำหรับการระบุข้อมูลที่ถูกลบล่าสุด การสแกนจะเกิดขึ้นภายใน 10-20 วินาที

- การสแกนแบบลึก - ช่วยให้คุณค้นหาไม่เพียงแต่แต่ละพาร์ติชัน แต่ยังสแกนทั้งดิสก์ด้วย ขั้นตอนนี้ค่อนข้างยาว และคุณไม่สามารถหลีกเลี่ยงได้ด้วยการชงชา วิธีการนี้จะใช้หากการสแกนแบบเร็วไม่ได้ผลลัพธ์
- การค้นหาพาร์ติชันสากล - ช่วยให้คุณค้นหาและกู้คืนพาร์ติชันบนดิสก์ที่ถูกลบ

- ค้นหาพาร์ติชัน HFS ที่สูญหาย

เพื่อเพิ่มประสิทธิภาพในการค้นหาและกู้คืนข้อมูล จึงควรหันมาใช้ “ ประเภท" และ " รายการ» ในการตั้งค่า Disk Drill

คุณสามารถตั้งค่าข้อยกเว้นสำหรับการค้นหาและการแสดงผลได้ ดังนั้นคุณจึงสามารถตัดข้อมูลที่ไม่จำเป็นออกไปได้เป็นจำนวนมาก
การปกป้องข้อมูล
จะดีมากเมื่อคุณสามารถกู้คืนข้อมูลที่ถูกลบโดยไม่ตั้งใจได้ แต่จะเป็นการดีกว่ามากหากดูแลการปกป้องข้อมูลล่วงหน้า ข้อมูลจะได้รับการคุ้มครองโดยสองโหมดการป้องกัน:
- ห้องนิรภัยการกู้คืน- ด้วยโหมดนี้ คุณลักษณะทั้งหมดของข้อมูลที่ถูกลบจะถูกจัดเก็บไว้ในส่วนพิเศษของ Disk Drill สามารถกู้คืนไฟล์ที่ถูกลบได้ โดยมีเงื่อนไขว่าไม่มีการเขียนข้อมูลระบบแทนที่ (แนะนำให้กู้คืนทันทีหลังจากข้อมูลสูญหาย) ความพิเศษของโหมดนี้อยู่ที่ว่ามันไม่ใช่ การสำรองข้อมูลไฟล์และพื้นที่ดิสก์จะไม่ถูกใช้อย่างไร้ความปราณี ฟังก์ชั่นนี้เกี่ยวข้องกับ MacBooks ที่มีหน่วยความจำจำนวนเล็กน้อยบนเครื่อง

- การเรียกคืนการรับประกัน- โหมดคลาสสิกซึ่งไฟล์ที่ถูกลบจะถูกสำรองไว้ในตำแหน่งอื่น มีคุณลักษณะมากมายสำหรับการกำหนดค่าโดยละเอียดมากขึ้น (มาสก์ข้อยกเว้น ขนาดไฟล์ขั้นต่ำ เวลาจัดเก็บ และขนาดพื้นที่) เหมาะสำหรับผู้ที่มีความจุฮาร์ดไดรฟ์ค่อนข้างน่าประทับใจ

รุ่นและราคา

Disk Drill มีหลายเวอร์ชัน จำหน่ายในราคาที่แตกต่างกันและมีฟังก์ชันการทำงานที่แตกต่างกัน:
- ดอกสว่านพื้นฐาน (ฟรี)- ไม่มีวิธีกู้คืนไฟล์ ผลิตภัณฑ์เวอร์ชันสาธิตช่วยให้คุณสามารถทดสอบการทำงานของโปรแกรมได้ในขอบเขตที่จำกัด
- ดิสก์สว่าน Pro ($89/$44.5)- เวอร์ชันเต็มของโปรแกรม ราคา 89 ดอลลาร์ แต่สำหรับผู้ที่อาศัยอยู่ในพื้นที่หลังโซเวียตจะมีส่วนลด 50% จำนวนเงินทั้งสองนั้นสูงเกินไป แต่เมื่อเป็นเรื่องของไฟล์ที่หายไป (และบางไฟล์ก็ประเมินค่าไม่ได้) คุณจะจ่ายเงินโดยไม่ลังเลใจ
- องค์กรเจาะดิสก์ ($ 399)- เวอร์ชันองค์กรสำหรับผู้ใช้และคอมพิวเตอร์ไม่จำกัดจำนวน เหมาะสำหรับสตาร์ทอัพและแคมเปญขนาดใหญ่
- การกู้คืนสื่อการเจาะดิสก์ ($39.99)- เวอร์ชันจำกัดจำหน่ายผ่าน Mac App Store เนื่องจากนโยบายที่เข้มงวดของ Apple ทำให้โปรแกรมไม่สามารถรับได้ เข้าถึงได้เต็มรูปแบบไปยังส่วนต่างๆ ฮาร์ดไดรฟ์และส่งผลให้ระบบ Recovery Vault ไม่ทำงาน ไฟล์และโฟลเดอร์จะได้รับการกู้คืนโดยไม่มีปัญหา
ข้อสรุป
Disk Drill เป็นหนึ่งในยูทิลิตี้การกู้คืนข้อมูลที่ดีที่สุดที่ช่วยให้คุณสามารถกู้คืนข้อมูลจำนวนมหาศาลและปกป้องข้อมูลที่มีอยู่จากสถานการณ์ฉุกเฉินส่วนใหญ่ ข้อเสียเพียงอย่างเดียวคือราคา แต่พารามิเตอร์นี้เป็นเรื่องส่วนตัว ทุกอย่างขึ้นอยู่กับมูลค่าของไฟล์ที่เดิมพัน
ป.ล. :การถอด Disk Drill ต้องทำโดยตรงจากหน้าต่างโปรแกรม ( การตั้งค่า → ทั่วไป → ถอดสว่านดิสก์).

ยูทิลิตี้ที่เราจะพูดถึงตอนนี้ควรมีอยู่ในคอมพิวเตอร์ของทุกคน แอปพลิเคชั่นที่น่าทึ่งนี้สามารถกู้คืนไฟล์ที่ถูกลบไปก่อนหน้านี้โดยไม่ได้ตั้งใจหรือโดยเจตนาจากฮาร์ดไดรฟ์ของคุณได้ ถือว่าดิสก์สว่าน เครื่องมือที่ดีที่สุดเพื่อส่งคืนข้อมูลที่จำเป็นด้วยการคลิกเกือบสองครั้ง
จะคืนไฟล์ที่ถูกลบบนคอมพิวเตอร์ Mac ได้อย่างไร?
หากคุณลบด้วยเหตุผลใดก็ตาม ไฟล์ที่จำเป็นจากอุปกรณ์ Mac ของคุณ คุณต้องติดตั้งยูทิลิตี้ Disk Drill ก่อน โปรแกรมนี้สร้างขึ้นสำหรับกรณีดังกล่าวโดยเฉพาะ สามารถระบุข้อมูลที่ถูกลบและส่งคืนได้ตามที่ผู้ใช้เลือก สถานะเริ่มต้น- โปรแกรมสามารถค้นหาไฟล์ที่ถูกลบบน MMC, USB-Flash, HDD และสื่อเก็บข้อมูลอิเล็กทรอนิกส์อื่น ๆ สามารถระบุแผนกที่ถูกลบไปก่อนหน้านี้และกลับสู่สถานะก่อนหน้าได้
ไม่จำเป็นต้องศึกษาโปรแกรมเพราะเมื่อคุณเปิดตัวครั้งแรกคุณจะเห็นสไลด์โชว์การฝึกอบรมหลังจากดูแล้วคุณจะเข้าใจหลักการพื้นฐานของการทำงานและการทำงานของยูทิลิตี้ Disk Drill ซึ่งเพียงพอที่จะเริ่มต้นได้อย่างเต็มที่ โดยใช้แอปพลิเคชัน
มาดูหลักการกู้คืนทีละขั้นตอนโดยใช้ยูทิลิตี้ Disk Drill บน Mac
1. ดาวน์โหลดเวอร์ชันล่าสุดจากเว็บไซต์ของผู้ผลิต  ยูทิลิตี้นี้มีสองเวอร์ชัน - รุ่นฟรีและรุ่นโปร หากคุณต้องการชุดอุปกรณ์เพิ่มเติม ให้เลือกตัวเลือกที่สอง หากคุณวางแผนจะกู้คืนข้อมูลที่ถูกลบเท่านั้น ชุดฟรีก็เพียงพอแล้ว
ยูทิลิตี้นี้มีสองเวอร์ชัน - รุ่นฟรีและรุ่นโปร หากคุณต้องการชุดอุปกรณ์เพิ่มเติม ให้เลือกตัวเลือกที่สอง หากคุณวางแผนจะกู้คืนข้อมูลที่ถูกลบเท่านั้น ชุดฟรีก็เพียงพอแล้ว
2. หากจำเป็นต้องกู้คืนข้อมูลไปยังสื่อแบบถอดได้ ให้เชื่อมต่ออุปกรณ์ก่อนที่จะเริ่มยูทิลิตี้
3. เปิด Disk Drill และระบุการค้นหาโดย ไปยังดิสก์ที่ต้องการ- เวลาในการสแกนอาจเพิ่มขึ้น ขึ้นอยู่กับขนาดของอุปกรณ์และจำนวนไฟล์ในอุปกรณ์ 
4. ตอนนี้คุณสามารถระบุโฟลเดอร์ที่ต้องการที่คุณต้องการส่งคืนได้ 
นี่คือหลักการเบื้องหลังการกู้คืนข้อมูลโดยใช้ยูทิลิตี้ Disk Drill บนอุปกรณ์ Mac
นอกจากนี้ Disk Drill ยังได้รวมเทคโนโลยี Recovery Vault ซึ่งเพิ่มโอกาสในการกู้คืนข้อมูลที่ถูกลบไปก่อนหน้านี้บนฮาร์ดไดรฟ์หรืออุปกรณ์จัดเก็บข้อมูลแบบถอดได้ เมื่อเปิดใช้งานฟังก์ชัน Recovery Vault คุณลักษณะของระบบและไฟล์บริการจะถูกบันทึกไว้ในที่จัดเก็บข้อมูลเฉพาะ
การกู้คืนไฟล์โดยใช้ยูทิลิตี้ Disk Drill บนระบบปฏิบัติการ Windows
แอปพลิเคชัน Disk Drill ทำงานบน Windows ไม่ได้แย่ไปกว่าบน Mac โดยไม่มีข้อผิดพลาด เพื่อเริ่มการกู้คืนข้อมูลที่จำเป็น คุณต้องดาวน์โหลดและติดตั้งซอฟต์แวร์ก่อน ไปด้วยกันเถอะ และคลิกที่ปุ่มสีเขียวขนาดใหญ่ที่มีชื่อที่น่าสนใจว่า "ดาวน์โหลด" 
การติดตั้งโปรแกรมไม่ใช่เรื่องผิดปกติ - กดปุ่ม "ถัดไป" อย่างต่อเนื่อง หลังการติดตั้ง ไอคอนโปรแกรมจะปรากฏบนเดสก์ท็อป จากนั้น เชื่อมต่ออุปกรณ์แบบถอดได้เข้ากับคอมพิวเตอร์ที่คุณต้องการส่งคืนข้อมูล จากนั้นคุณจะต้องเปิดซอฟต์แวร์ (คลิกที่ไอคอน) และอินเทอร์เฟซจะเปิดขึ้น 
โปรแกรมระบุสื่อทั้งหมดทันที เราเริ่มการกู้คืนบนแฟลชไดรฟ์ คลิกที่ลูกศรทางด้านขวาของปุ่ม "กู้คืน" ทางด้านขวาของคำจารึกอุปกรณ์ USB ( อุปกรณ์ยูเอสบี- เมนูบริบทหลุดออกไป 
คุณจะมีตัวเลือกการสแกนมากมายให้คุณเลือก:
- เรียกใช้วิธีการกู้คืนทั้งหมด
- สแกนลึก;
- ค้นหาพาร์ติชันสากล
มาลองเรียกใช้วิธีการกู้คืนทั้งหมด การสแกนเริ่มต้นขึ้น เวลาการทำงานของซอฟต์แวร์จะขึ้นอยู่กับโหมดการสแกน ขนาดของดิสก์ และจำนวนข้อมูล
ยูทิลิตี้นี้พบไฟล์ที่ถูกลบ 176(!) และแสดงตำแหน่งที่สามารถบันทึกข้อมูลได้ (แน่นอนว่าตำแหน่งที่เก็บข้อมูลสามารถเปลี่ยนแปลงได้) กดปุ่ม “กู้คืน” 
เมื่อการสแกนเสร็จสิ้น คุณจะต้องทำเครื่องหมายในช่องถัดจากไฟล์ที่คุณต้องการส่งคืนหรือกู้คืนข้อมูลทั้งหมดโดยไม่มีข้อยกเว้น จากนั้นโปรแกรม Disk Drill จะขอให้คุณระบุเส้นทางที่คุณต้องการบันทึกและในที่สุดคุณจะได้รับข้อมูลที่ถูกลบไปก่อนหน้านี้ในโฟลเดอร์แยกต่างหาก
โปรแกรมจะสร้างโฟลเดอร์ที่จำเป็นตามหมวดหมู่: รูปภาพ วิดีโอ เอกสาร เสียง และไฟล์เก็บถาวร
มาดูกรณีการกู้คืนโดยเฉพาะ
หลังจากการสแกนเสร็จสิ้น ให้ดูที่ด้านซ้ายของโปรแกรมและเลือกประเภทข้อมูลการกู้คืน เช่น คุณสนใจไฟล์วิดีโอ โดยคลิกที่ "วิดีโอ" ทางด้านซ้ายและคลิกที่กากบาทเล็ก ๆ ทางด้านขวา (เพื่อเปิดโฟลเดอร์ของวิดีโอที่พบ) 
โฟลเดอร์จะเปิดขึ้น พบไฟล์ที่มีนามสกุล AVI และ MP4 ตัวอย่างเช่น ตรวจสอบไฟล์แรก อย่างไรก็ตามโปรดใส่ใจกับชื่อไฟล์ - ไม่ตรงกับชื่อของไฟล์ที่ถูกลบ 
คลิกปุ่ม RECOVER (โปรดทราบว่าในตัวอย่างข้อมูลจะถูกกู้คืนไปยังไดรฟ์ D) แต่, ความสนใจ! ไฟล์วิดีโอที่กู้คืนจะอยู่ที่ D:\Video\avi เช่น โปรแกรมจะสร้างโฟลเดอร์วิดีโอบนดิสก์ (กู้คืนอะไรมาบ้าง) และโฟลเดอร์ AVI ในนั้น (คุณเลือกนามสกุลอะไร)
อย่างที่คุณเห็นทุกอย่างค่อนข้างง่าย ด้วยยูทิลิตี้ Disk Drill คุณสามารถกู้คืนข้อมูลที่ถูกลบจากอุปกรณ์ Mac หรือคอมพิวเตอร์บน Windows OS ได้อย่างง่ายดาย
