บทเรียนความกล้าในการตัดแต่งเพลง บันทึกเสียงและตัดแต่งเสียงใน Audacity วิธีบันทึกการบันทึกเสียงแยกส่วน
— บทความต่อเนื่องจากวิธีใช้ Audacity
เรายังคงพิจารณาฟรีและมัน คุณสมบัติเพิ่มเติม- ในบทความที่แล้ว เราได้เรียนรู้วิธีตัดเสียงของนักแสดงออกจากแทร็กเพลง ซึ่งทำให้เกิด "เพลงสำรอง" ขึ้นมา ในส่วนหนึ่งของเนื้อหานี้ เราจะบอกวิธีบันทึกเสียงของคุณเองโดยใช้โปรแกรมสำหรับการประมวลผลในภายหลัง และวิธีการตัดส่วนที่คุณต้องการจากไฟล์เสียงที่มีอยู่ ดังนั้น...
ตามค่าเริ่มต้น ช่องอินพุตไมโครโฟนจะถูกปิดใช้งานในการตั้งค่าโปรแกรม ทำเช่นนี้เพื่อให้ผู้ใช้ไม่รบกวนเสียงภายนอกบนแทร็กที่แก้ไขโดยไม่ได้ตั้งใจ ในการบันทึก เราต้องเปิดใช้งานมัน คุณสามารถเปิดใช้งานการบันทึกจากไมโครโฟนได้โดยคลิกที่ไอคอนไมโครโฟนในหน้าต่างโปรแกรมหลักแล้วเลือกตัวเลือก "เปิดใช้งานการตรวจสอบ" จากรายการแบบเลื่อนลง

คุณสามารถดูได้ว่าไมโครโฟนทำงานหรือไม่ และตรวจสอบว่าการตั้งค่าถูกต้องด้วยการมองเห็นหรือไม่ โดยการตอบสนองของระดับสีการตรวจสอบอินพุตไมโครโฟนต่อเสียงของคุณ

หากขั้นตอนก่อนหน้านี้เสร็จสมบูรณ์ - คุณแน่ใจว่าไมโครโฟนเปิดใช้งานอยู่และทำงานอย่างถูกต้อง จากนั้นคุณสามารถดำเนินการบันทึกเสียงได้โดยตรง ในการดำเนินการนี้ให้คลิกปุ่มที่มีรูปวงกลมสีแดงบนแผงโปรแกรมหลัก (ปุ่ม "บันทึก")

ในตอนท้ายของการบันทึกให้คลิกปุ่มที่มีรูปสี่เหลี่ยมสีเหลืองบนแผงหลักของโปรแกรม (ปุ่ม "หยุด") คุณสามารถฟังการบันทึกก่อนที่จะบันทึกโดยตรงในหน้าต่างโปรแกรมหลัก

หากคุณพอใจกับผลลัพธ์ที่ได้อย่างสมบูรณ์ ขั้นตอนสุดท้ายคือบันทึกการบันทึกเสียงในรูปแบบที่คุณต้องการ


2. การกระจายตัว (ตัดแต่ง) ของการบันทึกเสียง
ตอนนี้เราขอเชิญคุณมาเรียนรู้วิธีตัดส่วนที่จำเป็นสำหรับการทำงานต่อจากแทร็กเพลง ในการเริ่มต้นให้เปิดไฟล์เสียงที่คุณสนใจในโปรแกรม
โปรแกรมนำเสนออัลกอริธึมการลากและวางที่ค่อนข้างสะดวกสำหรับการลบส่วนของแทร็กเพลง ในการกำหนด "ชิ้นส่วน" ที่ไม่จำเป็นของการบันทึกเสียง คุณเพียงแค่ต้องเลือกมันในหน้าต่างการวิเคราะห์แทร็ก (พื้นที่โปรแกรมที่มีสเปกตรัมสีน้ำเงิน) โดยใช้เมาส์และลบออกจากโปรเจ็กต์ปัจจุบันโดยใช้ปุ่มที่มีรูปภาพ กรรไกร (ปุ่ม "ตัด")

คุณสามารถฟังการบันทึกก่อนที่จะบันทึกโดยตรงในหน้าต่างโปรแกรมหลัก

หากคุณพอใจกับผลลัพธ์ที่ได้อย่างสมบูรณ์ ขั้นตอนสุดท้ายคือบันทึกการบันทึกเสียงในรูปแบบที่คุณต้องการ


เนื่องจากคุณตัดสินใจตัดเพลง ดูเหมือนว่าคุณจะชอบบางส่วนจริงๆ และคุณตัดสินใจตั้งค่าเป็นการโทรในโทรศัพท์มือถือของคุณ ซึ่งอาจมีวัตถุประสงค์อื่น ในการตัดแต่งเพลงก็มีโปรแกรมที่น่าสนใจมากมายเช่น แคมตาเซีย สตูดิโอและ Audacity แต่วันนี้เราจะแก้ปัญหาโดยใช้โปรแกรมที่สอง เนื่องจากผมได้เขียนบทเรียนเกี่ยวกับโปรแกรมแรกไปแล้วก่อนหน้านี้
วิธีตัดเสียงโดยใช้ Audacity
ก่อนที่จะแก้ไขปัญหาการตัดแต่งไฟล์เสียง ฉันขอแนะนำให้ดาวน์โหลดตัวแปลงสัญญาณ Lame พิเศษซึ่งจะช่วยให้คุณสามารถส่งออกส่วนในรูปแบบ MP3 ได้ ลิงค์ดาวน์โหลดที่ด้านล่างของบทความ
จากนั้นดาวน์โหลดและเรียกใช้ สมัครฟรีความกล้า. ลากไฟล์เพลงเข้าไปในโปรแกรม

และเราคลิกบนแทร็กด้วยเมาส์จนกระทั่งเราเห็นทุกวินาที ฉันคลิกบนแทร็ก 3 ครั้ง

เรามองหาจุดเริ่มต้นของการตัดแต่งบนเส้นทางแล้วคลิกที่นี่ด้วยปุ่มซ้ายของเมาส์ เส้นสีเทาควรปรากฏขึ้น สมมติว่าเราต้องตัดแต่งไฟล์จาก 20 วินาที หากคุณพลาดหรือไม่สามารถไปยังจุดที่ต้องการได้ ให้ใช้ลูกศรซ้ายหรือขวาบนแป้นพิมพ์

หากคุณต้องการตัดแต่งเพลง ไฟล์จากศูนย์วินาทีไปยังจุดที่เลือก (ในกรณีของฉันสูงสุด 20 วินาที) ให้กดคีย์ผสม shift+home

หากคุณต้องการส่วนตั้งแต่จุดเริ่มต้นของเส้นสีเทาไปจนถึงจุดสิ้นสุดของรำพึง ไฟล์ ให้กดปุ่ม shift+END

หากคุณต้องการตัดจากจุดเริ่มต้นของเส้นสีเทาไปยังจุดที่สอง ให้กดปุ่ม Shift ค้างไว้แล้วคลิกซ้ายบนแทร็ก เช่น 40 วินาที

ไปที่เมนูไฟล์แล้วเลือกส่งออกเสียงที่เลือก

ตอนนี้เลือกประเภทไฟล์ เช่น mp3 เลือกคุณภาพ เช่น 320kb/s แล้วกดปุ่มบันทึก

ให้ความสนใจกับภาพด้านล่าง หากเกิดข้อผิดพลาดที่คล้ายกัน คุณจะต้องดาวน์โหลดตัวแปลงสัญญาณ Lame จากหน้าของฉันหรือคลิกปุ่ม "ดาวน์โหลด" แล้วทำตามคำแนะนำ

หากเกิดข้อผิดพลาดขณะบันทึกไฟล์ รูปแบบ AACจากนั้นดาวน์โหลดตัวแปลงสัญญาณ FFMPEG และติดตั้งลงในคอมพิวเตอร์ของคุณ
ด้วยความช่วยเหลือของโปรแกรมแก้ไขเสียง Audacity คุณสามารถทำการประมวลผลคุณภาพสูงได้ การประพันธ์ดนตรี- แต่ผู้ใช้อาจประสบปัญหาในการบันทึกรายการที่แก้ไข รูปแบบมาตรฐานใน Audacity มันคือ .wav แต่เราจะดูวิธีบันทึกในรูปแบบอื่นด้วย
รูปแบบเสียงที่ได้รับความนิยมมากที่สุดคือ .mp3 และทั้งหมดเพราะรูปแบบนี้สามารถเล่นได้เกือบทั้งหมด ระบบปฏิบัติการบนเครื่องเล่นเสียงแบบพกพาส่วนใหญ่ และยังรองรับระบบสเตอริโอและเครื่องเล่นดีวีดีรุ่นใหม่ทุกรุ่นอีกด้วย

เลือกรูปแบบและตำแหน่งของการบันทึกที่จะบันทึกแล้วคลิก "บันทึก"

โปรดทราบว่าตัวเลือก "บันทึกโครงการ" จะบันทึกเฉพาะโครงการ Audacity .aup ไม่ใช่ไฟล์เสียง นั่นคือหากคุณกำลังบันทึกเสียงอยู่ คุณสามารถบันทึกโปรเจ็กต์แล้วเปิดโปรเจ็กต์และทำงานต่อเมื่อใดก็ได้ หากคุณเลือก "ส่งออกเสียง" คุณจะบันทึกการบันทึกที่พร้อมฟัง
วิธีบันทึกเป็น mp3 ใน Audacity

แต่เปล่าเลย เราจะได้รับข้อความแจ้งว่าห้องสมุดหายไปทันที

Audacity ไม่มีความสามารถในการบันทึกแทร็กในรูปแบบ MP3 แต่คุณสามารถดาวน์โหลดไลบรารี Lame เพิ่มเติมได้ ซึ่งจะเพิ่มรูปแบบนี้ลงในโปรแกรมแก้ไข คุณสามารถดาวน์โหลดได้โดยใช้โปรแกรมหรือดาวน์โหลดได้จากที่นี่:
การดาวน์โหลดไลบรารีผ่านโปรแกรมนั้นยากกว่ามากเนื่องจากเมื่อคุณคลิกที่ปุ่ม "ดาวน์โหลด" คุณจะถูกเปลี่ยนเส้นทางไปยังไซต์ Audacity wiki ที่นั่นคุณจะต้องค้นหาลิงค์ไปยังไซต์ดาวน์โหลดในส่วนเกี่ยวกับห้องสมุด Lame และบนเว็บไซต์นั้น คุณสามารถดาวน์โหลดไลบรารีได้แล้ว แต่สิ่งที่น่าสนใจคือคุณจะดาวน์โหลดในรูปแบบ .exe และไม่ใช่ในรูปแบบ .dll มาตรฐาน ซึ่งหมายความว่าคุณจะต้องเรียกใช้การติดตั้งซึ่งจะเพิ่มไลบรารีให้กับคุณในเส้นทางที่ระบุแล้ว
เมื่อคุณดาวน์โหลดไลบรารี่แล้ว คุณต้องวางไฟล์ไว้ในโฟลเดอร์รูทของโปรแกรม (หรือที่ไหนสักแห่งที่นี่ไม่สำคัญ เพราะจะสะดวกกว่าในโฟลเดอร์รูท)

ไปที่ตัวเลือกและในเมนู "แก้ไข" คลิกที่รายการ "ตัวเลือก"


ที่นี่คุณจะต้องระบุเส้นทางไปยังไลบรารี Lame ที่ดาวน์โหลดไว้ เราวางไว้ในโฟลเดอร์รูท

ในวิดีโอนี้ ฉันจะแสดงวิธีตัดแต่งไฟล์เสียงโดยใช้ Audacity ฉันจะแสดงหลายวิธีในการเลือกส่วนที่ต้องการและวิธีตัดเสียง นอกจากนี้ ฉันจะแสดงให้คุณเห็นถึงวิธีการเพิ่มระดับเสียงอย่างราบรื่นและการเฟดเอาท์ที่ราบรื่นในตอนท้ายของไฟล์ที่ตัดแต่ง ลิงค์โปรแกรม Audacity:
วันที่: 10-03-2018-03-อิกอร์ กอนชารอฟ
คะแนน: 4.0 จาก 5
โหวต: 1
ความคิดเห็นและบทวิจารณ์: 40
1.ราตาฟี
ฉันใช้เวลาประมาณหนึ่งชั่วโมงครึ่งกว่าจะหาคนธรรมดาที่อธิบายสิ่งต่าง ๆ อย่างชัดเจน ก่อนหน้านี้ฉันเจอคนงี่เง่าบางคนพูดจาจนไม่เข้าใจคำศัพท์เลยหรืออธิบายราวกับว่าฉันใช้โปรแกรมมาอย่างน้อยหนึ่งปี ตัวอย่างเช่นตามที่คนเหล่านั้นฉันได้ดำเนินการบางอย่างพวกเขากลับกลายเป็นว่าไม่ถูกต้อง แต่ด้วยเหตุผลบางอย่างไม่มีใครอธิบายวิธีย้อนกลับได้เช่นหากมีบางอย่างไม่ได้ผลคุณต้องเพิ่ม ไฟล์อีกครั้ง และถ้ามี 15 ไฟล์ก็ใช้เวลานาน
2.กระทะ FP
สวัสดีอิกอร์! ชื่อซ้ำอีก!!)
ช่วยด้วย...ฉันควรทำอย่างไร...ฉันทำทุกอย่างเหมือนคุณ ฉันกดปุ่มต่างๆ...แต่พวกเขาก็เพิกเฉยต่อ..."การตัดแต่งเสียง" หรือ "การตัดแต่ง" ตามปกติแบบเดิมๆ... ไม่มีความแตกต่างเลย ...ฉันกด ..มันคลิกแต่ไม่มีอะไรเกิดขึ้น.. ไม่รู้จะทำยังไง!? โปรแกรมไม่ได้หยุดทำงาน
3. อิกอร์ มอร์กูนอฟ
เอ๊ะ ปีศาจจับฉันด้วยความกล้า! - ปรากฎว่าสิ่งนี้เรียกว่า "การส่งออกเสียง"... เขาน่าจะมีเสาอยู่ในปาก...
ฉันเกือบจะหัวแตก ฉันแปลงทุกอย่างและทุกคนให้เป็นวัตถุใหม่ แต่ก็ยังหาตัวเลือก "บันทึก" ไม่เจอ...
ขอบคุณ!!!
อย่างน้อยก็มีคนปกติมาอธิบายให้ฉันโง่ฟัง
4. เจเลน่า อเล็กซานโดรวา
โปรดบอกวิธีใช้โปรแกรม Audacity เพื่อเชื่อมต่อไฟล์เพลง (ฉันได้เรียนรู้สิ่งนี้แล้ว) เมื่อทำการบันทึกเพื่อไม่ให้บันทึกเป็นแทร็กเดียว แต่แยกกัน แต่มีเสียงเหมือนแทร็กเดียว
5. นิโคไล นิโคลาเยวิช
ที่สำคัญคือเขาไม่บอกวิธีใส่แท็กเหรอ?
เช่น ฉันกำลังฟังอยู่ ไฟล์ยาวในระหว่างกระบวนการ ฉันใส่เครื่องหมายไว้ในสถานที่บางแห่ง และในตอนท้ายฉันก็ลบ/ตัด/ติดกาว
6. เอดูอาร์ด โครอฟยานสกี้
ฉันมีปัญหา ฉันจำเป็นต้องสร้างแทร็กแบบวนซ้ำอย่างสมบูรณ์ และเมื่อฉันบันทึกไฟล์เสียง ก็เกิดความเงียบไปชั่วเสี้ยววินาที จะกำจัดมันได้อย่างไร?
7. อเล็กเซย์ คิริลลอฟ
อิกอร์ รีวิวเยี่ยมมาก- มีลิงค์ไม่เพียงพอที่จะดาวน์โหลดโปรแกรมฟรีโดยไม่มีผลข้างเคียงพูดได้เลย)))
8. Idel_Kazan Barentsz
ขอบคุณ ฉันไม่ได้ใช้มันมานานแล้ว ฉันลืมวิธีเลือกส่วน และพวกเขาก็ขอโทรศัพท์ใหม่ที่บ้าน ตอนนี้ทุกอย่างเป็นไปตามลำดับ ชอบ.
9. เอเลนามาคานด์ แฮปปี้โฮม
ขอบคุณบทเรียนของคุณวิเศษที่สุด ทุกอย่างชัดเจน ถ้าฉันลืมอะไรบางอย่าง ฉันจะดูบทเรียนของคุณอีกครั้งและทุกอย่างจะชัดเจน
10. ทุกอย่างเกี่ยวกับทุกสิ่ง
อิกอร์สวัสดี! โปรดบอกฉันว่าฉันสามารถดาวน์โหลด Audicity ได้ที่ไหนโดยไม่มีไวรัส :)
11. เยฟเจนี เมลีโอคิน
สวัสดีอิกอร์ หากฉันต้องตัดไฟล์แทนที่จะตัดแต่ง ฉันควรทำอย่างไร?
12. ริฟก้า เดอร์คาช
เรียนอิกอร์! โปรดยอมรับความกตัญญูอย่างจริงใจและจริงใจของฉันสำหรับคำอธิบายที่ยอดเยี่ยม!
13. จูซุป อัสคารอฟ
ฉันไม่สามารถส่งออกได้ มีบรรทัดดังกล่าวแต่ไม่ได้ไฮไลต์ ฉันควรทำอย่างไร?
14. เรียบง่าย
วิดีโอยอดเยี่ยม! อธิบายทุกอย่างอย่างเรียบง่ายและชัดเจน! และคำอธิบายก็เยี่ยมมาก!
15. ลุดมิลา นิโคลิช
ขอบคุณอิกอร์ บทเรียนที่ยอดเยี่ยม คำอธิบายที่ยอดเยี่ยม ขอให้โชคดีกับคุณ
16. ประเทศของผู้เชี่ยวชาญด้านระบบ Ufologists
ฉันต้องการโคลนชิ้นส่วนหนึ่งชิ้น 100 ครั้ง ต้องทำอย่างไร?
17. คารินา ไอดาร์ฮาโนวา
ขอบคุณมากสำหรับการทำงานและความเจริญรุ่งเรืองให้กับช่องของคุณ
18. เฟดยา สุคาเรฟ สด
ทิ้งเสียงแต่ตัดเพลงยังไง? กรุณาช่วย
19. วิคเตอร์ คาร์วินัส
ให้ตายเถอะ ฉันควรจะเลือกเพลงอื่น มันน่ารำคาญ
20. มิกซ์ฟิกซ์
เหตุใดทุกอย่างจึงเป็นสีเทาในส่วนที่ฉันส่งออกเสียงและไม่สามารถคลิกได้
21. รปภ
และหากจำเป็นต้องตัดตรงกลางแล้วทิ้งส่วนที่เหลือไว้
Audacity เป็นโปรแกรมข้ามแพลตฟอร์มฟรีสำหรับการทำงานกับเสียง มีฟังก์ชั่นมากมาย สามารถบันทึกเสียงร้อง เครื่องดนตรีและเสียงอื่นๆ แล้วรวมเป็นชิ้นเดียว คุณสามารถใช้มันเพื่อตัดแต่งเสียง และผู้ใช้บางคนก็ใช้มันเพื่อสร้างพอดแคสต์และมิกซ์เพลง คุณสามารถดาวน์โหลดยูทิลิตี้ Audacity ในภาษารัสเซียได้จากเว็บไซต์อย่างเป็นทางการ
รองรับรูปแบบใดบ้าง?
รูปแบบที่รองรับได้แก่: Ogg Vorbis, MP3, WAV, AIFF นี่อยู่ไกลจาก รายการทั้งหมด- Audacity สามารถทำงานกับเสียง 16, 24 และ 32 บิต รวมถึงนำเข้าเสียง MPEG
ภาพรวมอินเทอร์เฟซ
โปรแกรมมีอินเทอร์เฟซมาตรฐานสำหรับโปรแกรมแก้ไขเสียง ส่วนบนมีปุ่มควบคุมการบันทึก ระดับเสียงการบันทึกและการเล่น เครื่องมือและการตั้งค่าต่างๆ สำหรับอุปกรณ์เอาท์พุต ใน ตรงกลางหน้าจอมีแผนภาพเสียงอยู่ใน ด้านซ้ายมิกเซอร์ช่อง ด้านล่างคือแถบสถานะ
วิธีบันทึกเสียง
ก่อนบันทึก คุณต้องเลือกอุปกรณ์ที่จะบันทึกส่วนของเสียง จากนั้น:

เครื่องดนตรีในเพลงประกอบ
แทร็กเสียงจะมีเมนูแบบเลื่อนลง คุณสามารถเรียกได้โดยคลิกลูกศรข้างชื่อไฟล์บันทึกเสียงที่ดาวน์โหลด 
มาทำความรู้จักกับฟังก์ชันหลักกันดีกว่า:
- ชื่อ– ให้คุณกำหนดชื่อของคุณเองให้กับแทร็กที่เลือก

- เลื่อนขึ้น– หากมีตั้งแต่สองแทร็กขึ้นไป ให้เลื่อนแทร็กที่เลือกขึ้นหนึ่งตำแหน่ง:

- คลื่น– แสดงสัญญาณเป็นฟังก์ชันของแอมพลิจูดเมื่อเวลาผ่านไป

- – แสดงการเปลี่ยนแปลงเมื่อเวลาผ่านไปในคลื่นเสียง ความถี่ที่ประกอบเป็นเสียง และความเข้มของคลื่นเสียง
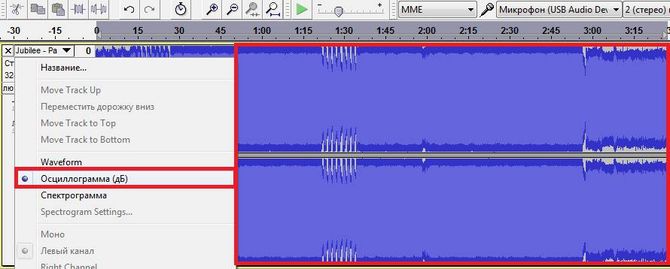
- – แสดงสเปกตรัมการกระจายความถี่

- โมโน— ตั้งค่าการเล่นในช่องขวาหรือซ้าย
- ช่องซ้าย— ตั้งค่าการเล่นช่องด้านซ้าย
- — ตั้งค่าการเล่นช่องสัญญาณที่ถูกต้อง
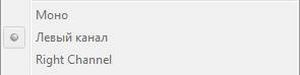
- ทำให้เป็นสเตอริโอ– เปลี่ยนแทร็กที่เลือกและแทร็กด้านล่างให้เป็นสเตอริโอ
- – สร้างแทร็กโมโนสองแทร็กจากสเตอริโอเครื่องเดียว
- รูปแบบ(รูปแบบ) – ตั้งค่าความลึกบิตของไฟล์เสียง (16, 24 และ 32 บิต)
- ประเมิน– กำหนดความถี่ของโปรเจ็กต์

- ปุ่ม "".
- “โซโล” – เมื่อคุณกดปุ่มนี้ ระบบจะเล่นเฉพาะแทร็กที่เลือกเท่านั้น
วิธีการตัดแต่งแทร็ก
ในการเริ่มตัดแต่งเพลงใน Audacity ที่คุณต้องการ เลือกส่วนบันทึกเสียงขณะถือ ปุ่มซ้ายเมาส์ (LMB) ที่จุดเริ่มต้น ลากไปจนถึงจุดสิ้นสุดของส่วนที่ต้องการ สิ่งต่อไปนี้จะปรากฏที่ด้านบน: 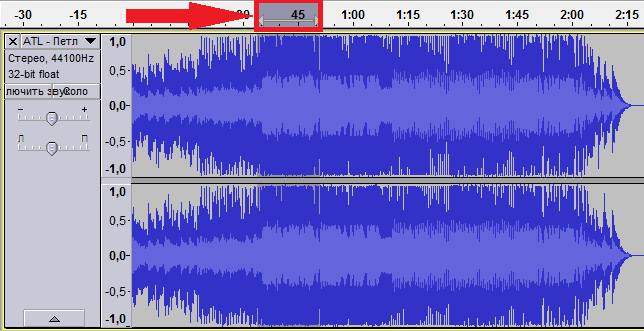
ส่วนที่ไฮไลต์อยู่ ขั้นตอนต่อไปคือ การตัดแต่งกิ่ง- คุณสามารถตัดแทร็กได้ทั้งสองด้าน โดยเหลือเฉพาะส่วนที่เลือกไว้ หรือคุณสามารถตัดส่วนนี้ออกได้:

รวมเสียง
ในการผสานคุณต้องมี:

การผสม
การตั้งค่าบนแผงนี้ให้การควบคุมพารามิเตอร์อินพุตและเอาต์พุตของการ์ดเสียง แถบเลื่อนทั้งสองตัวจะอยู่ในตำแหน่ง “-” หากพารามิเตอร์ไม่รองรับการบันทึกเสียง การ์ดเสียง- บางครั้งอาจเป็นเพราะความจริงที่ว่าบนพีซี ไม่มีไดรเวอร์, หรือ อุปกรณ์เสียงไม่ธรรมดาเกินไป
แถบเลื่อนด้านซ้ายมีหน้าที่รับผิดชอบระดับเสียงที่ส่งออกและด้วยความช่วยเหลือ ขวาปรับระดับได้ สัญญาณอินพุต(ไมโครโฟน, อินพุตสาย ฯลฯ) หากเกิดการบิดเบือนและเสียงรบกวนระหว่างการบันทึก คุณจะต้องลดระดับของแถบเลื่อนด้านขวาลง
