วิธีแปลงการสแกนเป็น Word เพื่อแก้ไข วิธีแก้ไขเอกสารที่สแกนเป็น word วิธีบันทึกเอกสารที่สแกนในรูปแบบคำ สแกนเอกสารเป็น PDF และแก้ไขใน Word
เมื่อได้ร่วมงานกับ เอกสารข้อความบ่อยครั้งที่จำเป็นต้องพิมพ์ข้อความจากเอกสารที่พิมพ์ไปแล้ว งานประเภทนี้ไม่ค่อยน่าพอใจและใช้เวลานาน
โชคดีที่ขณะนี้มีโปรแกรมที่ช่วยลดความซับซ้อนและเร่งความเร็วในการแก้ปัญหาดังกล่าวได้อย่างมาก เมื่อใช้โปรแกรมเหล่านี้ คุณสามารถแปลงเอกสารที่สแกนเป็นรูปแบบโปรแกรมแก้ไขข้อความ Word ได้อย่างรวดเร็ว และหลีกเลี่ยงงานพิมพ์ตามปกติ
ในบทความนี้ เราจะสาธิตวิธีการดำเนินการดังกล่าวโดยใช้โปรแกรม ABBY Finereader 12 Professional เป็นตัวอย่าง หากคุณไม่มีโปรแกรมดังกล่าวคุณสามารถแทนที่ด้วย ABBY Finereader เวอร์ชันอื่นหรือโปรแกรมที่แตกต่างจากนักพัฒนารายอื่นโดยสิ้นเชิง ตัวอย่างเช่น คุณสามารถใช้ CuneiForm, OCR ฟรี, Readiris Pro หรือ SimpleOCR
ขั้นตอนที่ 1 เปิด ABBY Finereader และเปิดเอกสารที่สแกน
ขั้นตอนแรกคือการเปิดโปรแกรม ABBY Finereader หลังจากเริ่มโปรแกรมคุณจะต้องคลิกที่ปุ่ม "เปิด" บนแถบเครื่องมือ
หลังจากนี้ หน้าต่างจะปรากฏขึ้นเพื่อเปิดเอกสารที่สแกน เลือกรูปภาพหรือหลายรูปภาพแล้วคลิกปุ่ม "เปิด"

อีกทางหนึ่ง แทนที่จะใช้ปุ่มเปิด คุณสามารถลากและวางรูปภาพที่สแกนลงใน ABBY Finereader ได้
ขั้นตอนที่ 2 รอให้ ABBY Finereader วิเคราะห์รูปภาพที่เลือก
ถัดไปคุณต้องรอจนกว่าโปรแกรม ABBY Finereader จะวิเคราะห์รูปภาพที่คุณเลือกและจดจำข้อความบนรูปภาพเหล่านั้น เวลาที่ต้องใช้ในการวิเคราะห์ขึ้นอยู่กับจำนวนภาพที่เลือกและประสิทธิภาพของคอมพิวเตอร์ของคุณ

เมื่อการวิเคราะห์รูปภาพเสร็จสมบูรณ์ ข้อความจะแสดงขึ้นพร้อมปุ่มปิด

คลิกที่ปุ่ม "ปิด" และดำเนินการขั้นตอนต่อไป
ขั้นตอนที่ 3 แปลงเอกสารที่สแกนเป็นรูปแบบ Word
เมื่อการวิเคราะห์เสร็จสิ้น เอกสารที่สแกนสามารถแปลงเป็นรูปแบบ Word ได้ เมื่อต้องการทำเช่นนี้ ABBY Finereader มีปุ่ม "บันทึก"

หลังจากคลิกปุ่ม "บันทึก" หน้าต่างจะปรากฏขึ้นเพื่อบันทึกเอกสารที่สแกนในรูปแบบข้อความ ในกรณีนี้ คุณสามารถเลือกรูปแบบข้อความได้หลายรูปแบบ (DOC, DOCX, RTF, ODT, PDF, HTM, TXT, XLS, XLSX, PPTX, CSV, FB2, EPUB, DJVU) เพื่อให้ง่ายต่อการแก้ไขเอกสารค่ะ โปรแกรมแก้ไขคำเลือกรูปแบบ "เอกสาร" ไมโครซอฟต์ เวิร์ด 97-2003 (*.doc)” หรือ “เอกสาร Microsoft Word (*.docx)”

หลังจากบันทึกเอกสารในรูปแบบ Word แล้ว ไฟล์ โปรแกรมแก้ไขข้อความและคุณสามารถเริ่มแก้ไขเอกสารที่สแกนได้
จะทำอย่างไรถ้าไม่สามารถติดตั้งโปรแกรมได้?
หากคุณไม่มีโอกาสติดตั้งโปรแกรมที่อธิบายไว้ข้างต้นคุณสามารถใช้แอนะล็อกออนไลน์ได้ ล้ำหน้าที่สุด บริการออนไลน์โอ้ แบบนี้นี่เอง บริการนี้ช่วยให้คุณสามารถแปลงเอกสารที่สแกนเป็นรูปแบบ Word รวมถึงรูปแบบข้อความยอดนิยมอื่นๆ

ข้อเสียของ ABBY Finereader Online ได้แก่ บริการออนไลน์นี้ต้องลงทะเบียนและประมวลผลข้อความที่สแกนได้ฟรีเพียง 10 หน้าเท่านั้น หากต้องการประมวลผลเพจเพิ่มเติม คุณต้องซื้อการสมัครสมาชิกซึ่งมีราคาตั้งแต่ 5 ดอลลาร์ต่อเดือน
หลังจากสแกนเอกสารแล้ว คุณสามารถเปิดเอกสารใน Word เพื่อแก้ไขได้ วิธีการนี้ขึ้นอยู่กับเวอร์ชันของ Office ที่ติดตั้งบนคอมพิวเตอร์ของคุณ
สแกนเอกสารเป็น PDF และแก้ไขใน Word
คำแนะนำ:การแปลงนี้เหมาะที่สุดสำหรับเอกสารที่เป็นข้อความเป็นหลัก
สแกนเอกสารตามคำแนะนำของเครื่องสแกนและบันทึกเป็นไฟล์ PDF บนคอมพิวเตอร์ของคุณ
ใน Word ให้เปิดเมนู ไฟล์ > เปิด.
เรียกดูโฟลเดอร์ไฟล์ PDF บนคอมพิวเตอร์ของคุณแล้วคลิก เปิด.
ข้อความปรากฏขึ้นเพื่อระบุว่า Word กำลังแปลง PDF เป็นเอกสาร Word ที่แก้ไขได้ คลิกปุ่ม ตกลง.
อาจไม่ตรงกันทุกหน้าของเอกสารที่แปลงแล้วกับต้นฉบับ ตัวอย่างเช่น ตัวแบ่งบรรทัดและหน้าอาจอยู่ที่อื่น สำหรับข้อมูลเพิ่มเติม ให้ดู เปิด PDF ใน Word
ข้อมูลเพิ่มเติม
ตัวเลือก "จากสแกนเนอร์หรือกล้อง" สำหรับสแกนเอกสารและรูปภาพไม่มีใน Word 2010 แต่ให้สแกนเอกสารโดยใช้สแกนเนอร์แล้วบันทึกไฟล์ลงคอมพิวเตอร์แทน
โปรแกรม ไมโครซอฟต์ ออฟฟิศ Document Imaging ถูกลบออกจาก Office 2010 แล้ว แต่คุณสามารถติดตั้งลงในคอมพิวเตอร์ของคุณได้โดยใช้ตัวเลือกใดตัวเลือกหนึ่งที่อธิบายไว้ใน ติดตั้งแอปพลิเคชัน MODI เพื่อใช้กับ Microsoft Office 2010
ก่อนที่คุณจะดำเนินการต่อ
เปิด Microsoft Office Document Imaging โดยค้นหาในเมนู Start ของ Windows
ในเมนู ไฟล์เลือกทีม เปิด.
ค้นหาเอกสารที่สแกนแล้วคลิกปุ่ม เปิด.
หลังจากที่คุณเปิดใช้งาน Microsoft Office Document Imaging ให้กด CTRL+A เพื่อเลือกเอกสารทั้งหมด จากนั้นกด CTRL+C
เปิดตัวไมโครซอฟต์เวิร์ด
บนแท็บ ไฟล์คลิกปุ่ม สร้าง.
ดับเบิลคลิกที่องค์ประกอบ เอกสารใหม่.
กด CTRL+V เพื่อวางเนื้อหาของเอกสารที่สแกนลงไป ไฟล์ใหม่.
ตัวเลือก "จากสแกนเนอร์หรือกล้อง" สำหรับการสแกนเอกสารและรูปภาพไม่มีใน Microsoft Office Word 2007 คุณสามารถสแกนเอกสารโดยใช้สแกนเนอร์และบันทึกไฟล์ลงในคอมพิวเตอร์ของคุณได้
ขั้นตอนที่ 1: ติดตั้ง Microsoft Office Document Imaging
ออกจากโปรแกรมทั้งหมด
คำแนะนำ:เราขอแนะนำให้คุณพิมพ์ส่วนนี้ก่อนที่จะปิดโปรแกรมทั้งหมด
เปิดแผงควบคุม: คลิก คลิกขวาคลิกปุ่มเริ่มของ Windows และเลือก แผงควบคุมหรือเข้าไปในสนาม ค้นหาวินโดวส์ องค์ประกอบแผงควบคุม .
บน แผงควบคุมคลิก โปรแกรมและจากนั้น - โปรแกรมและส่วนประกอบ.
คลิกขวาที่ชื่อของไฟล์ที่ติดตั้ง เวอร์ชันของไมโครซอฟต์สำนักงานหรือคลิกขวา ไมโครซอฟต์ ออฟฟิศ เวิร์ด 2007(ขึ้นอยู่กับว่าคุณติดตั้งหรือไม่ การประยุกต์ใช้คำเป็นส่วนหนึ่งของ Office หรือเป็น โปรแกรมแยกต่างหาก) จากนั้นคลิกปุ่ม เปลี่ยน.
เลือก เพิ่มหรือลบส่วนประกอบแล้วคลิกปุ่ม ดำเนินการต่อ.
ในส่วน ตัวเลือกการติดตั้งคลิกเครื่องหมายบวก (+) ถัดจากส่วนประกอบ เครื่องมือสำนักงาน.
คลิกลูกศรที่อยู่ถัดจากส่วนประกอบ การสร้างภาพเอกสาร Microsoft Officeให้เลือกตัวเลือก เรียกใช้ทุกอย่างจากคอมพิวเตอร์ของฉันแล้วคลิกปุ่ม ดำเนินการต่อ.
ขั้นตอนที่ 2: สร้างเอกสารที่สามารถแก้ไขได้
สแกนเอกสารตามคำแนะนำสำหรับเครื่องสแกนของคุณ
ก่อนที่คุณจะดำเนินการต่อแปลงไฟล์ที่สร้างโดยเครื่องสแกนเป็น รูปแบบ TIFF- คุณสามารถแปลงไฟล์โดยใช้ Paint หรือโปรแกรมอื่น
ขณะนี้คุณมีเอกสารที่คุณสามารถแก้ไขได้ อย่าลืมบันทึกไฟล์ใหม่เพื่อไม่ให้การเปลี่ยนแปลงของคุณสูญหาย
เมื่อใช้โปรแกรม FineReader คุณสามารถแปลงข้อความจากกระดาษเป็นไฟล์ Word ได้อย่างง่ายดายและแก้ไขได้หากจำเป็น
คุณสามารถดูขั้นตอนทั้งหมดของขั้นตอนนี้ได้ในบทความที่นำเสนอ
ผู้ใช้จำนวนมากที่ทำงานกับเอกสารมักต้องเผชิญกับความจำเป็นในการคัดลอกข้อความจากกระดาษลงใน Word ในกรณีนี้มากที่สุด ทางเลือกที่ดีที่สุดข้อความจะถูกสแกนและแก้ไขเพิ่มเติม
ซึ่งสามารถทำได้โดยใช้ โปรแกรมที่ทันสมัย FineReader สามารถแปลงภาพถ่ายธรรมดาที่ได้รับจากการสแกนให้เป็นชุดคำที่มีความหมายได้สำเร็จ
การทำงานกับเอกสารใน FineReader
FineReader เป็นโปรแกรมล่าสุดสำหรับการจดจำเอกสารที่สแกนโดยอัตโนมัติซึ่งสร้างขึ้นโดยโปรแกรมเมอร์ชาวรัสเซีย
ข้อได้เปรียบหลักถือได้ว่าเป็นความสามารถในการรองรับภาษาจำนวนมากรวมถึงภาษาที่เก่าแก่ที่สุดด้วย
นอกจากนี้ โปรแกรมนี้ช่วยให้สามารถประมวลผลข้อความหลายหน้าเป็นชุดได้

ข้อดีของมันสามารถเรียกได้ว่า:

เวอร์ชันทดลองของโปรแกรมนี้สามารถดาวน์โหลดได้จากเว็บไซต์อย่างเป็นทางการ ข้อเสียเปรียบเพียงอย่างเดียวคือมันมีข้อจำกัด คุณสามารถประมวลผลข้อความที่สแกนได้ฟรีไม่เกินห้าสิบหน้า
เวอร์ชันเต็มของโปรแกรมมีราคาประมาณห้าสิบดอลลาร์ และไม่มีข้อจำกัดดังกล่าว
ดาวน์โหลดและสแกน

ขั้นตอนแรกในการทำงานใน FineReader คือการดาวน์โหลดและสแกนไฟล์



เพื่อเริ่มกระบวนการ:
โปรแกรมนี้จะเลือกส่วนของเอกสาร รูปภาพ และตารางโดยอัตโนมัติ และหากจำเป็น จะหมุนข้อความที่สแกนไปในทิศทางที่ต้องการ หลังจากการสแกนเสร็จสิ้น โปรแกรมนี้กำหนดให้คุณต้องเลือกภาษาเพื่อถอดเสียงสิ่งที่เขียนคุณสามารถเลือกได้ในหน้าต่างแบบเลื่อนลง "ภาษาเอกสาร" หากการสแกนที่อัปโหลดจะถูกเขียนเป็นหลายรายการ
ภาษาต่างประเทศ
– คุณควรเลือกโหมดอัตโนมัติ ลบการจัดรูปแบบออกจากเอกสารตอนนี้เราจะดูรายละเอียดเพิ่มเติมว่าคุณสามารถแก้ไขเอกสารที่สแกนได้อย่างไร

โปรแกรมไฟน์รีดเดอร์

- ในภาพที่นำเสนอ ตาราง รูปภาพ และข้อความจะมีสีต่างกัน
พื้นที่เหล่านี้จะถูกถอดรหัสโดยอัตโนมัติขึ้นอยู่กับประเภทของพื้นที่ ในอนาคต คุณสามารถทำงานร่วมกับพวกเขาในโปรแกรมนี้ได้โดยใช้ส่วนที่เรียกว่า "ตรวจสอบพื้นที่" ซึ่งอยู่ในหน้าต่างด้านขวาของ FineReader
วิดีโอ: วิธีแปลงรูปภาพเป็น Microsoft Word
การแก้ไข
ในการเลือกพื้นที่คุณต้องทำดังต่อไปนี้:
- คลิกที่ปุ่ม "เลือกพื้นที่ข้อความ";
- กดปุ่มซ้ายเพื่อวาดกรอบรอบๆ ขอบของบล็อกข้อความ
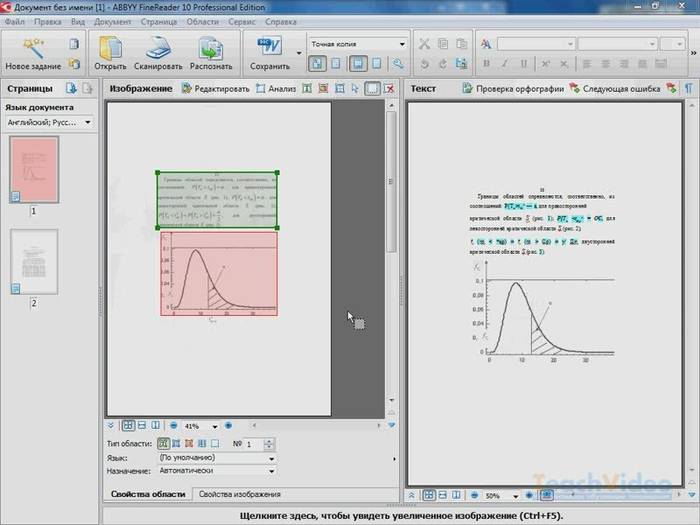
และในการเลือกรูปภาพหรือตารางคุณจะต้อง:
- เลือกปุ่ม "เลือกพื้นที่ภาพ" หรือ "เลือกพื้นที่ตาราง"
- ในทำนองเดียวกันให้หมุนวงกลมขอบเขตของบล็อกด้วยปุ่มซ้ายของเมาส์
ผู้ใช้หลายคนสนใจว่าสามารถเปลี่ยนขนาดของแฟรกเมนต์ที่เลือกในโปรแกรม FineReader ได้หรือไม่ นี่ค่อนข้างเป็นไปได้ คุณเพียงแค่คลิกที่ส่วนที่ต้องการแล้วเลื่อนเคอร์เซอร์ไปที่ขอบของมันจนกระทั่งตัวเอียงพิเศษปรากฏขึ้น
นี่คือสิ่งที่คุณต้องคลิกด้วยปุ่มซ้ายของเมาส์และกดค้างไว้เปลี่ยนขนาดโดยเลื่อนเมาส์ขึ้นหรือลง
แปลงเป็นรูปแบบ Word

เมื่อเลือกและแก้ไขพื้นที่ทั้งหมดตามต้องการแล้ว คุณก็เริ่มจดจำเอกสารที่เป็นลายลักษณ์อักษรและบันทึกเป็นไฟล์ Word ได้ หากต้องการดำเนินการตามขั้นตอนดังกล่าวให้คลิกปุ่ม "แปลง" ในเมนูโปรแกรม
ผู้ใช้จะต้องรอเป็นระยะเวลาหนึ่ง หลังจากนั้นจึงจะสามารถดูผลลัพธ์ของงานที่ทำเสร็จแล้วได้ หากต้องการบันทึกข้อความ คุณต้องป้อนชื่อไฟล์ เลือกตำแหน่งและรูปแบบในการบันทึก
หากต้องการสร้างไฟล์ในรูปแบบ Microsoft Word คุณต้องเลือก “Rich Text Format (*.rtf)” ในหน้าต่าง
การแก้ไขเอกสารที่สแกนครั้งสุดท้ายใน Word
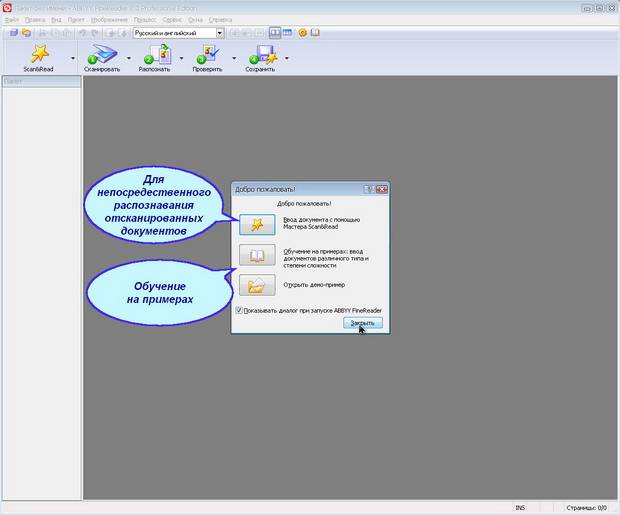
หลังจากดำเนินการจัดการแล้วเอกสารจะถูกสร้างขึ้นในรูปแบบ Word ผู้ใช้สามารถเปิดและเปรียบเทียบกับต้นฉบับได้ หากพบข้อผิดพลาด สามารถแก้ไขได้ง่ายในโหมดโปรแกรมปกติ
ตามกฎแล้ว โปรแกรม FineReader จดจำสิ่งที่เขียนในภาษาใด ๆ ได้อย่างสมบูรณ์แบบ แต่หากคุณภาพของแหล่งข้อมูลไม่ดี คำบางคำก็อาจถูกจดจำอย่างไม่ถูกต้อง
โปรแกรม FineReader ช่วยให้ผู้ใช้สามารถประหยัดเวลาในการประมวลผลข้อความ ตาราง หรือรูปภาพจากกระดาษได้อย่างมาก เพื่อชื่นชมคุณประโยชน์ทั้งหมดของการทำงาน คุณสามารถดาวน์โหลดฟรีได้ รุ่นทดลองโปรแกรมเป็นเวลาสิบห้าวันบนเว็บไซต์อย่างเป็นทางการ
โปรแกรมแก้ไขข้อความ Word ของ Microsoft Office ติดตั้งอยู่ในคอมพิวเตอร์ของผู้ใช้ส่วนใหญ่ นี่เป็นโปรแกรมที่สะดวกและใช้งานได้จริงสำหรับการพิมพ์และแก้ไขข้อมูลใด ๆ สิ่งเดียวที่น่ารำคาญคือการใช้ซอฟต์แวร์ดังกล่าวแทบจะเป็นไปไม่ได้เลยที่จะเปิดไฟล์ที่มีรูปแบบแตกต่างจาก doc เมื่อจำเป็นคำถามก็เกิดขึ้น: จะแปลเป็น Word ได้อย่างไร? โปรแกรมจำนวนหนึ่งรับมือกับงานนี้ค่อนข้างง่าย ที่ได้รับความนิยมมากที่สุดคือ Fine Reader ภายในเวลาไม่กี่วินาที มันจะจดจำข้อความในภาษาต่าง ๆ จากรูปภาพ และแปลเป็นรูปแบบ doc ได้อย่างง่ายดาย
โปรแกรมสแกนเอกสารหมายเลข 1
ผู้ใช้ไม่จำเป็นต้องมีเครื่องสแกนอยู่ในมือ FineReader เป็นเครื่องมือที่ใครๆ ก็สามารถแก้ปัญหาการถ่ายโอนเอกสารที่สแกนไปยัง Word จากแฟลชไดรฟ์ได้อย่างง่ายดาย กล้องดิจิตอลหรือด้วย โทรศัพท์มือถือ- ผู้ใช้เพียงแค่ต้องเชื่อมต่ออุปกรณ์เข้ากับคอมพิวเตอร์และเปิดโปรแกรม
อินเทอร์เฟซและงานที่มีอยู่
หลังจากเริ่มโปรแกรม จอคอมพิวเตอร์จะแสดงเมนูที่จัดเรียงตามตรรกะตามคำสั่ง งานหลักของ FineReader ได้แก่:
- บันทึกเอกสารใน Word;
- การแปลงรูปภาพจาก รูปแบบ PDFในเอกสาร;
- เพียงสแกนและบันทึกภาพ
- การสร้าง เอกสาร PDFพร้อมฟังก์ชั่นการค้นหา
- การย้ายรูปภาพไปยัง Word
ในขั้นตอนนี้ผู้ใช้สามารถกำหนดค่าได้ โหมดสี: สีหรือขาวดำ และภาษาการจดจำ ภาษาต่อไปนี้พร้อมใช้งานสำหรับการประมวลผล: อังกฤษ, รัสเซีย, สเปน, อิตาลี, เยอรมัน ผู้ใช้ยังสามารถใช้ตัวเลือกภาษาที่สร้างขึ้นเทียม: Esperanto, Interlingua, IDO
หากผู้ใช้เผชิญกับงานสแกนเอกสารที่มีข้อความทางการแพทย์ เช่น โปรแกรมจะจดจำแบบอักษรละตินหลังจากทำเครื่องหมายในช่องที่ต้องการแล้ว FineReader ยังเห็นภาษาที่เป็นทางการด้วย สามารถรับมือกับการรับรู้สูตรทางเคมีอย่างง่ายได้สำเร็จ ผู้ใช้ที่มักจะทำงานกับเอกสารในภาษาต่าง ๆ สามารถประหยัดเวลาได้โดยใช้ฟังก์ชั่นการตั้งค่าอัตโนมัติ

ตัวอย่างการถ่ายโอนเอกสารที่สแกนไปยัง Word
ลองพิจารณาปัญหาที่ง่ายที่สุด เรามีเอกสารเป็นภาษารัสเซีย สแกนและบันทึกลงในแฟลชไดรฟ์ หากต้องการถ่ายโอนเป็นเอกสาร Word คุณต้อง:
- เปิดโปรแกรม Abby FineReader
- ใส่ไดรฟ์เข้าไปในขั้วต่อ USB ของคอมพิวเตอร์
- เลือกรายการเมนู "ไฟล์ใน Word"
- ในหน้าต่าง Explorer ที่เปิดขึ้น ให้ระบุเส้นทางไปยังรูปภาพที่ต้องการแปลง
- ดับเบิลคลิกขวาที่ไฟล์ที่เลือก
หลังจากทำตามขั้นตอนข้างต้นทั้งหมดแล้ว โปรแกรมจะเริ่มทำงานอย่างอิสระ หน้าต่าง FineReader จะถูกแบ่งออกเป็นสามคอลัมน์ อันแรกจะแสดงทุกหน้าของเอกสาร ในคอลัมน์ที่อยู่ตรงกลางผู้ใช้สามารถดูได้จากคอลัมน์ใด ในขณะนี้โปรแกรมกำลังทำงานอยู่ คอลัมน์ซ้ายสุดยังคงว่างเปล่าในระหว่างกระบวนการจดจำ
เมื่อเสร็จสิ้นงาน เอกสารที่แปลงแล้วจะเปิดขึ้นใน Word โดยอัตโนมัติ ผู้ใช้สามารถแก้ไขข้อความได้เฉพาะในตำแหน่งที่ FineReader ไม่รู้จักข้อความและบันทึกไว้ในคอมพิวเตอร์หรือแฟลชไดรฟ์

ข้อผิดพลาด
เห็นได้ชัดว่าสำหรับคำถามเกี่ยวกับวิธีการถ่ายโอนเอกสารที่สแกนไปยัง Word คำตอบนั้นค่อนข้างง่าย แต่ทุกอย่างก็สดใสอยู่เสมอใช่ไหม? บ่อยครั้งภาพมีความละเอียดต่ำ จากนั้น FineReader ก็แสดงข้อผิดพลาดแทนที่จะเป็นไฟล์ที่เสร็จแล้วในรูปแบบ doc แต่ไม่มีเหตุผลที่จะต้องอารมณ์เสีย สาเหตุหลายประการที่รบกวนการจดจำข้อความสามารถกำจัดได้โดยใช้ FineReader เดียวกัน เมื่อต้องการทำเช่นนี้ โปรแกรมจะมีเมนูคำสั่ง "แก้ไข" เมื่อเลือกแล้ว ผู้ใช้จะมีโอกาส:
- เปลี่ยนความละเอียด
- ภาพที่สแกนบิดเบี้ยวถูกต้อง
- ปรับความสว่างและความคมชัด
- ครอบตัด แบ่งและหมุนเอกสาร และอื่นๆ อีกมากมาย
สแกนเนอร์ เอกสาร FineReader

เมื่อพูดถึงการทำงานของโปรแกรมสำหรับการจดจำข้อความฉันอยากจะพูดแยกกันเกี่ยวกับความสามารถในการทำงานกับอุปกรณ์สำนักงานและอุปกรณ์ต่างๆ ดังนั้นให้ติดตั้ง FineReader บน ฮาร์ดไดรฟ์อุปกรณ์จะลบคำถามออกจากผู้ใช้ - จะสแกนเอกสารบนคอมพิวเตอร์ได้อย่างไร?
ความจริงก็คือไดรเวอร์อุปกรณ์ตัวเดียวไม่เพียงพอที่จะใช้งานอุปกรณ์สำนักงานเสมอไป เครื่องสแกนก็ไม่มีข้อยกเว้น ตามกฎแล้วจะมีดิสก์พร้อมโปรแกรมรวมอยู่ด้วยซึ่งช่วยให้มั่นใจถึงการทำงานของอุปกรณ์ แต่ฟังก์ชันการทำงานของซอฟต์แวร์ดังกล่าวมักถูกจำกัด
FineReader เข้ากันได้กับสแกนเนอร์ทั้งหมดจากผู้ผลิตที่มีชื่อเสียง เมื่อติดตั้งลงในคอมพิวเตอร์ของคุณ ผู้ใช้จะสามารถใช้โปรแกรมนี้เป็นซอฟต์แวร์สำหรับการทำงานกับรูปภาพได้ สามารถสแกนและบันทึกเอกสารได้อย่างง่ายดาย ตั้งค่าคำสั่งให้ออกจากภาพที่ถ่ายโดยตรงใน Word สร้างไฟล์ PDF จากนั้นให้แปลข้อความลงในโปรแกรมแก้ไขข้อความของ Microsoft Office เป็นผลให้โปรแกรมขนาดเล็กตัวหนึ่งสามารถรับมือกับงานเช่นการสแกนเอกสารบนคอมพิวเตอร์ได้อย่างง่ายดาย และสามารถแทนที่เครื่องมือกราฟิกที่ยุ่งยากได้ ในขณะเดียวกันก็รับประกันการทำงานที่ราบรื่นของทั้งสำนักงาน
FineReader เป็นโปรแกรมล่าสุดสำหรับการจดจำเอกสารที่สแกนโดยอัตโนมัติซึ่งสร้างขึ้นโดยโปรแกรมเมอร์ชาวรัสเซีย ข้อได้เปรียบหลักของมันถือได้ว่าเป็นความสามารถในการรองรับภาษาจำนวนมากรวมถึงภาษาที่เก่าแก่ที่สุดด้วย
ข้อได้เปรียบหลักถือได้ว่าเป็นความสามารถในการรองรับภาษาจำนวนมากรวมถึงภาษาที่เก่าแก่ที่สุดด้วย
ข้อดีของมันสามารถเรียกได้ว่า:
ข้อดีของมันสามารถเรียกได้ว่า:

เวอร์ชันทดลองของโปรแกรมนี้สามารถดาวน์โหลดได้จากเว็บไซต์อย่างเป็นทางการ ข้อเสียเปรียบเพียงอย่างเดียวคือมันมีข้อจำกัด คุณสามารถประมวลผลข้อความที่สแกนได้ฟรีไม่เกินห้าสิบหน้า
ดาวน์โหลดและสแกน

เพื่อเริ่มกระบวนการ:



โปรแกรมนี้จะเลือกส่วนของเอกสาร รูปภาพ และตารางโดยอัตโนมัติ และหากจำเป็น จะหมุนข้อความที่สแกนไปในทิศทางที่ต้องการ หลังจากการสแกนเสร็จสิ้น โปรแกรมนี้กำหนดให้คุณต้องเลือกภาษาเพื่อถอดเสียงสิ่งที่เขียน
คุณสามารถเลือกได้ในหน้าต่างแบบเลื่อนลง "ภาษาเอกสาร" หากการสแกนที่ดาวน์โหลดมาเขียนเป็นภาษาต่างประเทศหลายภาษา คุณควรเลือกโหมดอัตโนมัติ
ลบการจัดรูปแบบออกจากเอกสาร
ตอนนี้เราจะดูรายละเอียดเพิ่มเติมว่าคุณสามารถแก้ไขเอกสารที่สแกนใน FineReader ได้อย่างไร ในภาพที่นำเสนอ ตาราง รูปภาพ และข้อความจะมีสีต่างกัน

โปรแกรมไฟน์รีดเดอร์

- ในภาพที่นำเสนอ ตาราง รูปภาพ และข้อความจะมีสีต่างกัน
พื้นที่เหล่านี้จะถูกถอดรหัสโดยอัตโนมัติขึ้นอยู่กับประเภทของพื้นที่ ในอนาคต คุณสามารถทำงานร่วมกับพวกเขาในโปรแกรมนี้ได้โดยใช้ส่วนที่เรียกว่า "ตรวจสอบพื้นที่" ซึ่งอยู่ในหน้าต่างด้านขวาของ FineReader
วิดีโอ: วิธีแปลงรูปภาพเป็น Microsoft Word
การแก้ไข
ในการเลือกพื้นที่คุณต้องทำดังต่อไปนี้:
- คลิกที่ปุ่ม "เลือกพื้นที่ข้อความ";
- กดปุ่มซ้ายเพื่อวาดกรอบรอบๆ ขอบของบล็อกข้อความ

และในการเลือกรูปภาพหรือตารางคุณจะต้อง:
- เลือกปุ่ม "เลือกพื้นที่ภาพ" หรือ "เลือกพื้นที่ตาราง"
- ในทำนองเดียวกันให้หมุนวงกลมขอบเขตของบล็อกด้วยปุ่มซ้ายของเมาส์
ผู้ใช้หลายคนสนใจว่าสามารถเปลี่ยนขนาดของแฟรกเมนต์ที่เลือกในโปรแกรม FineReader ได้หรือไม่ นี่ค่อนข้างเป็นไปได้ คุณเพียงแค่คลิกที่ส่วนที่ต้องการแล้วเลื่อนเคอร์เซอร์ไปที่ขอบของมันจนกระทั่งตัวเอียงพิเศษปรากฏขึ้น
นี่คือสิ่งที่คุณต้องคลิกด้วยปุ่มซ้ายของเมาส์และกดค้างไว้เปลี่ยนขนาดโดยเลื่อนเมาส์ขึ้นหรือลง
แปลงเป็นรูปแบบ Word

เมื่อเลือกและแก้ไขพื้นที่ทั้งหมดตามต้องการแล้ว คุณก็เริ่มจดจำเอกสารที่เป็นลายลักษณ์อักษรและบันทึกเป็นไฟล์ Word ได้ หากต้องการดำเนินการตามขั้นตอนดังกล่าวให้คลิกปุ่ม "แปลง" ในเมนูโปรแกรม
ผู้ใช้จะต้องรอเป็นระยะเวลาหนึ่ง หลังจากนั้นจึงจะสามารถดูผลลัพธ์ของงานที่ทำเสร็จแล้วได้ หากต้องการบันทึกข้อความ คุณต้องป้อนชื่อไฟล์ เลือกตำแหน่งและรูปแบบในการบันทึก
หากต้องการสร้างไฟล์ในรูปแบบ Microsoft Word คุณต้องเลือก “Rich Text Format (*.rtf)” ในหน้าต่าง
ไฟล์ที่สแกนเป็น word ตัวอย่างการถ่ายโอนเอกสารที่สแกนไปยัง Word
สวัสดี วันนี้ฉันจะบอกวิธีสแกนข้อความลงในเอกสาร Word ทำไมทำเช่นนี้? คำตอบนั้นชัดเจนสำหรับการแก้ไขข้อความเพิ่มเติม ท้ายที่สุดแล้ว รูปภาพจะไม่ง่ายนักในการแก้ไข อะไรจะดีไปกว่าการใช้โปรแกรมหรือบริการออนไลน์เพื่อแปลข้อความที่สแกนเป็นเอกสาร Word ฉันจะพูดถึงเรื่องนี้ในบทความต่อไป
เพื่อที่จะเร่งและลดความซับซ้อนของงานให้มากที่สุดเท่าที่จะเป็นไปได้ ฉันค้นหาไซต์ที่คุณสามารถแปลงเอกสารที่สแกนเป็นรูปแบบ Word ทางออนไลน์ได้ ในการทำเช่นนี้ฉันต้องสแกนก่อนแล้วจึงแปลง ฉันจะบอกทันทีว่าไซต์หลายแห่งจำกัดจำนวนการแปลใน Word และคุณต้องจ่ายเงินสำหรับการแปลงไม่จำกัด ฉันจัดการเพื่อค้นหาไซต์สองสามแห่งที่สามารถแก้ไขปัญหานี้ได้อย่างไม่จำกัด แต่ฉันจะไม่แชร์มัน เนื่องจากการแปลงข้อความที่สแกนเป็น Word ออนไลน์กลายเป็นการเสียเวลา อัตราการรู้จำข้อความต่ำมาก การพิมพ์เอกสารใหม่ตั้งแต่ต้นจะง่ายกว่า
ในกรณีนี้หากปัจจุบันเครื่องมือออนไลน์แปลเอกสารที่สแกนเป็น Word ได้ไม่ดีนัก จะทำให้มีประสิทธิภาพสูงสุดได้อย่างไร อ่านเกี่ยวกับเรื่องนี้เพิ่มเติมในบทความ ฉันจะให้คำแนะนำที่ชัดเจน
หลังจากเดินไปรอบๆ อีกไม่กี่นาที ก็เจอโปรแกรมชื่อ ABBYY FineReader Professional แน่นอนคุณเคยได้ยินเกี่ยวกับเธอแล้ว ฉันดาวน์โหลดที่นี่ http://nnm-club.me/forum/viewtopic.php?t=851116 ติดตั้งง่ายและใช้งานได้ดี
ABBYY FineReader สามารถแปลงเอกสารที่สแกนได้ไม่เพียงแต่เป็น Word แต่ยังเป็น PDF และรูปแบบข้อความและนิตยสารอื่นๆ อีกมากมาย
มันใช้งานง่ายมาก ติดตั้งและเปิดใช้งาน บนจอภาพ คุณจะเห็นหน้าต่างเหมือนกับหน้าต่างด้านล่างในภาพหน้าจอ
ไม่มีอะไรซับซ้อนที่นี่เป็นที่ชัดเจนว่าในกรณีของเราคุณต้องคลิกที่ "สแกนไปยัง Microsoft Word" จากนั้นเราจะเห็นหน้าต่างการตั้งค่าการสแกนซึ่งคุณไม่สามารถเปลี่ยนแปลงอะไรได้

มาตั้งค่าโปรแกรมให้เป็นงานที่ยาก - เพื่อสแกนและจดจำหน้าหนังสือ วางหนังสือหรือเอกสารอื่นใดบนเครื่องสแกนแล้วคลิกสแกน โปรแกรมเริ่มการสแกน จากนั้นควรจดจำเอกสารโดยอัตโนมัติ หากการจดจำอัตโนมัติไม่เกิดขึ้น ให้คลิกขวาที่เอกสารที่สแกนแล้วคลิก "รับรู้" ด้านล่างในภาพหน้าจอคุณจะเห็นผลลัพธ์ที่ฉันได้รับ

จากนั้นคลิกที่ไอคอน Word ที่ด้านบน จากนั้นเอกสารจะถูกบันทึกในรูปแบบข้อความของเอกสาร Microsoft Word แน่นอนคุณต้องคำนึงว่าต้องอ่านข้อความที่รู้จักซ้ำอีกครั้งเพราะไม่ว่าในกรณีใดอาจมีข้อผิดพลาดเกิดขึ้นได้
ถามคำถามเขียนความคิดเห็น ขอบคุณสำหรับความสนใจของคุณ
บ่อยครั้งในหมู่ผู้ใช้สแกนเนอร์มักมีคำถามเกิดขึ้นว่าจะแก้ไขเอกสารที่สแกนได้อย่างไร โดยทั่วไปปัญหาประเภทนี้สามารถแก้ไขได้โดยใช้วิธีพิเศษ ซอฟต์แวร์หรือบริการออนไลน์ที่รองรับการแปลงจาก PDF เป็นรูปแบบใดก็ได้ที่สะดวกต่อการแก้ไข ด้านล่างนี้ คุณสามารถทำความคุ้นเคยกับซอฟต์แวร์และบริการยอดนิยมต่างๆ มากมายที่จะช่วยคุณแปลงเอกสารที่สแกนเพื่อการแก้ไขเพิ่มเติม
การแก้ปัญหาโดยใช้ OCR
หากคุณต้องการแก้ไขเอกสารที่สแกน ให้ใช้โปรแกรม OCR ที่มีฟังก์ชันการรู้จำอักขระด้วยแสง ซอฟต์แวร์นี้จะเปรียบเทียบอักขระในไฟล์ที่สแกนกับอักขระที่อยู่ในฐานข้อมูล หลังจากนี้โปรแกรมประเภทนี้จะแปลงไฟล์เป็นรูปแบบข้อความที่สะดวก อย่างไรก็ตาม โปรดทราบว่า OCR บางอันอาจไม่สามารถทำงานได้ฟรี เนื่องจากมีตัวเลือกที่ต้องชำระเงินมากมายให้เลือก นอกจากนี้ โปรดทราบว่าขึ้นอยู่กับว่าคุณสแกนต้นฉบับได้ดีเพียงใด คุณอาจพบข้อผิดพลาดต่างๆ เมื่อแก้ไขการสแกนที่เสร็จสิ้นแล้ว หากต้องการแก้ไขปัญหาที่เกี่ยวข้องกับวิธีแก้ไขข้อความที่สแกนโดยตรง ให้ทำตามคำแนะนำต่อไปนี้:
- ดาวน์โหลดโปรแกรม OCR จากเว็บไซต์อย่างเป็นทางการของผู้พัฒนาหรือแหล่งข้อมูลบนเว็บที่เชื่อถือได้แล้วติดตั้ง
- เปิดไฟล์ที่คุณกำลังแก้ไขในหน้าต่างโปรแกรม กระบวนการนี้อาจแตกต่างกันไปตามซอฟต์แวร์ประเภทนี้ แต่โดยทั่วไปคุณจะต้องเปิดไฟล์แล้วเริ่มกระบวนการแปลง หลายโปรแกรมเหล่านี้ให้คุณเลือกรูปแบบไฟล์เอาต์พุตที่เหมาะสมได้ สิ่งสำคัญคือประเภทเอกสารที่เปลี่ยนแปลงนั้นสะดวกสำหรับคุณ
- หลังจากการแปลงเสร็จสิ้น คุณจะต้องลบการจัดรูปแบบออกจากไฟล์ที่เสร็จสมบูรณ์หากมีปัญหาใดๆ ความจริงก็คือซอฟต์แวร์สามารถคำนึงถึงการจัดรูปแบบ เช่น แบบอักษร ระยะห่างบรรทัด หากไฟล์ที่สแกนไม่ได้รับการสแกนอย่างราบรื่นเพียงพอ หากต้องการลบการจัดรูปแบบ ให้ใช้โปรแกรมแก้ไขข้อความ เช่น Notepad ทั่วไป ตามกฎแล้วไม่สามารถจดจำการจัดรูปแบบได้ดังนั้นคุณจึงสามารถวางข้อความลงในนั้นได้โดยไม่ต้องใช้โค้ดที่ไม่จำเป็น
- ในตอนท้ายคุณต้องเปิด เอกสารใหม่ในตัวแก้ไขที่สะดวกและเริ่มกระบวนการ เช่น การแก้ไขเอกสารที่สแกน อย่าลืมใช้ฟังก์ชันตรวจสอบการสะกดเพื่อค้นหาข้อผิดพลาดทั้งหมดทันเวลาและแก้ไขให้ถูกต้อง แต่ข้อผิดพลาดในการจัดรูปแบบจะต้องได้รับการแก้ไขด้วยตนเอง
แต่ก่อนที่คุณจะเปิดเครื่องสแกนและสแกนข้อความนี้หรือข้อความนั้น คุณควรตัดสินใจเลือกโปรแกรมรู้จำอักขระด้วยแสงที่สะดวกสำหรับคุณเสียก่อน ด้านล่างนี้คุณจะเห็นสิ่งที่ได้รับความนิยมและแพร่หลายที่สุดในหมู่พวกเขา:
- หนึ่งในโปรแกรมที่มีชื่อเสียงที่สุดในหมวดหมู่ OCR คือ ABBYY FineReader ซึ่งดำเนินการแบบชำระเงิน ซอฟต์แวร์นี้ใช้เพื่อแปลงการสแกนเป็น ไฟล์ข้อความใช้อัลกอริธึมที่ได้รับการจดสิทธิบัตรซึ่งช่วยให้คุณจดจำได้แม้กระทั่งข้อความที่ไม่มากนัก คุณภาพสูง- โดยทั่วไปข้อดีของโปรแกรมคือความแม่นยำสูงในการจดจำข้อความความสามารถในการแปลงโครงสร้างทั้งหมดและ รูปร่างข้อความที่สแกน ด้วยเหตุนี้ ไม่เพียงแต่จะทิ้งข้อความไว้ในที่เดิม แต่ยังรวมถึงตาราง ภาพวาด ฯลฯ ด้วย
- Readiris Pro ยังเป็นโปรแกรม OCR ทั่วไปที่มีอินเทอร์เฟซที่เป็นมิตรต่อผู้ใช้มาก ด้วยความช่วยเหลือนี้ คุณสามารถบันทึกข้อความที่รู้จักในรูปแบบต่างๆ เช่น XPS, OpenOffice, PDF, Word และ Excel ควรเพิ่มว่าโปรแกรมนี้ช่วยให้คุณทำงานกับภาษามากกว่าร้อยภาษาทั่วโลกและรูปแบบ DjVu
- Freemore OCR เป็นโปรแกรมที่ไม่มีค่าใช้จ่ายใดๆ ทั้งสิ้น ด้วยความช่วยเหลือนี้ คุณสามารถดึงกราฟิกและข้อความจากรูปภาพที่สแกนได้อย่างรวดเร็ว ข้อความที่แยกออกมาสามารถบันทึกเป็นได้ เอกสารเวิร์ด- นอกจากนี้ยังมีฟังก์ชันการจดจำหลายหน้าอีกด้วย แต่โปรดจำไว้ว่าอินเทอร์เฟซของโปรแกรมนั้นสร้างมาเฉพาะในเท่านั้น ภาษาอังกฤษ- อย่างไรก็ตาม เหตุการณ์นี้ไม่ส่งผลกระทบต่อความสะดวกในการใช้งาน
แก้ไขปัญหาการใช้บริการออนไลน์
หากคุณสนใจคำตอบสำหรับคำถามเกี่ยวกับวิธีการเปลี่ยนเอกสารที่สแกนโดยไม่ต้องติดตั้งแบบพิเศษ แอพพลิเคชั่นซอฟต์แวร์จากนั้นใช้บริการออนไลน์ที่ให้บริการการแปลงรูปภาพเป็นข้อความ โดยปกติแล้วทรัพยากรทั้งหมดเหล่านี้จะทำงานตามรูปแบบเดียวกัน คุณเพียงแค่ต้องอัปโหลดภาพสแกนของเอกสาร โดยบันทึกในรูปแบบ PDF ก่อน จากนั้นทำตามคำแนะนำเพื่อเลือกงานที่ต้องการ และคลิกที่ "แปลง" (ซึ่งแตกต่างกันทุกที่) จากนั้นบริการจะให้ไฟล์ที่เสร็จแล้วแก่คุณในรูปแบบเอกสาร Word
- หนึ่งในวิธีที่สะดวกที่สุดและ บริการที่ดีที่สุดข้อเสนอการแปลง PDF เป็น Word เพื่อวัตถุประสงค์ในการแก้ไขการสแกนคือ smallpdf.com ข้อดีของมันอยู่ที่อินเทอร์เฟซที่เรียบง่าย ทำงานเร็วคุณภาพผลลัพธ์ที่ยอดเยี่ยม รองรับการทำงานกับ Dropbox และ Google Drive และอื่นๆ อีกมากมาย ฟังก์ชั่นเพิ่มเติม- คุณสามารถใช้งานได้ฟรีเพียงสองครั้งต่อชั่วโมง หากจำเป็น คุณสามารถซื้อบัญชี Pro แบบชำระเงินได้ ซึ่งส่งผลให้รายการฟังก์ชันต่างๆ ได้รับการขยายออกไปอย่างมาก
- Zamzar.com ยังเป็นบริการแปลงออนไลน์ที่ค่อนข้างสะดวก มันโดดเด่นด้วยความเป็นไปได้ การประมวลผลเป็นชุดไฟล์ตัวเลือกการแปลงและความเร็วจำนวนมาก ยิ่งกว่านั้นคุณสามารถใช้ทรัพยากรนี้ได้ฟรีอย่างแน่นอน อย่างไรก็ตาม มีข้อจำกัดด้านขนาด - ไม่เกิน 50 MB หากต้องการลบขีดจำกัดนี้ คุณจะต้องจ่ายภาษีที่เกี่ยวข้อง นอกจากนี้สามารถรับผลลัพธ์ได้ทางอีเมลเท่านั้นซึ่งคุณจะต้องป้อนก่อนจึงจะดาวน์โหลดไฟล์ได้
คำแนะนำ
หากทำการสแกนในโหมดการจดจำข้อความ เนื้อหาของเอกสารผลลัพธ์สามารถเปลี่ยนแปลงได้ก่อนที่จะบันทึก - โปรแกรมส่วนใหญ่ที่ออกแบบมาเพื่อการสแกนและการจดจำมีโปรแกรมแก้ไขข้อความในตัว ยกตัวอย่างในความนิยม ผู้ใช้ที่พูดภาษารัสเซียเครื่องสแกน FineReader แต่ละหน้าของเอกสารที่สแกนและแปลงเป็นรูปแบบข้อความจะเปิดในหน้าต่างแยกต่างหากพร้อมเมนูแก้ไข ฟังก์ชั่นซึ่งคล้ายกับฟังก์ชันของโปรแกรมแก้ไขข้อความทั่วไป หากข้อความที่สแกนและได้รับการยอมรับถูกบันทึกลงในไฟล์ คุณสามารถเปลี่ยนได้ด้วยโปรแกรมแก้ไขข้อความมาตรฐาน สำหรับสิ่งนี้ ให้ใช้ Microsoft Word - สิ่งนี้ โปรแกรมประมวลผลคำสามารถอ่านรูปแบบส่วนใหญ่ที่ใช้สำหรับบันทึกข้อความโดยโปรแกรม OCR
หากเอกสารที่สแกนถูกบันทึกในรูปแบบรูปภาพ คุณควรใช้โปรแกรมแก้ไขกราฟิกบางประเภทเพื่อแก้ไข ในบางกรณีก็จะเพียงพอแล้ว แอปพลิเคชันมาตรฐานทาสี ติดตั้งโดยค่าเริ่มต้นด้วย ระบบปฏิบัติการหน้าต่าง เปิดไฟล์ที่มีรูปภาพ เลือกพื้นที่ของรูปภาพที่ต้องการเปลี่ยน และเติมสีให้ตรงกับพื้นหลังของเอกสาร จากนั้นเลือกขนาด สี และแบบอักษรที่ตรงกับข้อความ และพิมพ์ชิ้นใหม่ลงบนพื้นที่ที่เติมไว้ อย่างไรก็ตาม ในกรณีส่วนใหญ่ การแทนที่ข้อความต้องใช้ความระมัดระวังมากขึ้นกับรูปภาพ - การคัดลอกพื้นที่พื้นหลังและวางสำเนาไว้ด้านบนของข้อความในหลายชั้น การเปลี่ยนรูปข้อความที่พิมพ์ตามสถานะของเอกสารต้นฉบับ การคัดลอกและวางตัวอักษรแต่ละตัว และคำในข้อความ ฯลฯ ดังนั้นตัวแก้ไขกราฟิกขั้นสูงจึงเหมาะกับงานนี้มากกว่ามาก - ตัวอย่างเช่น อะโดบี โฟโต้ช็อป.
มีวิธีอื่นในการแทนที่แฟรกเมนต์ ข้อความต้นฉบับในเอกสารสแกนที่บันทึกเป็นรูปภาพ สามารถใช้ได้หากสามารถสแกนส่วนใหม่ด้วยข้อความที่แก้ไขได้ ข้อความที่ต้องการสามารถพิมพ์ลงบนกระดาษแผ่นเดียวกัน (หรือแผ่นเดียวกัน) กับเอกสารต้นฉบับได้ ดังนั้นลักษณะของต้นฉบับและส่วนที่ได้รับการแก้ไขจะเข้ากันในระดับที่มากกว่าที่สามารถทำได้ในโปรแกรมแก้ไขกราฟิก ส่วนที่สแกนของข้อความจะต้องถูกวางทับบนเอกสารที่กำลังแก้ไขโดยใช้ส่วนใดก็ได้ โปรแกรมแก้ไขกราฟิก- การดำเนินการดังกล่าวมีให้ในแอปพลิเคชันประเภทนี้เกือบทั้งหมด
- คุณสามารถแก้ไขเอกสารด้วยโปรแกรมอะไรได้บ้าง?
ข้อความจะถูกสแกนเพื่อแปลงจากรูปแบบ "แอนะล็อก" ไปเป็นรูปแบบดิจิทัล ในระหว่างกระบวนการแปลงนี้ ข้อผิดพลาดมักจะคืบคลานเข้าไปในข้อความ ดังนั้นบางครั้งจึงต้องแก้ไขข้อความ มีหลายวิธีในการทำเช่นนี้
คำแนะนำ
โปรดทราบ
ใช้บริการจดจำข้อความออนไลน์ หากคุณต้องการจดจำเพจจำนวนไม่มาก หากคุณมีส่วนร่วมในการสแกนและการจดจำข้อความอย่างต่อเนื่อง ให้ซื้อโปรแกรมแบบชำระเงินที่มีประสิทธิภาพ
มักเกิดขึ้นว่าคุณต้องแก้ไขข้อความที่อยู่ในรูปแบบกระดาษเท่านั้น ปัจจุบันมีโปรแกรมมากมายสำหรับการรับรู้ที่แตกต่างกันไม่เพียงแต่ในคุณภาพของผลลัพธ์เท่านั้น แต่ยังรวมถึงฟังก์ชันการทำงานเพิ่มเติมด้วย Fine Reader เป็นหนึ่งในแอพพลิเคชั่นที่ดีที่สุดที่สามารถตอบสนองวัตถุประสงค์เหล่านี้ได้

คุณจะต้อง
- — โปรแกรมแก้ไขข้อความ
- - โปรแกรม Fine Reader
คำแนะนำ
ดาวน์โหลดและติดตั้งโปรแกรม OCR เช่น Fine Reader ทำความคุ้นเคยกับฟังก์ชันการทำงานของโปรแกรม - เวอร์ชันใหม่หลายเวอร์ชันรองรับการรวมข้อความที่สแกนลงใน Word โดยตรง หากฟังก์ชันดังกล่าวมีอยู่ในสำเนาโปรแกรมของคุณ ให้ดำเนินการให้เสร็จสิ้นโดยข้ามจุดต่อไปนี้
หากคุณมีโปรแกรมเวอร์ชันเก่า ให้สแกนเอกสารที่คุณต้องการแก้ไขโดยใช้ โปรแกรมมาตรฐานเครื่องถ่ายเอกสารที่คุณมักจะใช้และบันทึกในรูปแบบ .jpg บนเช่น
คลิกขวาที่รูปภาพที่บันทึกไว้ เลือก "เปิดด้วย..." และในรายการโปรแกรมที่ปรากฏขึ้น ให้เลือก Fine Reader ที่คุณเพิ่งติดตั้ง หากจำเป็น ให้เลือกช่องทำเครื่องหมาย “ใช้สำหรับข้อมูลทั้งหมดสำหรับไฟล์ประเภทนี้” คุณยังสามารถสแกนภาพโดยใช้ เปิดโปรแกรมโดยเลือก “สแกนและอ่าน” จากนั้นภาพจากอุปกรณ์จะถูกนำเข้าโดยตรง พื้นที่ทำงาน- ในการดำเนินการนี้ ก่อนอื่นให้ระบุการตั้งค่าพารามิเตอร์เพื่อให้เครื่องสแกนทำงานในโหมดโปรแกรม Fine Reader
ในหน้าต่างโปรแกรมที่เปิดขึ้น ให้เลือก "จดจำข้อความ" รอขณะที่โปรแกรมอ่านเอกสาร หากผลลัพธ์ของการดำเนินการไม่ตรงตามความต้องการของคุณ ให้เปลี่ยนการตั้งค่าการสแกนและการจดจำ และทำซ้ำขั้นตอนอีกครั้ง
บันทึกเอกสารผลลัพธ์ในรูปแบบที่รองรับ โปรแกรมไมโครซอฟต์ออฟฟิศเวิร์ด. ปิด Fine Reader ไปที่โฟลเดอร์ที่บันทึกเอกสารของคุณ
เปิดไฟล์โดยใช้ MS Office Word หรือโปรแกรมแก้ไขข้อความอื่น ๆ ที่คุณสะดวกทำงาน ผลิต การเปลี่ยนแปลงที่จำเป็นในไฟล์ให้บันทึกผลลัพธ์
โปรดทราบ
กรุณาชำระเงิน ความสนใจเป็นพิเศษในการตั้งค่าการสแกน วิธีที่ดีที่สุดคือตั้งค่าพารามิเตอร์ที่จำเป็นล่วงหน้า
คำแนะนำที่เป็นประโยชน์
ดาวน์โหลดโปรแกรมจากเว็บไซต์ Abbyy อย่างเป็นทางการเท่านั้น
โปรแกรมแก้ไขกราฟิก Adobe Photoshop ช่วยให้คุณสามารถใช้เลเยอร์ใหม่กับพื้นหลัง ซึ่งอาจรวมถึงเลเยอร์ข้อความด้วย หลังจากเติมเลเยอร์ข้อความแล้ว ข้อความจะปรากฏบนรูปภาพ ซึ่งสามารถแก้ไขได้หลังจากดำเนินการบางอย่างแล้ว

คุณจะต้อง
- ซอฟต์แวร์ Adobe Photoshop
คำแนะนำ
เพิ่มลงในรูปภาพ เลเยอร์ข้อความ- โดยไปที่แถบเครื่องมือซึ่งอยู่ทางด้านซ้าย เปิดหน้าต่างและคลิกซ้ายที่ไอคอน "T" จากนั้นคลิกที่ใดก็ได้บนรูปภาพของคุณ แล้วเลเยอร์ข้อความใหม่จะปรากฏในแผงเลเยอร์
เลเยอร์ใหม่จะมีชื่อมาจากตัวอักษรตัวแรกของคำหรือวลีที่คุณป้อน เริ่มพิมพ์ข้อความใดก็ได้ หากต้องการย้ายเลเยอร์นี้ ให้ใช้เครื่องหมายพิเศษที่อยู่ตรงกลางของส่วนที่เลือกปัจจุบัน - จับมันด้วยปุ่มซ้ายของเมาส์แล้วลากแบบฟอร์มอินพุตไปยังตำแหน่งอื่น
หากต้องการเปลี่ยนรูปร่างของบล็อกของเลเยอร์ข้อความ ให้คลิกเมนูแก้ไขด้านบนและเลือก Free Transform จับขอบของภาพ (เครื่องหมายสี่เหลี่ยม) แล้วดึงไปด้านข้าง การใช้เครื่องมือนี้ทำให้คุณสามารถบิดเบือนบล็อกข้อความและตัวข้อความเองได้
เมื่อทำงานกับเอกสารกระดาษ ต้นฉบับ หรือหนังสือ มักจะจำเป็นต้องแปลทุกอย่าง รูปแบบอิเล็กทรอนิกส์- นี่เป็นการเปิดโอกาสให้เป็นไปได้มากขึ้นและทำให้กระบวนการแก้ไขง่ายขึ้นอย่างมาก หากคุณมีสแกนเนอร์หรือกล้องดิจิตอลความละเอียดสูงสิ่งนี้จะไม่ใช่เรื่องยาก แต่คำถามก็เกิดขึ้น: จะแปลงเอกสารที่สแกนเป็นรูปแบบ Word ได้อย่างไร เพื่อหลีกเลี่ยงไม่ให้ต้องพิมพ์ทุกอย่างใหม่ด้วยตนเอง คุณควรใช้ซอฟต์แวร์พิเศษ
การจดจำข้อความและการแปลงเอกสารที่สแกน
โดยปกติแล้ว คุณจะต้องจัดการกับรูปภาพในรูปแบบ .jpg, .tiff, .png, .bmp ซึ่งเป็นผลมาจากการสแกนหรือการถ่ายภาพ วิธีแปลงเอกสารที่สแกนเป็น Word เพื่อทำงานต่อไปได้อย่างไร ไม่สามารถแก้ไขข้อความได้ตามปกติ เครื่องสแกนบางรุ่นรองรับการแปลงเป็นรูปแบบ .pdf โดยอัตโนมัติ แต่ความสามารถยังคงมีจำกัด

หากต้องการรับเอกสารข้อความฉบับสมบูรณ์คุณควรอัปโหลดไฟล์ลงในโปรแกรมผ่านแบบฟอร์มพิเศษ (คลิก "เปิด" หรือ "ดาวน์โหลด") เพื่อปรับปรุงความแม่นยำคุณสามารถระบุช่วงหน้าและเลือกพื้นที่ข้อความเฉพาะได้ หลังจากนั้นสักระยะหนึ่งผลลัพธ์เบื้องต้นจะปรากฏขึ้น หลังจากนี้ สิ่งที่เหลืออยู่คือบันทึกไฟล์ .doc เพื่อให้คุณสามารถทราบวิธีแก้ไขเอกสารที่สแกนโดยใช้ MS Word ได้ในภายหลัง
เมื่อทำงานกับเอกสารข้อความ มักจำเป็นต้องพิมพ์ข้อความจากเอกสารที่พิมพ์ไปแล้ว งานประเภทนี้ไม่ค่อยน่าพอใจและใช้เวลานาน
โชคดีที่ขณะนี้มีโปรแกรมที่ช่วยลดความซับซ้อนและเร่งความเร็วในการแก้ปัญหาดังกล่าวได้อย่างมาก เมื่อใช้โปรแกรมเหล่านี้ คุณสามารถแปลงเอกสารที่สแกนเป็นรูปแบบโปรแกรมแก้ไขข้อความ Word ได้อย่างรวดเร็ว และหลีกเลี่ยงงานพิมพ์ตามปกติ
ในบทความนี้ เราจะสาธิตวิธีการดำเนินการดังกล่าวโดยใช้โปรแกรม ABBY Finereader 12 Professional เป็นตัวอย่าง หากคุณไม่มีโปรแกรมดังกล่าวคุณสามารถแทนที่ด้วย ABBY Finereader เวอร์ชันอื่นหรือโปรแกรมที่แตกต่างจากนักพัฒนารายอื่นโดยสิ้นเชิง ตัวอย่างเช่น คุณสามารถใช้ CuneiForm, OCR ฟรี, Readiris Pro หรือ SimpleOCR
ขั้นตอนที่ 1 เปิด ABBY Finereader และเปิดเอกสารที่สแกน
ขั้นตอนแรกคือการเปิดโปรแกรม ABBY Finereader หลังจากเริ่มโปรแกรมคุณจะต้องคลิกที่ปุ่ม "เปิด" บนแถบเครื่องมือ
หลังจากนี้ หน้าต่างจะปรากฏขึ้นเพื่อเปิดเอกสารที่สแกน เลือกรูปภาพหรือหลายรูปภาพแล้วคลิกปุ่ม "เปิด"

อีกทางหนึ่ง แทนที่จะใช้ปุ่มเปิด คุณสามารถลากและวางรูปภาพที่สแกนลงใน ABBY Finereader ได้
ขั้นตอนที่ 2 รอให้ ABBY Finereader วิเคราะห์รูปภาพที่เลือก
ถัดไปคุณต้องรอจนกว่าโปรแกรม ABBY Finereader จะวิเคราะห์รูปภาพที่คุณเลือกและจดจำข้อความบนรูปภาพเหล่านั้น เวลาที่ต้องใช้ในการวิเคราะห์ขึ้นอยู่กับจำนวนภาพที่เลือกและประสิทธิภาพของคอมพิวเตอร์ของคุณ

เมื่อการวิเคราะห์รูปภาพเสร็จสมบูรณ์ ข้อความจะแสดงขึ้นพร้อมปุ่มปิด

คลิกที่ปุ่ม "ปิด" และดำเนินการขั้นตอนต่อไป
ขั้นตอนที่ 3 แปลงเอกสารที่สแกนเป็นรูปแบบ Word
เมื่อการวิเคราะห์เสร็จสิ้น เอกสารที่สแกนสามารถแปลงเป็นรูปแบบ Word ได้ เมื่อต้องการทำเช่นนี้ ABBY Finereader มีปุ่ม "บันทึก"

หลังจากคลิกปุ่ม "บันทึก" หน้าต่างจะปรากฏขึ้นเพื่อบันทึกเอกสารที่สแกนในรูปแบบข้อความ ในกรณีนี้ คุณสามารถเลือกรูปแบบข้อความได้หลายรูปแบบ (DOC, DOCX, RTF, ODT, PDF, HTM, TXT, XLS, XLSX, PPTX, CSV, FB2, EPUB, DJVU) เพื่อให้แก้ไขเอกสารได้อย่างง่ายดายในโปรแกรมแก้ไข Word ให้เลือกรูปแบบ “Microsoft Word Document 97-2003 (*.doc)” หรือรูปแบบ “Microsoft Word Document (*.docx)”

หลังจากบันทึกเอกสารในรูปแบบ Word แล้ว โปรแกรมประมวลผลคำจะเปิดขึ้น และคุณสามารถเริ่มแก้ไขเอกสารที่สแกนได้
จะทำอย่างไรถ้าไม่สามารถติดตั้งโปรแกรมได้?
หากคุณไม่มีโอกาสติดตั้งโปรแกรมที่อธิบายไว้ข้างต้นคุณสามารถใช้แอนะล็อกออนไลน์ได้ บริการออนไลน์ที่ทันสมัยที่สุดในประเภทนี้คือ บริการนี้ช่วยให้คุณสามารถแปลงเอกสารที่สแกนเป็นรูปแบบ Word รวมถึงรูปแบบข้อความยอดนิยมอื่นๆ

ข้อเสียของ ABBY Finereader Online ได้แก่ บริการออนไลน์นี้ต้องลงทะเบียนและประมวลผลข้อความที่สแกนได้ฟรีเพียง 10 หน้าเท่านั้น หากต้องการประมวลผลเพจเพิ่มเติม คุณต้องซื้อการสมัครสมาชิกซึ่งมีราคาตั้งแต่ 5 ดอลลาร์ต่อเดือน
วัสดุที่มีประโยชน์:

