Установка android на windows 8. Как поставить Windows на планшет и есть ли в этом смысл
Сейчас сложно кого-либо удивить планшетом на базе iOS и Android. Но если вспомнить историю, то первые планшеты на этих операционных системах появились сравнительно недавно. В 2010 появился на свет первый iPad, а уже в следующем году компания Google выпустила свой первый планшет с ОС Android под названием Motorola XOOM . В наше время планшеты от Apple и Google получили огромную популярность среди миллионов пользователей во всем мире. Такой порядок вещей подтолкнул софтверного гиганта, компанию Microsoft, подключиться к планшетной гонке.
В 2012 году Microsoft выпускает операционную систему Windows 8, которая ориентирована, как на стационарные ПК, так и на планшетные. Компании пришлось полностью поменять подход к сенсорным ПК, так как она уже имела не успешный опыт с планшетами на базе Microsoft Tablet PC. Сейчас Microsoft использует новую операционную систему для своих планшетов, которая носит название Windows 10.
У многих пользователей планшетных ПК на базе ОС Windows 8 сейчас возникают вопросы, как перейти на новую десятку. Кроме перехода на десятку пользователей планшетов также интересует переустановка и чистая установка самой Windows 10 на мобильном ПК. Чтобы решить все эти вопросы, мы подготовили материал, в котором подробно опишем процесс установки и обновления десятки. Кроме планшетных ПК на Windows, мы также затронем мобильную ОС для смартфонов Windows 10 Mobile . В этой теме наши читатели узнают ответ на вопрос: как установить Windows 10 mobile на своем смартфоне от Microsoft.
Обновляем восьмерку до десятки на планшете Asus VivoTab Note 8
Планшет Asus VivoTab Note 8 изначально поставляется с операционной системой Windows 8.1 . Для обновления Asus VivoTab Note 8 до Windows 10 нам понадобится утилита Media Creation Tool , которую можно загрузить, перейдя по этой ссылке https://www.microsoft.com/ru-ru/software-download/windows10. После загрузки запустим утилиту.
В появившемся окне выберем первый пункт, который нам позволит обновиться до десятки. На дальнейшем этапе утилита начнет загрузку и проверку установочных файлов операционной системы.
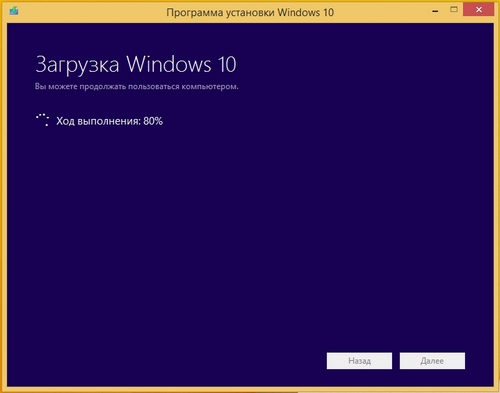
После скачивания установочных файлов утилита предложит выбрать устанавливаемую ОС.

После выбора утилита подготовит ОС к обновлению и откроет завершающее окно с кнопкой Установить .
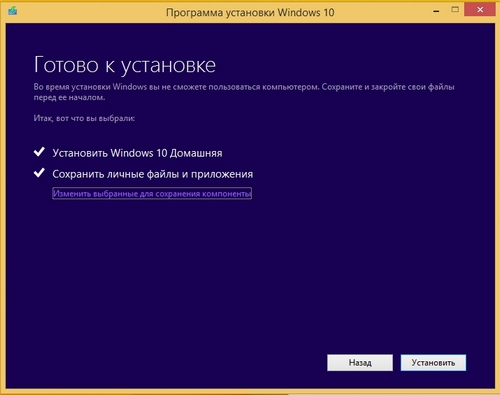
В этом окне необходимо нажать кнопку Установить , после чего начнется обновление восьмерки до десятки.
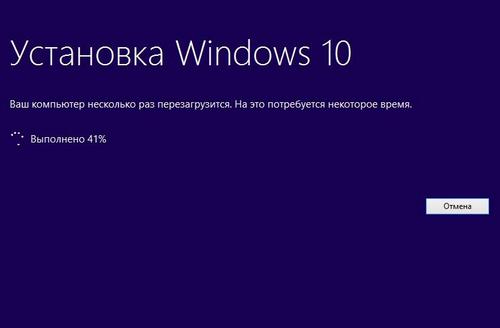
Процесс обновления на Asus VivoTab Note 8 займет немного времени, после которого на планшете будет новая ОС Windows 10. В новой ОС сохранятся все документы и программы, которые были в восьмерке.

Таким же образом можно обновиться до десятки и на остальных планшетах под управлением Windows.
Чистая установка на планшет Asus VivoTab Note 8
В этом примере мы рассмотрим чистую установку Windows 10 на рассматриваемом планшете. Для многих пользователей чистая установка Windows является приоритетной, так как позволяет настроить систему с нуля и избавить себя от различных глюков, которые могут возникнуть при обновлении с более старой ОС. Для чистой установки на Asus VivoTab Note 8 нам понадобится ранее рассмотренная утилита Media Creation Tool , флешка и OTG micro USB-хаб. Флешка нужна объемом от 4 ГБ. OTG micro USB-хаб выглядит таким образом.

Этот USB-хаб нужен для подключения обычной USB-клавиатуры к рассматриваемому планшету .
Первым делом создадим загрузочный USB-накопитель с помощью Media Creation Tool. Для этого запустим саму утилиту и выберем в ней второй пункт.
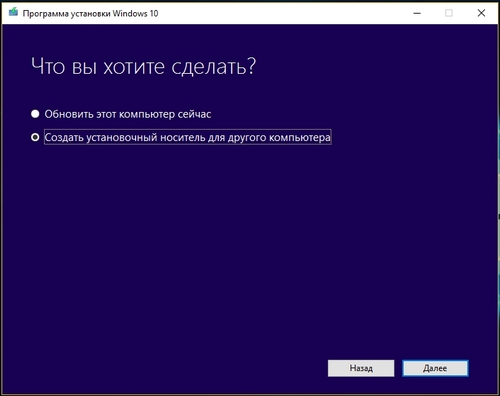
В следующем окне нужно выбрать версию ОС и ее разрядность. Для Asus VivoTab Note 8 необходимо выбрать 32 битную ОС, как это показано на рисунке ниже.
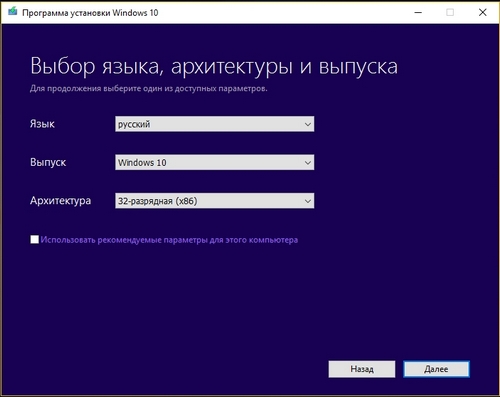
В следующем окне выбираем тип создаваемого загрузочного носителя. В нашем случае это USB-флешка.
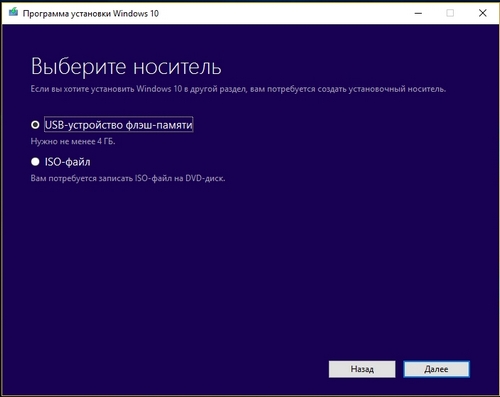
После выбора вашей флешки утилита загрузит и запишет на флешку установочные файлы Windows 10.
Создав загрузочную флешку, можно приступать к установке операционной системы. Для этого вставим USB-накопитель в хаб, и перезагрузим планшет. При старте планшета нажмем кнопку F2 на клавиатуре (она также подключается к хабу). Это действие откроет BIOS мобильного ПК. В BIOS нам необходимо перейти в раздел «BOOT » и выбрать нашу флешку первой при загрузке системы, как это показано на рисунке ниже.
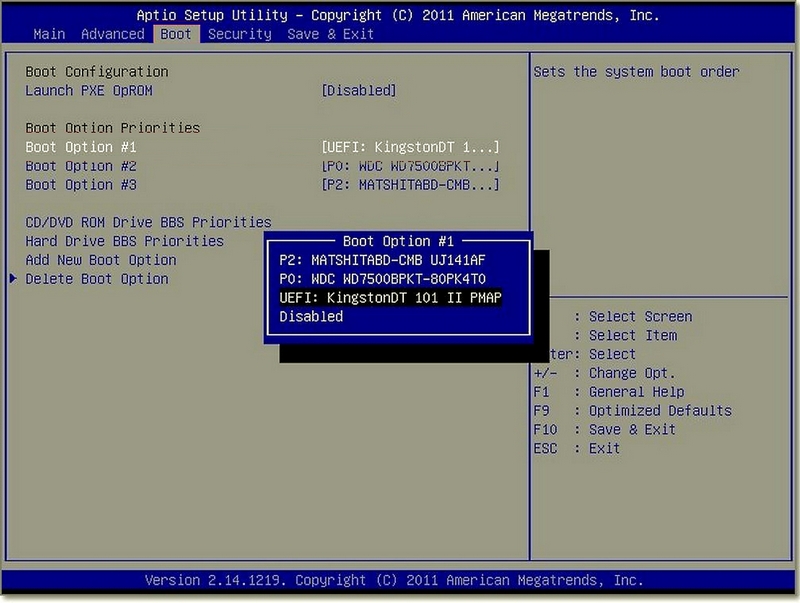
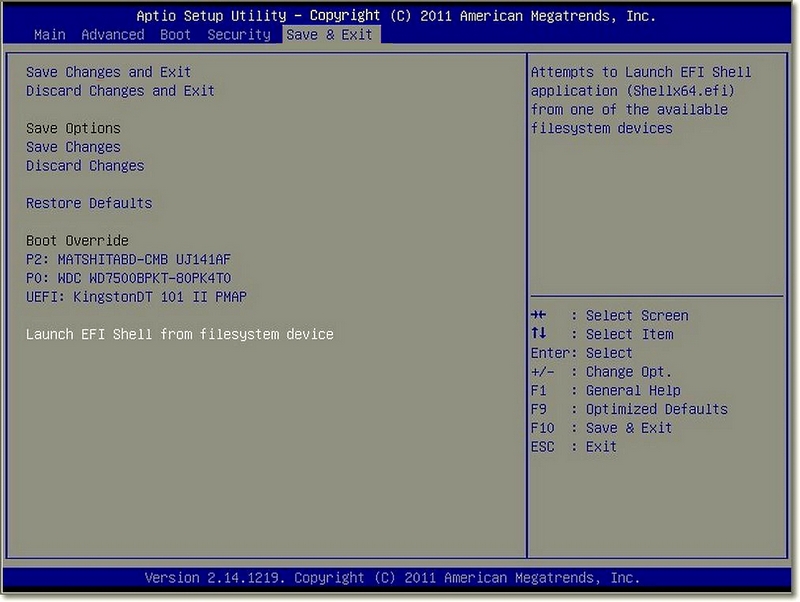
Выполнив описанные выше действия наш накопитель должен первым стартовать в системе, тем самым грузя установщик Windows 10.
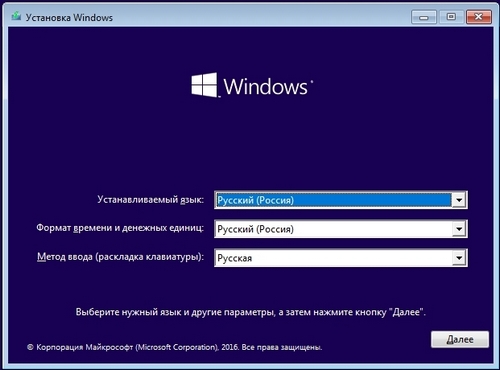
Установка десятки проста и знакома многим пользователям ПК, но все же мы опишем процесс ее установки. В следующем окне нажмем кнопку Установить .
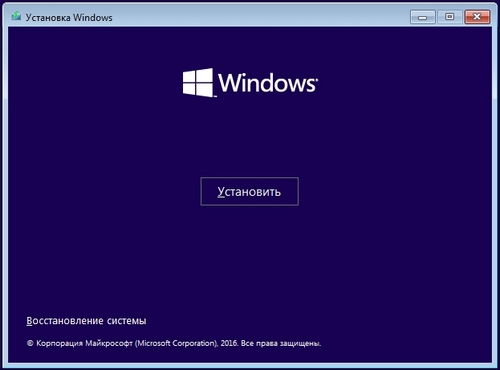
Это действие перебросит нас в окно, в котором мы должны согласиться со всеми условиями лицензионного соглашения компании.
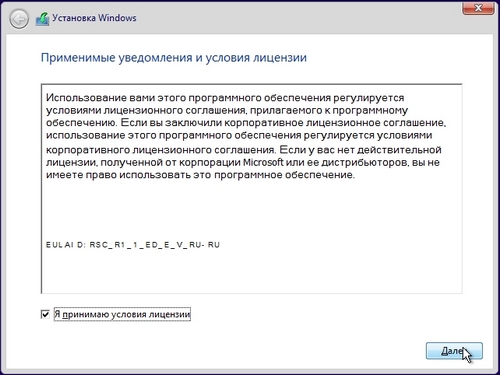
Приняв условия, мы попадем в окно, которое предложит нам обновить ОС, находящуюся в данный момент на жестком диске, или выполнить новую установку. Поэтому выберем пункт «Выборочная » и продолжим установку.
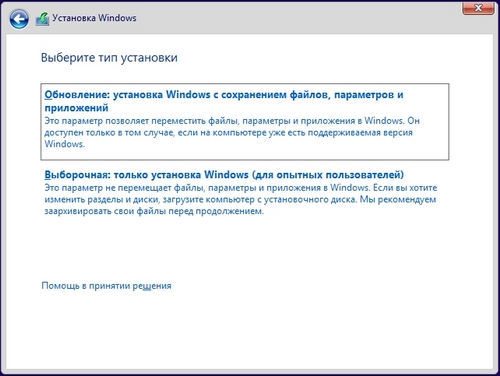
В следующем окне подготовим наш жесткий диск. В нашем случае это один раздел 64 ГБ.
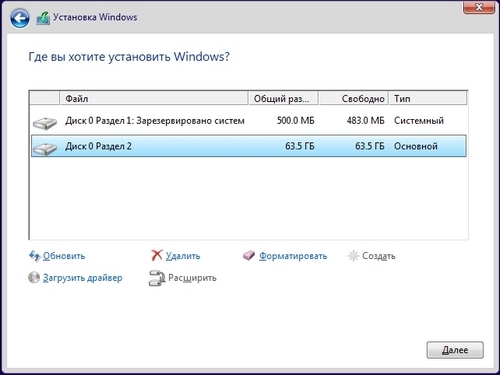
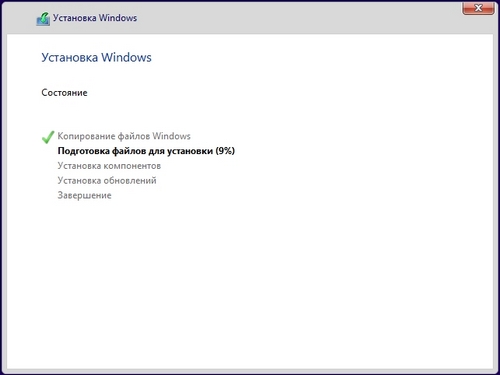
На планшете Asus VivoTab Note 8 установка не займет много времени, поэтому уже через несколько минут вы сможете пользоваться всеми преимуществами новой операционной системы.
Чтобы планшет функционировал правильно с новой ОС, для него нужно обновить BIOS. Загрузить и установить свежую версию BIOS можно на официальном сайте www.asus.com во вкладке «Поддержка » на странице этого планшета.
Из примера видно, что установка Windows 10 с архитектурой x86 такая же, как на обычном ПК.
Windows 10 mobile вместо Phone 8
Для своих смартфонов компания Microsoft также решила выпустить новую операционную систему под названием Windows 10 mobile . Такое название ОС подчеркивает намерение компании стереть границы между ПК и смартфонами в будущем. Например, внедрение инструмента Continuum в старшие версии смартфонов как раз и подтверждает это желание компании. Примечательной особенностью новой операционной мобильной системы является тот факт, что ее можно установить на большинстве старых моделей телефонов, которые еще работали на Windows Phone 8. Например, телефоны Lumia 535 и Lumia 630, работающие на Windows Phone 8, можно без проблем обновить до новой ОС. Ниже представлен весь список телефонов на Windows Phone 8, которые можно обновить до десятки:
- Lumia 430;
- Lumia 435;
- Lumia 532;
- Lumia 535;
- Lumia 540;
- Lumia 630;
- Lumia 640 XL;
- Lumia 735;
- Lumia 830;
- Lumia 930.
Теперь попробуем сменить старую Phone 8 на новую десятку. Для этого первым делом подключите ваш смартфон к Wi-Fi роутеру и позаботьтесь о том, что ваш телефон был заряжен. После этого необходимо перейти в магазин приложений Windows Store и найти в нем приложение Update Advisor , как это показано ниже.
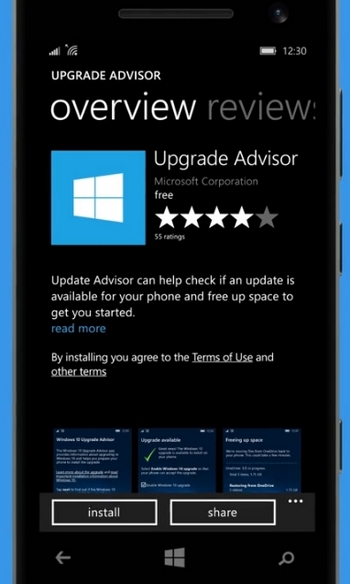
После установки и запуска программы Update Advisor она попросит у вас место для сохранения бекапа файлов, которые были на старой ОС Phone 8, как это изображено ниже.
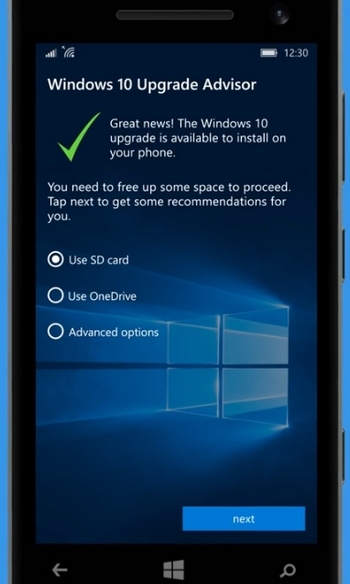
Дальнейшим шагом будет установка самого обновления на смартфон вместо Phone 8. Для этого перейдем в настройки телефона и запустим обновление, нажав на пункты «phone update » - «download ».
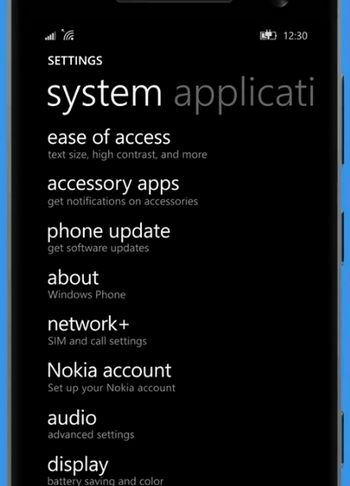
После завершения загрузки необходимо нажать на кнопку install ». Дальнейшим шагом будет принятие лицензионного соглашения, после чего начнется непосредственная замена Phone 8 на десятку.
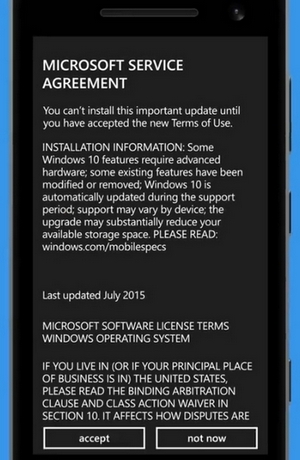
Произведя необходимые настройки, телефон попросит пользователя перезагрузить его.
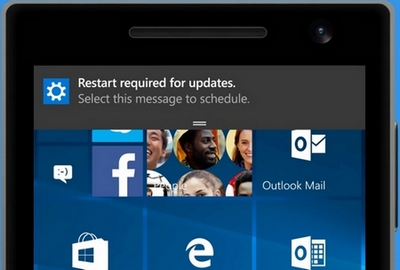
Перезагрузившись, вы можете восстановить все файлы, а также зайти в магазин приложений и обновить все программы, которые поддерживают новую ОС.
Из примера видно, что с обновлением справится любой пользователь телефона от компании Microsoft.
Обновлять до десятки нужно только такие смартфоны, как Lumia 535 и Lumia 630, а вот новые версии уже без приставки Lumia не нужно обновлять, так как на них новая ОС уже установлена.
Еще хочется сказать пару слов о новой технологии Microsoft Continuum . По сути, эта технология превращает ваш смартфон в ПК. Принцип работы построен на подключении монитора и смартфона к специальной докстанции Microsoft Display Dock HD-500 .

После сборки этой схемы смартфон функционирует как сенсорная мышь. Также у пользователя имеется возможность подключить обычную клавиатуру и мышь. Саму же работу за таким ПК конечно не сравнишь с работой обычного ноутбука или стационарного компьютера, но для офисного применения и просмотра информации в браузере она идеально подходит.
Единственным недостатком этой технологии является то, что воспользоваться Continuum смогут только пользователи флагманских смартфонов и новых моделей. Поэтому пользователи таких телефонов, как Lumia 535 и Lumia 630, будут немного огорчены. Но все же тот факт, что Microsoft дала владельцам таких телефонов, как Lumia 535 и Lumia 630, поменять старую ОС Phone 8 на десятку, является очень приятным сюрпризом, чего, например, не скажешь о Android смартфонах.
Подводим итог
В этой статье мы рассмотрели, как просто установить Windows 10 на планшет и на телефон от компании Microsoft. Для многих обновление планшета не вызовет трудностей, так как само устройство построено на процессоре с архитектурой x86, которая используется на ноутбуках и стационарных компьютерах. Из этого следует, что установка ОС на планшет выглядит похожим образом. Установка Windows mobile и вовсе не должна вызвать трудностей, так как ее процесс очень прост. Надеемся, наша статья поможет вам в установке новейшей операционной системы Windows 10, как на планшете, так и на смартфоне.
Видео по теме
Начнем с того, что Android является операционной системой. А поставить одну операционную систему (Windows) на другую (Android) никак нельзя. Что можно: можно поставить эмуляторы Windows 8 на планшет с Android, можно снести Android и поставить вместо него Windows, но только в том случае если планшет удовлетворяет требованиям операционной системы Windows. Требования для установки Windows 8 можно посмотреть на официальном сайте компании.
Сразу оговоримся – ОС Windows 8 разработана под процессоры х86 и х64. А Android заточен под процессор ARM. Имеется спец версия Windows RT, она может работать на процессорах созданных для использования Android, но заполучить дистрибутив для обычного пользователя представляется практически нереальной задачей.
Как установить Windows 8 на планшет с ОС Android
Итак – если это эмуляторы: QEMU – предусматривает установку графической оболочки Windows 95 и Windows 98, BOCHS – воспроизводит Windows XP SP3, aDOSBox – предназначен для эмуляции dos на планшете.
Если железо вашего планшета позволяет использовать операционную систему Windows 8, а это как правило, следующие модели: Odeon TPC-10, View Sonic View PAD, Iconia Tab W500, Archos 9, 3Q Qoo – вы можете удалить старую операционную систему и поставить новую Windows 8 на Android планшет.
Для этого вам понадобится: мышь, клавиатура с USB, и загрузочная флешка с операционной системой Windows (возможно так же будет нужен USB – хаб, если в планшете недостаточно портов, и USB Ethernet адаптер, если новая операционка не увидит Wi-Fi планшета, и придется скачивать для него дрова из интернета).
Создавать загрузочную флешку лучше всего используя Windows 7 USB или Download Tool 1.0. Для того что бы записать образ понадобится флешка 8 Гб. Подключаем накопитель к компьютеру, запускаем программу, и нажимаем next. Выбираем девайс что бы образ был записан на флешку а не на болванку.
Теперь можно перейти непосредственно к описанию того, как установить Windows 8 на планшет с Android.
Для начала создайте резервные копии всей информации, которая хранится на планшете.
Потом в SETUP планшета выберете загрузку с USB (в руководстве планшета должно быть описание того как это сделать. Как правило надо нажать и удерживать комбинацию кнопок расположенных на корпусе). Далее систему устанавливаем по аналогии с компьютером.
После того как ОС стала, скачиваем и устанавливаем драйвера устройств – сенсорного дисплея, адаптера. Хотя не исключен вариант что у вас окажется такой планшет, который заработает сразу же после установки.
Даже сегодня, операционная система Windows 8, которую Microsoft продает производителям аппаратных частей, ноутбуков, настольных ПК и планшетов, твердо стоит на ногах. Windows 7 стала качественным результатом кропотливой работы Microsoft, которая обрела множество поклонников. Старт Windows 8.1 состоялся не так хорошо, в результате чего, некоторые люди, узнавая, что планшет приходит с , могут отказаться от покупки устройства только по этой причине. И это большая ошибка. Windows 8 является лучшей и наиболее продвинутой версией Windows, существующей сегодня, а обновление 8.1 сделало систему ещё лучше. Даже процесс установки Windows стал проще с 8.1, нежели на предыдущих версиях ОС. Если вы собираетесь установить Windows 8.1 на планшет, ноутбук или ПК, наше руководство для вас.
Если вы приобрели планшет, ноутбук или компьютер с Windows 8.1, вам может потребоваться установить ОС. Вот как настроить ваше устройство с Windows 8 и всё, что вам нужно знать об этом процессе.
Установка Windows 8.1 достаточно проста. Microsoft упрощает большинство вещей для своих пользователей. Существует некоторое количество настроек, выступающих незадолго до установки. Прежде всего, используйте старый компьютер или планшетный ПК для поиска имени пользователя и пароля вашей учетной записи Microsoft, если он у вас есть. Практически все продукты корпорации Microsoft используют единую учетную запись. Если у вас её нет, это нормально, ничего страшного, вы можете создать учетную запись Microsoft на этапе установки.
Далее, если вы меняете предыдущее устройство на Windows, вы должны решить, хотите ли вы перенести программы и настройки на новый ноутбук или планшет с Windows 8.1. Если у вас нет устройств на Windows 8.1, всё в порядке. Вы также должны иметь под рукой наименование сети и пароль для беспроводного доступа к сети Интернет, если он у вас есть. Как правило, эту информацию можно найти на роутере / модеме.
Планшет Lenovo на Windows 8.1:
—
Давайте начнем…
Во-первых, подключите устройство с Windows 8.1 к сети. Вы должны быть уверены, что у планшета или ноутбука достаточно энергии, чтобы тот не выключился в процессе установки. Включите питание устройства на Windows. Убедитесь, что данные от Wi-Fi и учетной записи Microsoft под рукой, чтобы вы могли использовать их по необходимости.
Первое, что вы увидите, это выбор региона и языка установки. Важно, чтобы вы установили эти параметры правильно. Выбирайте страну, предпочитаемый язык и часовой пояс, прежде чем установить Windows 8.1 на планшет, ноутбук или ПК. Затем нажмите кнопку «Далее».
Теперь вы должны согласиться с условиями лицензирования для Windows 8.1. Нажмите «Я принимаю», если вы согласны. Вы не сможете установить операционную систему, не согласившись с условиями лицензирования.
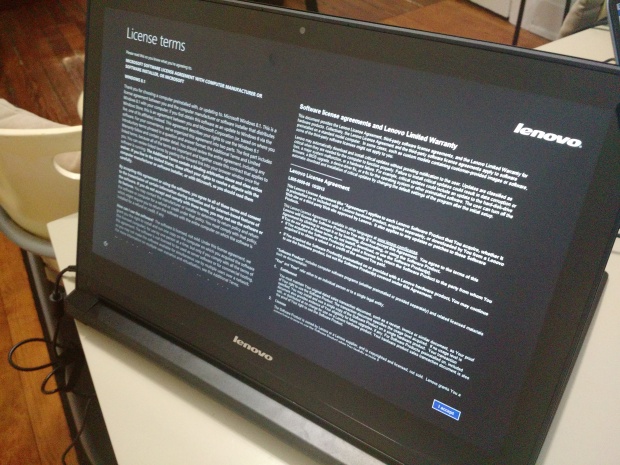
Нажмите на один из цветных квадратов, чтобы выбрать цветовую схему. Затем нажмите на пустое поле, чтобы дать имя своему компьютеру. Вы можете назвать компьютер как вам угодно, а предложения по умолчанию включают варианты, вроде «Семейный ПК» или «Мой ноутбук». Вы должны дать своему планшету или ноутбуку уникальное имя, чтобы могли идентифицировать его в сети, если вам когда-нибудь придется это делать.
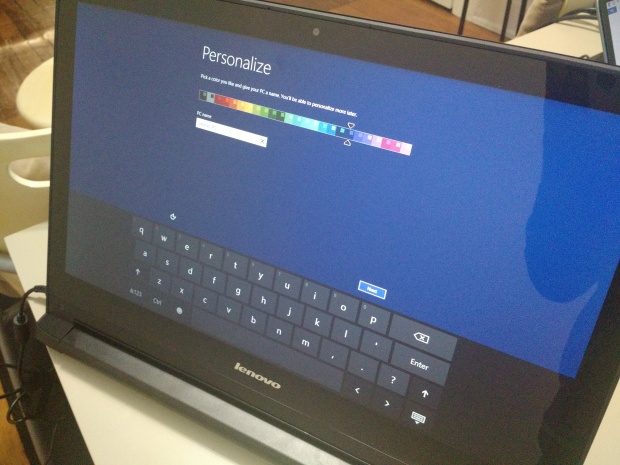
Выберите беспроводную сеть. Затем введите пароль от вашей беспроводной сети. И снова, пароль может быть расположен, например, на днище вашего беспроводного маршрутизатора, если он настраивается провайдером.
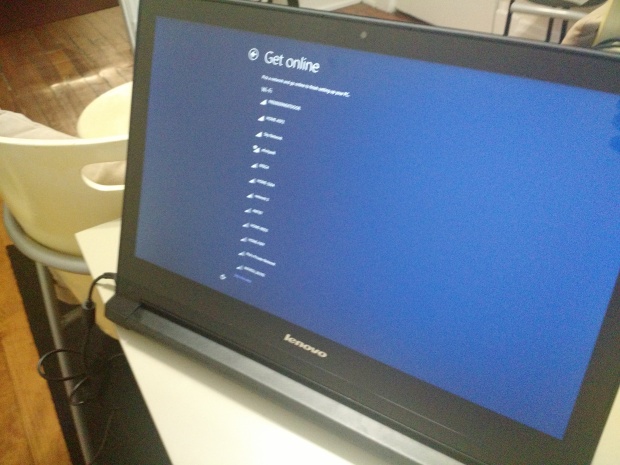
Нажмите «Использовать быструю настройку», чтобы получить автоматическое обновление и включить другие настройки приватности.
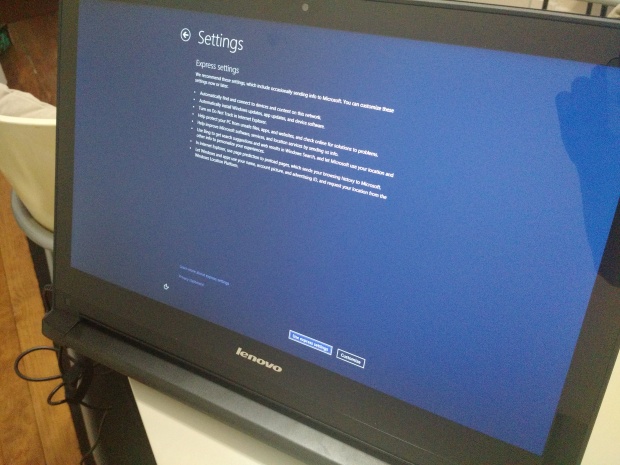
Теперь используйте имя пользователя и пароль учетной записи Microsoft, если она у вас есть. Если у вас нет учетной записи Microsoft, создайте новую, нажав на соответствующую кнопку и введя данные. Вы можете использовать учетную запись, которую используете для входа в другие продукты Microsoft, среди которых Xbox, Windows Phone или Outlook. Важно использовать одну учетную запись для всех устройств, которыми вы владеете.
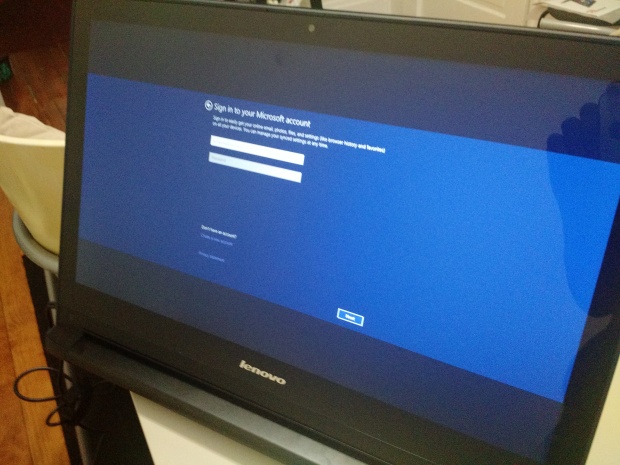
Теперь выберите, хотите ли вы перенести приложения и программы из предыдущего устройства на Windows 8.1 или создать полностью чистую ОС. Если вы никогда не имели планшета на Windows 8, вам нужно выбрать «Установить этот компьютер в качестве нового ПК».
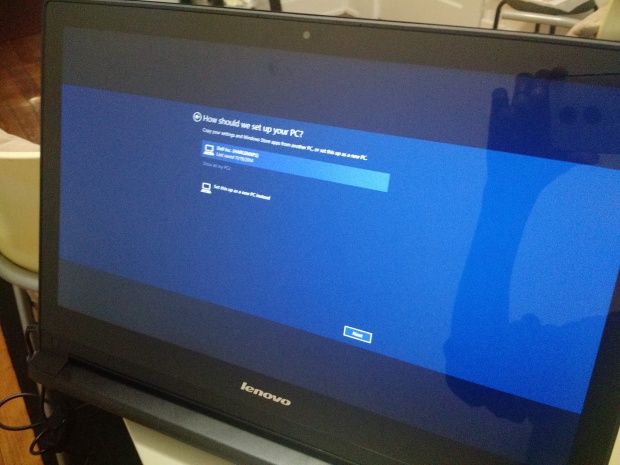
Вот и всё. Windows начнет процесс установки, а затем установит все приложения и игры. Если вы решили синхронизировать систему с настройками другого компьютера, процесс закончится в следующие несколько минут. Новые пользователи Windows 8 найдут полезным учебник о том, как эффективно использовать свои устройства на Windows 8.1. Учебник работает от мышки, клавиатуры или сенсорного экрана.
Ваша учетная запись Microsoft связывает всё, что вы делаете на устройствах с Windows 8.1. Программы приобретаются на всю учетную запись, также как и параметры сохраняются автоматически и привязываются к учетной записи. Если вам когда-нибудь придется снова установить Windows 8.1 на планшет, вы захотите знать, что ваша учетная запись сохранит все дистрибутивы программ, за которые вы платили, то же самое с музыкой и видео, которые вы покупаете в магазине Microsoft.
Установка Windows 8 на нетбук или планшет состоит из двух процессов: процесса запуска инсталлятора и, собственно, самого процесса установки. Последний ничем не отличается от установки Windows 8 на обычный компьютер. А вот процесс запуска инсталлятора индивидуален для каждого устройства.
Примечание
Необходимо отметить, что рассматриваемый дистрибутив Windows 8 рассчитан на установку только на устройства с процессорами архитектуры х86. На ARM-устройства его установить не представляется возможным.
С нетбуком немного проще - у него есть клавиатура, поэтому все, что вам нужно, - это флешка, на которую вы запишете файлы программы установки Windows. Для установки Windows 8 на планшет вам потребуется еще и USB-клавиатура и, возможно, адаптер USB Ethernet для подключения планшета к Интернету. Дело в том, что после установки Windows вам, возможно, понадобятся еще и дополнительные драйверы: графического адаптера, сенсорного экрана, Wi-Fi и пр. Можно, конечно, скачать и поместить на установочную флешку все нужные драйверы заранее, но это реально только в случае, если вы знаете, что и откуда скачивать. А если организовать подключение планшета к Интернету, Windows 8 самостоятельно скачает все, что ей будет необходимо.
Прежде всего запишите ISO-образ Windows 8 на флешку, для чего установите программу Windows 7 USB/DVD Download Tool 1.0 . Программа предназначена для записи образа Windows 7, но прекрасно работает и с образом Windows 8.
Запустите программу, выберите ISO-образ и следуйте инструкциям программы, нажимая кнопку Next, - все предельно просто.
Теперь вам остается только загрузиться с полученной флешки. В нетбуках для входа в меню выбора загрузочного носителя сразу после включения устройства обычно следует нажать клавишу
Сенсорные функции при установке Windows недоступны, поэтому привыкайте к клавиатуре - для перехода к следующему элементу интерфейса (переключателю, кнопке и т. д.) используется клавиша <Таb>, к предыдущему - комбинация клавиш +. Нажатие на кнопку осуществляется клавишей при условии, что перед этим кнопка выделена с помощью клавиши <Таb>. Включить/выключить переключатель (например, для лицензионного соглашения) можно клавишей <Пробел>.
В завершение процедуры установки Windows 8 не забудьте установить все необходимые драйверы. Этот процесс мы здесь рассматривать не будем, поскольку процедура установки драйверов различна для каждой модели планшета и нетбука. Самое главное, что вы теперь знаете, как создать загрузочную флешку, а с установкой драйверов, я надеюсь, вы справитесь и без моей помощи. Возможно, в Интернете найдутся подробные руководства по установке Windows 8 именно на вашу модель нетбука или планшета.
Итак, вы являетесь собственником планшета, работающего на Windows 7. Хотели бы вы опробовать недавно вышедшую Windows 8 на своем планшете?
Windows 8 была предназначена для настольных компьютеров, нетбуков, ноутбуков и планшетов. Все новые настройки и стартовый экран Metro были специально разработаны для устройств с сенсорным экраном. Вместе с тем, все устройства на Windows 7 способны работать на версии 8 также.
Планшет должен соответствовать минимальным системным требованиям, необходимым, чтобы установить Виндовс 8. Рекомендуется устанавливать только 32-разрядную версию, если ваше устройство имеет оперативной памяти меньше 4 Гб. Для того чтобы новая операционна система работала на вашем устройстве полноценно, внимательно изучите его характеристики и проверьте объем свободной памяти.
Общеизвестно, что 8 на планшет с флеш-памяти является наилучшим методом, доступным для этих целей.
Как только вы USB, подключите его к планшету. Измените настройки BIOS для (возможно, потребуется подключить внешнюю клавиатуру к порту USB, чтобы изменить эти настройки), а затем следуйте процедуре, отображаемой на экране, чтобы на планшет завершилась.
Зайдите на сайт компании-производителя вашего планшета и установите необходимые драйверы для Wi-Fi, камеры и других необходимых функций.

Кроме того, возможна установка Windows 8 на планшет одновременно с Windows 7 (вы можете использовать этот способ, если ваш планшет не имеет портов USB).
Для реализации этого способа необходимо использовать VHD (виртуальный жесткий диск), чтобы корректно загрузить Виндовс 8. Выполните вышеуказанную инструкцию по используя VHD вместо USB загрузочного диска. Это руководство не требует установки загрузочного носителя, что очень существенно - некоторые пользователи полагают, что без диска или флешки не ставится Windows 8 .
Также вы можете 7 до версии 8 на вашем планшете, если ваш планшет не имеет порта USB. Это наиболее простой способ загрузки ОС версии 8 на ПК и планшеты.

В этом случае вы должны установить файл ISO по загрузке Windows 8 и выполнить запуск файла setup.exe, чтобы запустить процедуру обновления. При обновлении с Windows 7 до версии 8 вы сможете импортировать все файлы, установленные программы и настройки.
В первую очередь включите планшет и запустите имеющуюся систему. Выполните всех необходимых документов и других данных с вашего системного диска. Убедитесь, что планшет имеет минимальное количества - 20 ГБ свободного пространства в разделах Windows 7 (прежде, чем переходить к следующему шагу).
Скачайте файл ISO версии 8. Загрузите и установите Virtual Drive.
Откройте новый виртуальный диск в меню «Мой компьютер», выполните запуск файла setup.exe и следуйте инструкциям на экране, чтобы завершилась установка Windows 8 на планшет. Во время установки система попросит вас выбрать раздел для загрузки Windows 8. Для проведения обновления операционной системы, просто выберите при этом запросе разделы с установленной Виндовс 7 (должно быть не меньше, чем 20 Гб свободного пространства). Программа завершит установку автоматически - просто дождитесь окончания загрузки и перезагрузите компьютер.
