Як зробити скріншот на комп'ютері чи ноутбуці. Робимо скріншот сторінки (екрана) Зроби мені скрін
Під час створення рефератів чи звітів потрібно скопіювати у документ знімок екрана. Ця процедура фотографування екрану називається принтскрин (Print Screen) . Як зробити принтскрин повинен знати кожен користувач комп'ютера, який має справу з оформленням будь-яких документів. Цей процес є дуже простим та швидким.
Як зробити принтскрин екрану
Щоб сфотографувати екран, потрібно здійснити лише одну просту дію. Їм буде натискання кнопки на клавіатурі, що має назву Print Screen.

Після натискання кнопки відбувається копіювання знімка в буфер обміну. У цей час немає жодних видимих змін у роботі комп'ютера: нові вікна не з'являються, повідомлення не висвічуються. Ви можете вставити ваше зображення в будь-яку програму, що підтримує обробку графічної інформації. Є безліч програм, які спеціалізуються на створенні та редагуванні принтскринів. До них відносяться HyperSnapі WinSnap.
Але найчастіше для вставки знімків застосовують Microsoft Word, Rhotoshop або звичайний Paint.
Як зробити принтскрин сторінки
Якщо потрібно зробити знімок не тільки видно на моніторі, а лише одного відкритого вікна, то можна це здійснити за допомогою комбінації клавіш. Для цього, утримуючи клавішу Alt, робимо Print Screenактивного вікна на моніторі. Така функція є дуже ефективною, якщо необхідно вставити в документ тільки певну частину робочого простору монітора. Комбінація дозволить заощадити час на редагуванні знімків.
Як вставити Print Screen у документ Microsoft Word
Якщо потрібно вставити принтскрин у документ Word, можна просто натиснути комбінацію клавіш «Ctrl+Alt». Перед вставкою знімка необхідно вказати місце розташування, встановивши на ньому курсор. Також можна вставити графічний об'єкт за допомогою контекстного меню. Для цього правою кнопкою миші натискаємо на місці вставки принтскрина та вибираємо функцію «вставити».

Якщо перед вставкою знімка екрана в документ потрібно його змінити, спочатку вставляємо його в будь-який графічний редактор і здійснюємо над ним будь-які операції.
Як вставити принтскрин в Paint
Програма Paintприсутній у будь-якій операційній системі як стандартний графічний редактор. Використовуючи цю програму, можна зберегти Print Screen у вигляді картинки на ваш комп'ютер. Щоб вставити фото екрану в Paint, потрібно провести ряд нескладних дій:

Як працювати з Print Screen у Фотошопі
- Відкриваємо програму Adobe Photoshop та створюємо в ньому новий документ за допомогою виконання команд File та New.
- Тепер робимо знімок екрана або активного вікна, яке буде у буфері обміну.
- За допомогою команди Edit-Paste вставляємо знімок із оперативної пам'яті у робоче вікно Adobe Photoshop.
- Виконавши з графічним об'єктом усі необхідні дії, зберігаємо його у будь-якому форматі на згадку про комп'ютер.
На тему можна подивитися і відеоролик:
Здрастуйте, мої постійні та нові читачі!
У минулому матеріалі я розповів вам про те, і для чого він потрібний. У цьому ж матеріалі я, як і обіцяв, розповім вам, як зробити скрін монітора.
Існує безліч різноманітних програм для створення знімка екрану та його подальшого редагування, наприклад, magicscreenshot, light shot, FsCapture, які ви можете знайти в Інтернеті.
Але не обов'язково використовувати допоміжний софт. Для знімків монітора цілком підійдуть програми, які, напевно, є у вас на комп'ютері: Picture Manager (пакет Microsoft Office) і Paint.
Примітка! Ці дві програми не роблять знімки, вони підходять для подальшої обробки скріншотів, зроблених стандартними засобами windows
Як створити скрін без додаткового?
Скріншот екрану створюється у три етапи:
- Фіксація зображення (клавіша Print Screen).
- Перенесення знімка з буфера обміну до редактора зображень, який є на вашому ПК. Редагування картинки (за бажанням).
- Збереження у будь-якому форматі.
А тепер докладно розберемо усі ці пункти.
Етап 1
Насамперед необхідно натиснути на клавішу Print Screen. У момент натискання весь екран фотографується, а зображення розміщується у буфер обміну. Як правило, на клавіатурі необхідна кнопка називається "Prnt Scr" і знаходиться в правому верхньому кутку.
Якщо у вас мультимедійна клавіатура, після натискання на Print Screen у вас може з'явитися віконце друку, а не скріншот. Це пов'язано з тим, що одна кнопка розрахована одночасно на дві команди: Print та Print Screen. У такому випадку вам слід спочатку перекласти клавіатуру в режим Screenshot. Зазвичай це робиться за допомогою одночасного натискання кнопок та однієї з F1 - F12.
Зробити скрін за допомогою екранної клавіатури
Якщо у вас не вдалося зробити Screenshot вище описаним способом, то ви можете скористатися запасним варіантом – екранною клавіатурою. Щоб зробити це, зайдіть у «Пуск», у «Програмах» оберете «Стандартні», а в них – «Спец можливості». У «Спец возможностях» клацніть на «Екранна клавіатура» та знайдіть потрібну кнопку. 
Скріншот гри чи відеоролика
Фотографування сторінки труднощів не викликає, але що робити з фіксацією зображень під час гри чи перегляду відео?
Як правило, під час відео гри або відтворення відео ролика замість скрина може вийти квадрат чорного кольору. У такій ситуації для того, щоб зафіксувати якийсь момент з гри або кадр з відео, необхідно попередньо поставити паузу і зробити скрін.
Ну що ж, screenshot готовий.
Етап 2
Редагування в Paint
 Paint є найпростішим ПЗ, розробленим спеціально для створення та подальшого редагування картинок. Де його знайти? Пейнт є у звичайному наборі Windows. Щоб його запустити, потрібно зайти до «Пуску», вибрати «Програми», клацнути на «Стандартні», де в списку і знайти редактор.
Paint є найпростішим ПЗ, розробленим спеціально для створення та подальшого редагування картинок. Де його знайти? Пейнт є у звичайному наборі Windows. Щоб його запустити, потрібно зайти до «Пуску», вибрати «Програми», клацнути на «Стандартні», де в списку і знайти редактор.
Після того, як ви відкриєте програму, зліва нагорі ви побачите вкладку під назвою «Вставити». Клацніть на неї або натисніть клавіші Ctrl і V. Після цих усіх дій ваш скрін відобразиться в Пейнт з буфера обміну.
Якщо хочете, можете відредагувати фото, наприклад .
Редагування в МО Picture Manager
Якщо на вашому ПК встановлено пакет програм Microsoft Office, тоді програма Picture Manager у вас, напевно, є. Відкрийте його, зайдіть в меню Пуск і серед програм знайдіть папку Microsoft Office, а в ній і графічний редактор.
Нагорі ви побачите меню, в ньому знайдіть "Edit" ("Правка") і натисніть на неї. Натисніть на «Вставити» та побачите створений скріншот.
Змінювати вид картинки можна у графі «Зміна зображень» або «Редагування».
Етап 3
Збереження практично в будь-якій програмі відбувається за стандартною процедурою: вибираєте в меню «Файл» рядок «Зберегти як», даєте назву картинці, що зберігається, вибираєте прийнятний формат і місце, де вона буде зберігатися, натискаєте кнопку «Зберегти». Всі.
Огляд додаткового софту
Перша програма, яку я хотів би розглянути, це magicscreenshot. Її можливості:
- можна зробити скрін всього екрана чи його частини;
- додати графічні елементи та текст на отримане зображення;
- зробити назву та опис до скрин;
- завантажити фото або будь-яке інше зображення із жорсткого диска на веб-сторінку;
- зберегти скрін на локальному диску та на web-сторінці.
Light Shot- Найшвидший і зручний спосіб зробити скріншот. Ви можете вибирати область для скрин, редагувати його, ділитися посиланням на картинку з користувачами мережі і навіть шукати схожі зображення.
FastStone Captureє потужною і зручною утилітою, яка дозволяє зробити скрін різних областей, вікон, всього екрану, областей довільної форми, цілих web-сторінок. Також вона надає можливість.
Ось і все, про що я хотів вам розповісти. Як бачите все дуже легко та просто. Особливо, коли у вас під рукою є моя інструкція. Якщо інформації зі статті вам недостатньо і ви хотіли б набагато глибше вивчити тему, раджу вам курс « Геній комп'ютерник».
Слідкуйте за оновленнями блогу, ділитеся інформацією в соц. мережах та комп'ютер розкриє вам та вашим друзям усі свої таємниці! До нової зустрічі!
З повагою! Абдулін Руслан
Screen Shot - ось як називається знімок екрана у тих, хто придумав таку функцію. Скріншот потрібен, щоб зберегти зображення з екрана у файл комп'ютера. Ця стаття навчить вас як створити скріншот екрану на комп'ютерішвидко і без будь-яких зусиль, стандартними способами та застосовуючи , також нижче ви можете подивитися відео з детальним описом.
Цієї функції існує безліч застосувань, наприклад, вам хочеться поставити нові шпалери на свій робочий стіл, або є бажання допомогти другові при необхідності показати, як у нього виглядає відкритий додаток. Також дуже корисно при спілкуванні зі службами підтримки і для багатьох інших завдань.
Простий спосіб зробити скріншот екрану на комп'ютері?
Це найпростіший і найдіючіший спосіб створення скріншотів. Для початку необхідно знайти та тапнути на клавіатурі кнопочку «Prt Scr». Ви її повинні побачити у правій верхній області клавіатури.
Буває так, що на ноутбуках з екраном менше 15,6′ стоїть урізана клавіатура, тобто ця клавіша може бути поєднана з якоюсь іншою клавішею, в такому випадку необхідно натиснути «Fn + PrtScr». Ця дія дозволяє нам скопіювати картинку з екрана монітора в буфер обміну, так само ви копіюєте виділений текст за допомогою комбінації клавіш «Ctrl+C» і вставляєте його за допомогою натискання двох клавіш «Ctrl+V».
Щоб зберегти це зображення як файл, ми скористаємося вбудованим редактором Paint. Він запускається так: Пуск→Всі програми→Стандартні→Paint. Інший спосіб, у рядку пошуку, який знаходиться в меню «Пуск» набираємо «Paint» і натискаємо на програму, що з'явилася, в списку:
Це найшвидший спосіб, тому що буває нелегко знайти програму серед купи іконок у меню «Пуск».
Після того як ви увійшли в Paint слід натиснути на кнопку Вставити, або за допомогою комбінації клавіш Ctrl + V, таким чином ви дістанете вміст з буфера обміну:
Ми зробили знімок екрана нашого робочого столу, за цим слід зберегти картинку на комп'ютер. Ми вибираємо «дискетку» та вказуємо шлях, де лежатиме наш файл. Раджу вибирати з доступного списку формат «JPEG», адже він важить найменше, але також можна зберігати і у форматі «PNG», як запропоновано нам спочатку. Ви можете створити скріншот окремо для запущеної програми. У такому разі натисніть комбінацію кнопок Alt+Print Screen. Витягувати файл з буфера обміну інформацією та вставляти його можна не тільки за допомогою Paint, але й, наприклад, в офісну програму Word, або в поштовому клієнті Outlook.
Ось найпростіший план дій:
- Натисніть Print Screen або Alt+Print Screen. Залежно від того, що вам необхідно.
- Відкриваємо "Paint".
- Вивантажуємо дані буфер обміну.
- Створюємо файл.
Також найпростіший спосіб створення скріншоту, скористатися утилітою Ножиці. Вона допоможе скопіювати будь-яку частину нашого екрану. Знайти її можна Пуск→Всі програми→Стандартні→Ножиці. 
У вікні відкритого додатка натискаємо по стрілці праворуч від кнопочки «Створити» і вибираємо, що нам потрібно: прямокутна область, скріншот всього екрану, довільна форма або просте вікно. Якщо потрібно зберегти прямокутну частину екрана, натискайте «прямокутник», хочете вказати контури фігури тисніть «довільна форма». Далі натисніть на саму кнопку «Створити». Після цього екран змінить колір, і ви зможете вибрати область для створення скріншота. Не буде зайвим сказати, що програма при відкритті автоматично налаштована на виділення області. Далі має відкритися вікно для збереження та редагування даного скріншота:
Ви знайдете тут інструменти для малювання «Перо» та «Маркер». Ластикам можна буде прибрати всі ваші редагування. Зберігається все "дискеткою". Зберігати радимо у форматі JPEG, тому що ця програма не може створити прозорий PNG-рисунок.
Про прозорі картинки буде сказано нижче. І якщо ви вирішили створити більш маленький розмір картинки, ви завжди можете до цього повернутися потім.
Програма Floomby для створення скріншотів
Також для створення скріншота ви можете скористатися спеціальними програмами від інших розробників. Про кращі утиліти подібного роду і йтиметься.
Почнемо з Floomby дуже цікавої програми зі своїми особливостями.
Сторінка програми (рус): www.floomby.ru
Платформа: Windows XP /Vista/7/8
Мова:російська
Розповсюдження:безкоштовно
Завантажити: www.floomby.ru/client/FloombySetup_ru.exe
Розмір: 2,8 Мб
За допомогою цієї програми, створений скріншот, ви можете відразу відправити в мережу інтернет. Простіше кажучи ви моментально отримуєте url-посилання на ваш зроблений скріншот з інтернету, яку ви маєте право відправити будь-кому, скориставшись: скайп, пошта, соціальна мережа вконтакті і т.д. Коли ви вперше увійдете в програму, вам буде запропоновано реєстрацію для повного доступу до можливостей програми. Ви не повинні її проходити все необхідне і так запуститися. Перейдемо до справи, внизу на панелі завдань з'явився значок синього кольору з англійською літерою «f», якщо ви на нього натиснете, спливе нове віконце програми.
Все досить просто: є бажання виділити квадратну або прямокутну область - натисніть на функціональну кнопку "Фрагмент", також це можна зробити за допомогою комбінації клавіш "Ctrl + Print Screen", якщо потрібно зробити скріншот екрану монітора - допоможе кнопка "Екран". Наприклад, потрібно певній фрагмент екрану чи чогось іншого, при цьому потрібно виділити його (фрагмент), після чого з'явитися віконце такого типу:
Тут є кілька необхідних інструментів, які дозволяють малювати на створеному скріншоті. Внизу вікна потрібно ввести нове ім'я для створюваного файлу, після чого натисніть «Надіслати». Відразу після натискання, на мить з'явиться вікно надсилання нового файлу в інтернет, після цього з'явиться вікно наступного типу:
Тут є можливість натиснути на кнопку «Відкрити» посилання в інтернет-браузері, звідки можна зберегти готову картинку (скриншот) на диск. Або натиснути на "Копіювати" для передачі посилання іншій людині. Це посилання буде випрасувати наступним чином floomby.ru/s2/######. Це посилання буде зберігатися в розділі "Історія" самої програми, тобто завжди буде доступна в будь-який момент. Також звідти можна буде видаляти старі непотрібні скріншоти з інтернету.
Як зробити скріншот екрану на комп'ютері простою програмою, якщо немає кнопки Print Screen
Буває таке, що кнопка Print Screen просто фізично відсутня на комп'ютерній клавіатурі, а скріншот екрана дуже необхідний. Щоб уникнути установки великих і часто платних програм, можна скористатися можливостями однієї невеликої програми під назвою SnapaShot, якою не потрібно встановлювати (Portable). Після запуску цієї програми вискочить ось таке тьмяне віконце:
Його потрібно лише перемістити в ту частину екрана, яку ви хочете зберегти, потім натиснути на кнопки: одна з них виконує функцію копіювання в буфер обміну, а інша просто збереже скріншот (файл зображення) на комп'ютер. Якщо ви хочете зробити скріншот повного екрана, потрібно просто розгорнути вікно програми на весь дисплей монітора. Власне кажучи, дана програма дуже функціональна, крім вище перерахованого, вона може зробити миттєвий знімок з будь-якого відео, яке програється.
Як зробити прозорий скріншот
Ще одна досить цікава програма для створення скріншотів— «PrtScr», яка має в арсеналі функцію робити прозорими скріншоти, але є одне, але вона англійською мовою. Але не переживайте, зараз я продемонструю, як з нею працювати.
Сторінка програми (англ): fiastarta.com
Платформа: Windows XP/Vista/7/8
Мова:англійська
Розповсюдження:безкоштовно
Завантажити: http://www.fiastarta.com/PrtScr/PrtScrSetup.exe
Розмір: 2,4 Мб
Можливо деякі відвідувачі ставлять питання – що означає прозорі скріншоти. Поясню на прикладі. Після того як я зробив два ідентичні скріншоти у різних форматах, далі в графічному редакторі наклав їх на іншу картинку (зображення):
Справа, як бачите, непрозора картинка у форматі JPEG. Прошу звернути увагу. Я виділив абсолютно довільну область, але по краях обрамлена прямокутником (на відміну від інших програм, в яких він білого кольору, тут програма «PrtScr» додає ефект злегка видиме тло. Фрагмент зліва, який спочатку був збережений у прозорий формат PNG. Він просто накладається без будь-яких прямокутних обрамлень Зображення такого типу дуже легко і непомітно накладати на інші файли і при цьому виходить дуже нічого.
Дана програма після запуску перебуватиме в треї панелі завдань у вигляді звичайного значка, натиснувши на який правою кнопкою миші з контекстного меню треба вибрати пункт Capture screen now: 
Після чого екран змінить колір, а праворуч з'явиться така підказка:
Позначення цього: довільна область екрана монітора виділяється лівою кнопкою миші або комбінацією кнопок «Alt+Print Screen», а при затисканні кнопки «Ctrl» виділятиметься прямокутна область. Права кнопка миші служить для того, щоб помалювати на екрані та виділити необхідну область для скріншота. Натиснувши на довільне місце, генерується скріншот всього екрану. При комбінації гарячих клавіш Ctrl+Print Screen запуститися лупа в максимальним збільшенням, де за допомогою кнопки Ctrl можна виділити бажану область з точністю до пікселя. Далі, після того як ви зробили бажаний скріншот, він з'явиться у вигляді симпатичного об'єкта, що літає, а також спливе вікно для збереження результатів. На зображенні цей скріншот обведений червоним кольором.
Ось власне і все, що я хотів вам, дорогі читачі, розповісти про те, як можна легко зробити скріншот власного екрану комп'ютера. Як ви вже зрозуміли з цієї статті, для проведення цієї маніпуляції можна скористатися як вбудованими інструментами Windows, так і стороннім софтом. Який метод для створення скріншотів ви оберете, вирішувати тільки вам. Також пропоную подивитися вам відео інструкцію про те як зробити скріншот екрану на комп'ютері. Хай щастить.
Якщо потрібно терміново щось показати співрозмовнику чи зберегти, користувач може знати, як робити скріншот на комп'ютері. Саме час цьому навчитися!
Навіщо робити скріншот
Читайте також: Як встановити пароль на папку Windows? | 7 Кращих способів та програм для шифрування | 2019

Часто буває так, що скріншот просто необхідний.
Наприклад, якщо потрібно показати свій екран співрозмовнику або відправити кудись ці дані, якщо потрібно зберегти те, що не зберігається натисканням правої кнопки миші або якщо хочеться зловити вдалий момент у відео.
І це лише деякі з причин використовувати таку корисну функцію свого персонального комп'ютера або ноутбука.
Наприклад, ви потрапили в не дуже приємну ситуацію, скажімо, при використанні віртуального гаманця.
І для того, щоб довести адміністрації свою правоту, вам доведеться надати їм докази. І тут просто не обійтися без скріншота.
Або вам доводиться звертатися із проблемою у службу підтримки вашого заліза чи софту.
Знову ж таки, на словах пояснити не вийде, і що залишається робити? Звичайно ж, скористатися нагодою продемонструвати свій екран.
Буває навіть так, що хочеться зняти повідомлення, як спогади, і одним тільки "Ctrl + С" явно не обійтися.
Безліч дрібниць, які, здавалося б, легко залишити як зображення на своєму персональному комп'ютері або ноутбуки, але зробити це без створення скріншоту просто фізично неможливо.
Насправді ж вміння робити скріншоти може бути корисним у будь-який момент, а тому важливо знати, як правильно робити скрін свого екрана чи вибраного вікна, або, може, лише якоїсь його частини. Так, можна вибрати навіть одну фразу чи картинку.
Ну а зробити це, насправді, досить просто, причому для того, щоб зробити скріншот, потрібно докласти мінімум зусиль. Це дуже просто, робиться в кілька кліків, і є навіть дитині.
Принтскрин за допомогою кнопки
Читайте також: [Інструкція] Як інсталювати Windows (7/8/10) на комп'ютері або ноутбуку | 2019

Для початку, принтскрин - цей той самий, тільки іншими літерами. Назва, до речі, від першого способу створення скріншотів – кнопки PrintScreen.
Ця кнопка може також іноді називатися PrtScr , і вона зазвичай знаходиться на правій стороні. Її розташування залежить від типу.
Отже, ця кнопочка - найшвидший і найпростіший спосіб зробити скрін вашого екрану за лічені секунди.
Достатньо лише натиснути її, щоб зображення екрана збереглося у буфері обміну. Тобто, щоб ви могли вставити його буквально куди завгодно.
Нічого зайвого, тільки одна кнопка, а потім вже можна редагувати скріншот у будь-якому редакторі зображень.
Зробити це можна за допомогою Paint, Paint.net, GIMP або іншого редактора, який у вас є.
Важливо пам'ятати, що скріншот, зроблений за допомогою кнопки PrintScreen, захоплює весь екран, і якщо ви відправите комусь знімок екрану, ця людина побачить всі ваші вкладки в браузері, запущені програми, абсолютно все. Тому редагувати принтскрин буває дуже важливо, якщо ви не хочете щоб інші побачили більше, ніж потрібно.
Як зробити скріншот на ноутбуці
Читайте також:

Як і на будь-якій клавіатурі, кнопочка PrintScreen на ноутбуці нікуди не подіється. Вона знаходиться на своєму місці, яке залежить від типу клавіатури, і виконує все ж таки функції.
Але буває, що користувач натискає кнопку ще й ще, але нічого не відбувається. І що тоді? На ноутбуці скрін зробити не вийде?
Зовсім ні! Це просто означає, що крім вже відомої користувачеві клавіші, якщо у вас є ноутбук, потрібно використовувати . А виглядає вона як Fn+PrintScreen.
Кнопочка так і підписана, "Fn", і знаходиться вона зліва внизу, недалеко від клавіші "пробіл".
Ось так легко і просто, лише дві кнопки. Ну а скрін, знову ж таки, збережеться для подальшого редагування.
І якщо ви впевнені, що все зробили правильно, і скріншот все ж таки вийшов, то саме час його відредагувати. Як правильно це зробити?
Як відредагувати принтскрин
Читайте також: Планувальник завдань Windows - як настроїти і що можна вимкнути без шкоди для системи?

Найпростіший спосіб – це викликати програму Paint та відрізати все непотрібне з її допомогою.
Як відомо, це – найпростіша «малювальниця», і так само просто з її допомогою і підігнати розмір скріншоту.
Потрібно лише:
- Відкрити меню "Пуск", зробити це можна за допомогою клавіші "Win" або відкривши меню зліва;
- Вибрати папку під назвою «Стандартні»;
- Звідти запустити програму
- Натисканням клавіш Ctrl+V вдасться вставити скріншот у нове полотно.
- Потім потрібно вибрати інструмент «Виділити», яким ви позначите потрібну область, та «Обрізати».
- Залишилося лише зберегти зображення.
І скріншот готовий!
Зовсім нічого складного, лише кілька кліків, і можна відправляти його куди завгодно.
Так само можна редагувати будь-якою доступною програмою, які є у вас під рукою. За допомогою поєднання клавіш «вставити» скрін, що вийшов, можна помістити в абсолютно будь-який додаток.
А якщо, скажімо, з кнопкою принтскрина щось не так? Чи просто тут нічого не зрозуміло? Що робити у такому разі?
Прінтскрін за допомогою «Ножиць»
Читайте також: [Інструкція] Як підключити принтер до комп'ютера на Windows 10 та Mac OS

У Windows 7 кнопку PrintScreen можна взагалі використовувати. Натомість є дуже зручний інструмент, який називається «Ножиці».
Він розрахований на створення скрин без подальшої його обробки, тобто, можна зробити принтскрин абсолютно будь-якого розміру і в будь-якому місці екрану.
Його просто як знайти, так і використовувати, і для цього потрібно лише кілька дій:
- Все той же «Пуск», потім у «Стандартних» потрібно знайти програму під назвою «Ножиці».
- Відкривається вона миттєво, залишилося лише натиснути на вкладку під назвою «Створити» та вибрати розмір та форму поля, тобто майбутнього принтскрина.
- Потім залишилося лише натиснути на кнопку «Зберегти» або додати напис до принтскрина за допомогою інструмента «Маркер».
Насправді, нічого складного, правда?
І справді, обидва способи зробити принтскрин є дуже легкими та доступними.
Щоправда, у різних версіях операційної системи скрини не завжди вдається робити однаково.
Принтскрин на Windows 10
Читайте також: Як зробити скріншот на комп'ютері під керуванням Windows 10

У «десятці» існує набагато більше способів створити та зберегти скріншот.
По-перше, в деяких випадках скріншоти зберігаються автоматично, спеціально відведену для цього папку. Вона, до речі, на локальному диску.
Ну а по-друге, тут є більше вбудованих інструментів, які дозволяють зробити скрін без особливих проблем.
І не тільки скрін, а й навіть відеозапис без додаткових програм, все це передбачено в операційній системі.
Існує кілька хитрощів з клавішею PrintScreen. При натисканні на неї знімок екрана (робочого столу, запущених програм тощо) автоматично перенесеться до буфера обміну, звідки його можна буде вставити в документ або будь-який графічний редактор.
Якщо ж ви натиснете клавіші Alt+PrintScreen , то зможете зробити принтскрин тільки робочого вікна.
Наприклад, відкритої папки, браузера або будь-якої у віконному або навіть повноекранному режимі. Щоб все вийшло, як треба, потрібно спочатку зробити це вікно активним, тобто натиснути на нього.
Ну і, зрештою, при комбінації клавіш Win+PrintScreen скріншоти будуть збережені автоматично.
Тобто вони одразу ж з'являться у системі. При натисканні на ці кнопочки принскрин не переміститься в буфер обміну, а виявиться вже у вигляді зображення у стандартній папці, яка називається "Знімки екрану"і знаходиться в папці «Зображення».
Але це лише комбінації клавіш, що тоді щодо інших способів?
Чи є інші можливості?
CreatorsUpdate: Ігрова панель та Ножиці
Читайте також: ТОП-4 Прості способи змінити будь-яке розширення файлу в Windows 7/10

Операційна система Windows 10, як і попередні її версії, оснащена інструментом під назвою «Ножиці». Так, так, крім комбінацій клавіш є ще безліч вбудованих способів зробити скріншот.
Це стандартна програма, тому знайти її дуже легко. Можна знайти через "Всі програми" або просто набрати назву в рядку пошуку, а потім запустити програму.
В принципі алгоритм дій не змінюється, зробити принтскрин за допомогою цієї програми дуже легко.
Як уже говорилося вище, достатньо лише вибрати область та форму бажаного скріншота, відзначити це місце на екрані, вирізати його, за бажання додати підпис та зберегти. Готово!
До речі, папку для збереження можна вибрати будь-яку, і в десятці з'явилася функція затримки, тобто, програма може відрахувати потрібну кількість часу, перш ніж зробити скрін.
Ще одним нововведенням стала система CreatorsUpdate, тобто покращені та розширені комбінації клавіш і незначних доробок операційної системи. Однією з таких комбінацій якраз і можна зробити скрін, і це Win+Shift+S.
Часто користувач втрачається під час пошуку клавіші під назвою “Win” .
Насправді, це лише кнопочка, за допомогою якої можна вийти на робочий стіл або запустити «Пуск», і на ній намальований прапорець.
І, зрештою, ігрова панель. Це ще один спосіб зробити скріншот на Windows 10 без використання сторонніх програм або програм.
Ігрова панель є встановленою програмою, яку дуже легко запускати, особливо при використанні різних програм.
Спочатку вона створена для запису відео з відкритих додатків та програм, але з її допомогою можна і сфотографувати принтскрин.
Для цього достатньо спочатку відкрити будь-яку потрібну для принтскрина програму, а потім натиснути комбінацію клавіш Win+G.
Буває і так, що ігрова панель не встановлена, тому потрібно буде звернутися до деяких драйверів, які відповідають за це розширення.

Напевно, багато хто вже знає, наскільки різні ці операційні системи між собою.
І якщо в Windows зробити скрін - простіше простого, то у випадку з Linux доведеться, можливо, спробувати не один спосіб, поки не спрацює відповідний.
Вся справа в тому, що не у всіх версіях цієї операційної системи вже відома кнопочка PrintScreen спрацьовує так, як треба.
А іноді вона не спрацьовує взагалі, і навіть звичайні для тих самих «вікон» комбінації клавіш просто не спрацьовують.
Але спробувати цю клавішу все ж таки варто, адже іноді при натисканні на неї система навіть автоматично пропонує зберегти скріншот. Тобто відкриває віконце для вибору папки збереження.
Так само можна спробувати комбінацію клавіш Alt+PrintScreen, що дозволить зробити скріншот активного вікна, або Shift+PrintScreen, щоб попередньо вибрати область вашого майбутнього принтскрина.
Іноді це спрацьовує, іноді – ні, але, у будь-якому разі, варто спробувати. Тут навіть не доведеться користуватися сторонніми редакторами або буфером обміну, система збереже все за вас.
Але що, якщо кнопочка та комбінація клавіш не отримують відгуку? У такому разі варто скористатися вбудованою утилітою Gnome Screenshot.
Знаходиться вона у папці "Accessories"і викликається подвійним натисканням лівої.
За допомогою цієї програми можна заздалегідь вибрати розмір і область майбутнього скрин, включити або вимкнути покажчик або навіть активувати затримку для підготовки ідеального принтскрина.
Все це дуже легко та зручно, і не займе багато часу чи ваших зусиль.
Правда, користуватися кнопкою принсткрина не завжди буває зручно, або у користувача може просто не бути можливості це зробити.
Та й тих же Ножиць або Gnome Screenshot може не опинитися під рукою, не кажучи вже про те, щоб запам'ятовувати комбінації клавіш.
Тоді дуже корисними стануть сторонні програми, якими можна скористатися, і які не поступаються легкістю роботи з кнопкою PrintScreen.
Принтскрин на комп'ютері без кнопки
Читайте також: [Інструкція] Як скинути Windows 10 до заводських налаштувань: Усі способи | 2019
Здавалося б, робити скрини за допомогою кнопочки найпростіше. Ось узяв, клацнув, ще клацнув, вставив, відредагував… Але ж буває й так, що цього зробити не виходить.
Тому на виручку прийдуть різні програми та програми.
З їх допомогою можна зробити скріншот у декілька кліків, зберегти його в заздалегідь заданій папці або вибрати розташування, відразу ж відредагувати або вибрати область принтскрина.
Більшість програм безкоштовні, займають дуже мало місця, легко встановлюються і є такими ж легкими у використанні, як і кнопка, а вибір їх при цьому дуже великий.
Можна завантажити програму, яка об'єднає функції фото- і відеоредактора, можна знайти програму від виробника або від розробника, який вклав у нього функції не тільки для створення принтскрина, але і для запису відео.
Все залежить тільки від користувача, і, звичайно, від вибору програм, які найкраще підходять для створення скрина.
До списку таких, найбільш підходящих програм увійшли Snagit, Greenshot, Snippy, Jing та інші, які дозволяють навіть самому недосвідченому користувачеві інтуїтивно зрозуміти роботу і з легкістю зробити скрін.
Знайти їх можна за допомогою пошуковика, в мережі є різні версії та варіанти програм. Але як користуватися такими програмами правильно?
Скріншот (screen – екран, shot – знімок) – це знімок екрана монітора.За допомогою функції та програм операційної системи, а також додаткових інструментів користувач може зробити знімок всього екрана монітора або окремої його частини. Скріншоти розміщують як ілюстрації в інструкціях зі встановлення ПЗ і додають до керівництва, розміщують у підручниках та посібниках.
Користувачі ПК використовують скрини:
- спілкування зі службами технічної підтримки серверів;
- для копіювання веб-сторінок, що цікавлять;
- підтвердження електронних платежів чи замовлень;
- для відправлення електронною поштою;
- при спілкуванні у соц.мережах.
- натиснути клавішу PrintScreen;
- відкрити Paint (шлях: Пуск – Усі програми – Стандартні – Paint);

- натиснути кнопку "Вставити" у лівому верхньому кутку: картинка з'явиться в полі;

- щоб зберегти файл, потрібно натиснути кнопку у верхньому лівому кутку;

- у меню треба натиснути "Зберегти як". У правому полі, можна вибрати зі списку формат: PNG, JPEG, BMP, GIF;
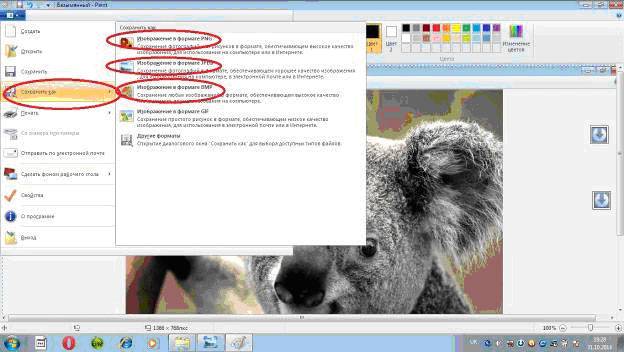
- коли формат вибраний, з'являється вікно "Зберегти як"; у другому рядку можна вибрати місце, де зберігатиметься файл;
- вибравши диск або папку на диску, натиснути «Зберегти» внизу вікна праворуч.

- натиснути кнопку Пуск;
- вибрати "Всі програми";
- знайти та відкрити «Стандартні»;
- відкрити Ножиці.
Вміння передати картинку швидко з комп'ютера онлайн допомагає як у діловому листуванні, так і при дружньому спілкуванні. Початківцю ПК корисно дізнатися, як зробити скріншот екрану, і де він зберігається. До вашої уваги пропонується інструкція, ілюстрована тими ж скрін, отриманими з монітора.
Скріншот без програм у Windows
Зйомка монітора – це функція операційної системи комп'ютера.Жодних додаткових програм не потрібно. Достатньо натиснути клавішу PrintScreen. У різних моделях клавіатури клавіша може називатися PrtSc, PrtScr, PrnScr або PrtSc/SysRq. При її натисканні відбувається миттєве копіювання того, що зображено на моніторі.


Фото: класичне розташування кнопки PrintScreen 
Фото: варіанти кнопок PrtSc
Як і весь матеріал, що копіюється, знімок зберігається в буфері обміну. Щоб зберегти його на комп'ютері як файл, можна використовувати будь-який графічний редактор.
Найпростіше зберігати фото через Paint – одну із стандартних утиліт Office. Для цього необхідно виконати такі дії:
За промовчанням файл зберігається на диску С, у папці «Зображення» на Windows 7 або «Мої малюнки» – у Windows XP.
Скріншот можна також відразу надіслати електронною поштою, надрукувати. Також його можна вставити в Word.
Для цього необхідно зробити:

У цьому випадку скріншот зберігається разом із файлом Word. Отримане зображення може ілюструвати текст. З ним можна працювати, як з будь-яким малюнком, що вставляється в Word: змінювати якість, розмір, положення, стискати, обрізати, копіювати…
Скрин всього екрану
Утиліти програмного забезпечення дають змогу отримати знімок всього екрана. За допомогою «Ножиць», можна виділити все поле повністю і, зберегти знімок або вибрати фрагмент, що цікавить. Щоб отримати зображення з ноутбука, достатньо натиснути клавіші Fn + PrtScn. Картинка відразу відкривається в Paint – залишається її зберегти чи вибрати інше завдання: друкувати, надіслати електронною поштою. Більшість з перерахованих вище редакторів зображень дозволяють відразу після їх запуску і натискання клавіші PrintScreen отримати знімок всього екрана.
Відео: Фото екрану у Windows 7
Зображення з окремої частини монітора
Програма «Ножиці» та поєднання клавіш Fn + Alt + PrtScnна будь-якому із ноутбуків для збереження зображення активного вікна – це найшвидший спосіб отримати знімок потрібного фрагмента. Скріншот активної програми виконується також комбінацією клавіш Alt + Print Screen.
Ножиці – це дуже простий графічний редактор.
Щоб відкрити його, потрібно виконати такі кроки:
Зображення, що цікавить вас, має бути на моніторі до відкриття «Ножиць»: коли вони в роботі, то не вийде робити дії поза програмою. Зберігати файл краще в JPEG – редагуючи зображення цього формату, ви отримуєте більше можливостей.
Розглянемо роботу редактора зображень. Програма PicPickне найскладніша, але має достатню кількість функцій для роботи із зображеннями, у тому числі й функцією створення скринів. Якщо відкрити PicPick і натиснути PrintScreen, зображення того, що в цей момент на моніторі, з'являється відразу в робочому полі.

За замовчуванням у той же спосіб, що й у Paint – зображення зберігається у папці «Документи». Якщо ви раніше працювали в Paint, то зрозуміти, як зробити скріншот окремої частини екрана PicPick, не складно.
Потрібно виконати такі дії:

Працюючи у PicPick, ви отримуєте можливість не тільки зберегти отриманий скріншот у вибраному форматі, а й одразу вставити його у потрібну програму: Excel, Word, Power Point.
Довільна область
Виділити довільну область екрана можна, вибравши зі списку завдань «Довільна область». Курсор рухається, як олівець, виділяючи контури потрібної вам ділянки.Форма виділеної ділянки залежить виключно від вашого бачення майбутнього скрин і впевненого володіння вами мишею.

Виділяючи будь-яку область екрана ПК, копіюєте потрібний фрагмент. Але при використанні такого скріншота як картинки в Word або Power Point, ви отримуєте його все-таки у формі прямокутника. Навколо картинки, виділеної вами курсором, утворюється біле тло.
Програма, що робить скріншоти
Приклад роботи з Paint можна визнати класичним способом отримання скріншоту. Однак у Windows 7 у розділі «Стандартні» є ще дуже проста програма «Ножиці», за допомогою якої можна вибрати і «вирізати» будь-яку ділянку того, що бачимо на моніторі, що працює. Малюнок показує, як через Paint виконаний скрін процесу «Ножиць».

Компактне вікно Ножиць не заважає огляду.Курсор захоплює весь екран або виділяє потрібну частину. Мінімум інструментів для редагування. Для збереження можна вибрати формат PNG, GIF, JPEG. Якщо в роботі потрібен лише фрагмент картинки працюючого монітора, можна вдатися до обробки отриманого Paint зображення, тобто його обрізання. Це громіздко та архаїчно. Завдання спрощують вищезгадані Ножиці.
Існує багато додаткових програм із ширшими можливостями: графічні переглядачі, конвертори, редактори зображень. Залежно від ваших цілей вибирайте найбільш підходящу: просту – для швидкого отримання інформації, або об'ємну – для редагування, перетворення фотографій типу Photoshop. Простий редактор має необхідні функції для отримання скрина всього екрана або окремої частини, для створення міток, малювання, додавання написів.

Більш складні програми мають функції корекції, деформації, перетворення, конвертування зображень, створення відеороликів, презентацій:

