Работа в Total Commander. Файловый менеджер Тотал Коммандер. Total Commander что это за программа и нужна ли она? Total commander инструкция по применению
Вы сможете получить наибыстрейший и сверх удобный доступ ко всему контенту, имеющемуся на ваших накопителях и осуществлять мгновенные операции с любыми папками/файлами.
Пользовательский интерфейс Тотал Коммандера выполнен в классическом двухпанельном виде, что безусловно удобно при выполнении самых различных команд с объектами. В верхней части "коммандера" находится основное опциональное меню , а под ним - панель инструментов для мгновенного доступа ко многим функциям и настройкам ТК. В горизонтальной панельке внизу, для еще большего удобства, располагаются самые часто применяемые команды .
Вот, в принципе, и все основные функциональные блоки файл-менеджера, которые могут вам пригодиться при пользовании TC.
Выбор дисков (накопителей) в Total Commander
Прежде, чем приступить к работе с файлами/папками, сначала, необходимо найти и открыть внешний/внутренний/сетевой накопитель на котором они хранятся. Для этого, в верхнем уголке слева в каждой панельке нажмите на прямоугольник со стрелочкой и выберите этот хард-диск/флэшку/сетевой hdd и т.д.

Поиск файлов в Total Commander
Чтобы побыстрее отыскать на диске важные папки/файлы, воспользуйтесь функцией поиска , интегрированной в ТК, нажав на значок "бинокль" на инструментальной панельке или последовательно кликнув на следующие опции в настроечном меню: "Команды" --> "Поиск файлов" . А для получения лучших результатов, используйте доп. параметры поиска.

Основные операции с папками/файлами в Total Commander
Все действия с папками/файлами в "коммандере" производятся предельно просто, буквально, нажатием одной-двух кнопок.
Выделение файлов
Чтобы производить файловые операции сразу с несколькими объектами, их сперва нужно выделить . Сделать это можно, кликнув на каждый объект прав. клав. мышки или же ее лев. кнопкой, предварительно зажав и удерживая Ctrl .
Переименование файлов
Найдите нужный файл/папку и дважды кликните по объекту (но не сильно быстро!) лев. кнопочкой мышки, а потом задайте новое имя.

Удаление файлов
Выберите нужный объект или сразу пометьте несколько штук. Затем, нажмите F8 - клавишу удаления.

Копирование/перемещение файлов
Выберите в одной панельке нужный файл/папку или же несколько штук, предварительно пометив (т.е. выделив) их. Затем, в другой панельке, выберите конечную директорию (т.е. папку, куда вы хотите скопировать/перенести данные объекты) и нажмите F5 или F6 .

Соединение FTP в Total Commander
Нажмите на значок "Создать ftp-подключение" на инструментальной панельке Тотал Коммандера. Далее, введите url или серверный адрес и настройте доп. параметры соединения. Чтобы в дальнейшем подключаться к уже готовым ftp-соединениям, нажимайте на опцию "Подключиться к ftp-серверу" .

Подключение сетевых накопителей в Total Commander
Вызовите опцию "Сеть" в настроечном меню программки. Затем, выберите функцию "Подключить сетевой диск" .

В появившемся окошке, выберите нужный диск и сетевую папку , которой желаете пользоваться в дальнейшем.

Вот, самое основное, что вам может понадобиться при пользовании TC. Однако, если серьезнее изучить эту утилиту, то можно использовать ее возможности гораздо шире!
Для загрузки файлов сайта на сервер, используя Total Commander , Вам необходимо сделать следующее: 1. Откройте программу Total Commander, в левой панели (Alt + F1) выберите папку с файлами Вашего сайта 2. Откройте список FTP-серверов. Для этого в главном меню выберите «Сеть» -> «Соединиться с FTP-сервером...»
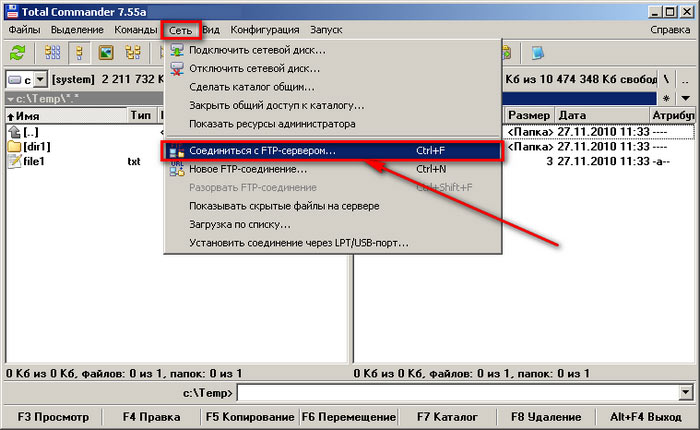
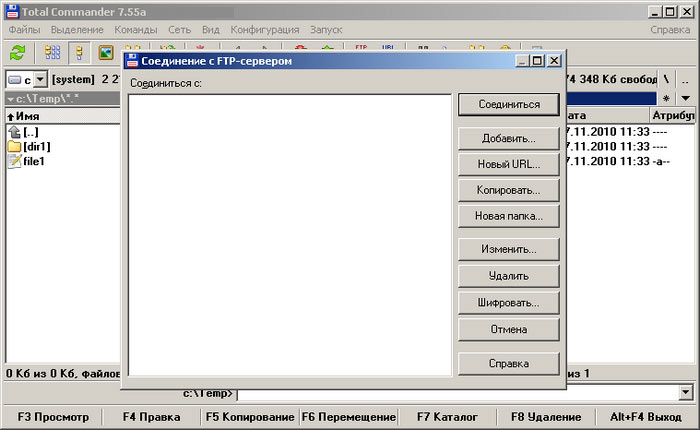
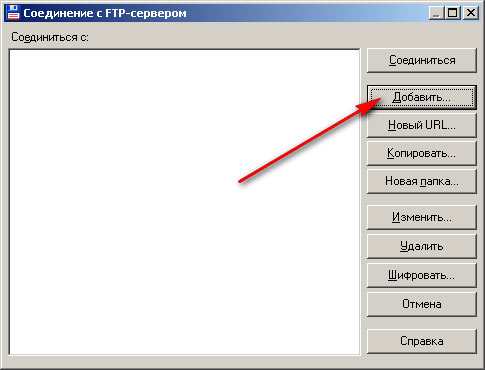

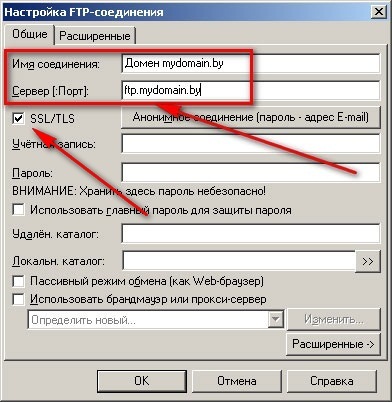
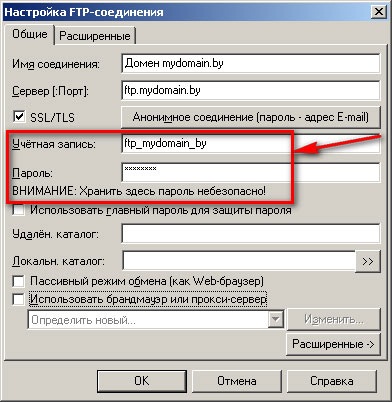


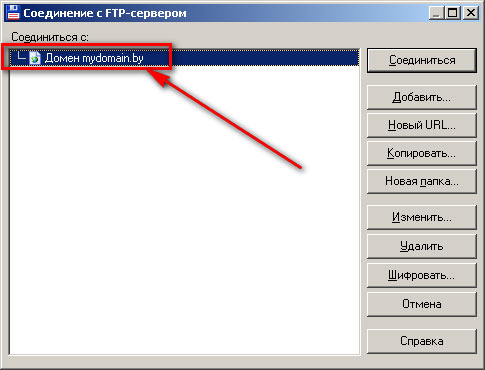
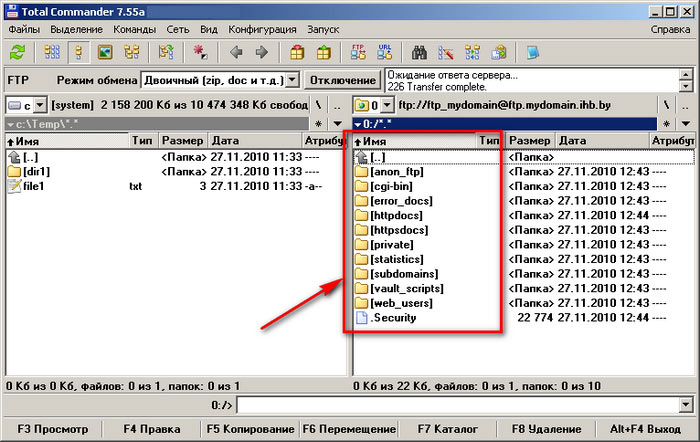
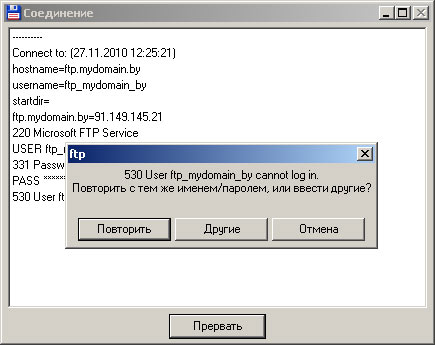

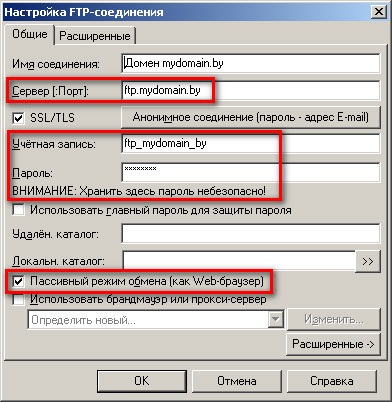

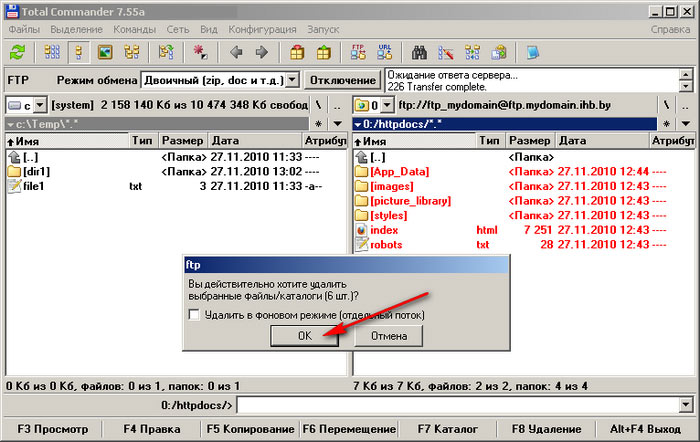
Приветствую вас, уважаемые читатели. Хочу показать и рассказать вам, что такое тотал коммандер. Любой юзер как минимум слышал название этой программы, но далеко не каждый в ней работает.
Особенно это касается новичков, которые не успевают за день привыкнуть к проге и сгоряча бросают эту затею, а зря... Далее поймёте что вы теряете.
Зачем она нужна, каковы ее возможности, чем она привлекает юзеров всего мира не один десяток лет? На эти и другие вопросы вы получите ответы в моей статье.
Знакомство с программой и ее историей
Что за программа, о которой столько разговоров?
Это двухпанельный файловый менеджер, то есть предназначен для проведения разных манипуляций с папками и их содержимым (открытие, переименование, проигрывание, удаление и т. д.).
Что такое «двухпанельный»? Это значит, что окно программы поделено на две части, в которых можно работать одновременно. Именно это и является основной фишкой этого менеджера. Это трудно понять без наработанной привычки.
Предшественником Тотала служил Norton Commander, заточенный под операционные системы . Тогда это была даже не отдельная прога, а интерфейс, через который пользователь мог работать на компьютере.

Потом появился Windows со своими окнами и вроде бы потребность в двухпанельном менеджере отпала, но не у опытных юзеров, которые оценили удобство Нортона.
Таким образом, в 1993 году вышла первая версия непосредственно ТС, правда, тогда она называлась Windows Commander. Текущее имя продукт получил только в 2002 году, исходя из патентных требований корпорации Microsoft.
Кстати, прога работает не только на платформе Виндовс. В 2011 году мир увидел версию для мобильных устройств на операционной системе Android.

Сравнение с проводником Windows
Если объяснять простыми словами, Коммандер - это аналог проводника Windows, только намного удобнее и функциональнее. С его помощью можно копировать, разархивировать, перемещать и делать многое другое очень быстро. Вы можете подумать, что выполнение этих действий привычными способами тоже не так уж долго. Но экономия нескольких секунд на каждой операции позволит вам в итоге получить лишние свободные минуты.

Приведу один из самых простых примеров для сравнения. Чтобы скопировать объект обычным методом, необходимо:
- выделить его,
- щелкнуть правой кнопкой мыши,
- выбрать соответствующий пункт из меню,
- перейти в другую папку,
- клацнуть в ней правой кнопкой мышки;
- вставить файл.
Схема действий в тотал коммандер:
- В левой части проги выбрать директорию, куда будет помещен скопированный объект;
- Найти его в правой части проводника;
- Перетащить в нужную папку с помощью мыши или выделить, нажать F5, а затем - Enter.
И это лишь вершина Айсберга:).
Функционал Total Commander
Все возможности менеджера я перечислять не буду, потому что их очень много. Но чтобы вы понимали, о чем речь, приведу небольшой список:
- Настраиваемое меню «под себя»;
- Распределение файлов по имени, дате создания, расширению и другим признакам;
- Наличие FTP-клиента;
- Автоматическая распаковка архивов и быстрое их создание;
- Разрезание и склеивание объемных файлов;
- Переименования файлов группами;
- Расширенный поиск объектов, в том числе среди содержимого на FTP, по тексту в документах и пр.;
- Поочередное выполнение заданных операций в фоновом режиме.
Плагины
Несмотря на то, что сам Тотал Коммандер обладает огромным количеством функций, некоторым компьютерным гуру их мало. Поэтому программа позволяет установку плагинов, которые еще больше расширяют ее возможности. Их тоже много, так что не стану перечислять названия, а разобью по категориям:
- Архиваторные. Думаю, понятно, для чего они нужны.
- Системные. Открывают доступ к тем каталогам, до которых не добраться обычными способами. Речь идет, в основном, о файловых системах, а также об удаленных веб-серверах, кэше браузера, буфере обмена и пр.
- Для внутренней программы просмотра. Показывают специальные типы файлов во встроенном просмотрщике или на панели быстрого доступа. Например, могут отображать объекты в графических форматах, проигрывать звуковые и видеофайлы, показывать исходный код и другие сведения и т. д.
- Информационные. С их помощью можно узнать всю подноготную о файлах, переименовывать их, разбивать по тегам и получать инфу об их содержимом.
- Плагины быстрого поиска. Меняют кодировку и алгоритмы встроенного быстрого поиска для его усовершенствования.

Считаю, что для ознакомления с тем, что такое тотал коммандер пока хватит. Если хотите поробуйте его на практике. Так сказать пощупайте его своими руками:).
Надеюсь, узнав ее возможности, вы не поленитесь ее скачать. В других статьях я обязательно научу вас пользоваться Тотал Коммандером. Так что не забывайте следить за обновлениями моего блога.
Многие слышали о программе Тотал Коммандер и о том, что это полезное приложение для ПК, но мало кто пробовал устанавливать данный менеджер к себе на компьютер. Еще меньше людей умеют пользоваться программой Тотал Коммандер. Многие из тех, кто установил к себе на компьютер это приложения, используют его не на максимум. К примеру, не все знают, что Тотал Коммандер можно использовать как ФТП-менеджер для работы с серверами. Это только одна из функций этого приложения. Данная статья — это инструкция, которая научит вас, как работать с Total Commander и покажет азы управления менеджером.
Зачем нужна программа Тотал Коммандер
Если дословно перевести название программы с английского, то получится «тотальное управление» или «полный контроль».
В этом кроется суть программы Тотал Коммандер — она нужна, чтобы управлять файловой системой различных устройств.
К примеру, вы сможете контролировать компьютер, либо съемный носитель или даже пользоваться приложением для загрузки файлов на удаленный сервер. Нельзя сказать, что без этой программы ваш компьютер пропадет, но с Total Commander выполнять различные операции будет куда проще и удобнее.
Многие пользуются именно этой программой, а не стандартным проводником, потому что по умолчанию компьютер совершает операции долго, а Тотал Коммандер работает быстро. Вы сможете практически моментально копировать, переносить, переименовывать, вырезать и вставлять любые файлы, к которым у вас есть доступ. Ваш компьютер быстро превратится в упорядоченную систему вместе с Total Commander. И хоть сначала вам покажется, что пользоваться менеджером не очень удобно, со временем вы привыкните, и поймете, что в этом есть множество плюсов!
Однако, есть у программы и негативные стороны. Так, лучше использовать для FTP-соединения не Тотал Коммандер, а FileZilla — менеджер, который предназначен для работы по FTP протоколу. Дело в том, что у рассматриваемого приложения скорость загрузки данных с Интернета ниже, потому использовать для работы с серверами FileZilla несколько удобнее и практичнее.
Как пользоваться менеджером Total Commander
Как и многие подобные программы, у приложения Тотал Коммандер интерфейс состоит из двух панелей: активной и пассивной. При помощи этих панелей вы сможете отдавать программе различные команды и выполнять операции в файловой системе. Активной называется та панель, с которой в данный момент работает ваш курсор — она, как правило, подсвечивается. И называется она активной потому, что команды, которые вы выполняете, будут реализовываться именно в этой панели.
Как вы поняли, при помощи панелей вы сможете вносить изменения в файловую систему. Выше панелей находятся команды панели инструментов, которыми вы будете постоянно пользоваться. А еще выше находится основное меню для изменения настроек программы. В самом низу вы найдете горизонтальный список команд, которыми вы пользуетесь чаще других. По сути, команды этой программы — это комбинации клавиш, которые запускают определенные процессы. Вот самые частые команды, которые используют юзеры:
- F4 — в обычном режиме компьютер копирует файл или папку под курсором. В FTP-режиме начинается загрузка на компьютер, а если курсор наведен на архив, то он распаковывается.
- F6 — две команды в одной клавише: переименовать и переместить.
- F7 — создание каталога.
К сожалению, в этой инструкции не вместятся все команды, которые есть в этой программе, потому что их более сотни. В основном, вы будете пользоваться клавишами F, Ctrl, Enter и Shift. Со временем вы выучите нужные команды, особенно когда появится потребность ускорить работу с программой.
Тотал Коммандер удобен тем, что благодаря двумя панелям в интерфейсе вы сможете быстро сравнивать наличие тех или иных файлов на разных дисках и носителях. Чтобы открыть какое-либо устройство, нажмите на стрелочку сверху одной из панелей, и перед вами появится список с доступными носителями. Выберите диск или накопительное устройство из списка, и оно откроется в панели, над которой вы нажимали кнопку. Теперь вы сможете быстро просмотреть и найти тот файл, который нужно перенести с одного места на другое. В противном случае, если бы у вас не был установлен этот файловый менеджер, вам бы пришлось сначала открывать две папки, а потом просматривать сначала одну, а затем вторую, чтобы отыскать нужный документ.
Еще одна полезная функция Total Commander — это возможность поиска нужных файлов. Для этого в панели инструментов выберите иконку бинокля, которая активирует режим поиска. Вы сможете отыскать файл или папку при помощи различных фильтров. Введите имя, формат, текст, который встречается внутри документа, укажите, где примерно вести поиск, и Тотал Коммандер быстро выдаст результат. Этот поиск куда умнее, чем стандартный Search в Windows. Странно, что Microsoft еще не купил себе лицензию на Total Commander и не добавил это приложение в список стандартных — так пользователям было бы куда удобнее.
У начинающих пользователей часто бывают проблемы во время работы в Тотале с большой стопкой файлов. Не знаю как выделять множество документов, новички начинают работать с файлами по отдельности, что совсем неудобно. Чтобы выделить много файлов, нужно зажать Ctrl, а затем мышкой нажимать на каждый файл — так они все выделятся. Также учтите, что Total Commaner работает не совсем так, как ваш компьютер. К примеру, чтобы удалить файл или папку, нужно либо пользоваться строкой, либо нажимать F8 вместо Del. Зная все подобные нюансы, вы быстро научитесь применять программу Total Commander в своих целях, и поймете, что это незаменимое приложение для ежедневного использования!
В списке файловых менеджеров Total Commander (в дальнейшем TC) является самым популярным. И это неудивительно, ведь программа обеспечивает очень удобную работу с дисками, папками и файлами и, помимо предоставления стандартных возможностей, характерных для данного класса приложений, имеет немало интересных особенностей, упрощающих работу. В частности, она запоминает часто используемые каталоги, поддерживает работу с закладками, обеспечивает проведение быстрого поиска (в том числе внутри файлов), позволяет настраивать горячие клавиши и т.д. Кроме того, в программе предусмотрена поддержка популярных архиваторов и имеется встроенный FTP-клиент, позволяющий скачивать файлы в несколько потоков, поддерживающий докачку и умеющий работать по расписанию. А ее возможности могут быть расширены за счет подключаемых плагинов. Знакомству с наиболее интересными из них и будет посвящена данная статья, но вначале кратко остановимся на типах плагинов и нюансах их установки.
Какие бывают плагины и как их установить
Существует четыре типа плагинов к TC: архиваторные плагины (имеют расширение WCX), плагины файловой системы (WFX), плагины внутреннего просмотрщика (WLX) и контентные плагины (WDX). Архиваторные плагины используются для работы с архивами, которые изначально в файловом менеджере не поддерживаются или поддерживаются с ограничениями. Помимо этого с помощью архиваторных плагинов реализуется поддержка работы с рядом других файловых форматов - CHM, MSI, ICL, DLL и пр. Плагины файловой системы доступны в TC через Сетевое окружение (рис. 1) и обеспечивают доступ к дискам, удаленным системам, внутренним модулям Windows, носителям с другими файловыми системами. Плагины внутреннего просмотрщика позволяют просматривать файловые форматы, не поддерживаемые внутренним просмотрщиком Lister, - изображения, таблицы, базы данных и т.п. Контентные плагины предназначены для получения доступа к расширенным сведениям о файлах - тэгам MP3, информации в заголовках EXIF в JPEG-изображениях и т.п.
Рис. 1. Окно TC с открытым на левой панели Сетевым окружением
Сегодня существует уже не одна сотня плагинов к TC, и даже просто перечислить их в рамках статьи невозможно, да и особого смысла не имеет, поскольку немало плагинов если и не дублируют друг друга, то имеют весьма близкое назначение. Мы остановимся лишь на тех решениях, которые могут быть интересны широкому кругу пользователей.
Самые популярные и хорошо зарекомендовавшие себя плагины вместе с их кратким описанием представлены на официальном сайте программы (http://www.ghisler.com/addons.htm), а также на русскоязычном сайте «Все о Total Commander» (http://wincmd.ru/). Новые плагины доступны с неофициального сайта TC (http://www.totalcmd.net/).
Устанавливать плагины можно автоматически и вручную. Автоматическая установка сложностей не вызывает: достаточно просто открыть в файловом менеджере скачанный архив с плагином и программа сама предложит установить обнаруженный модуль (рис. 2). Правда, такая автоматическая установка предусмотрена не для всех плагинов.

Рис. 2. Окно TC с предложением об установке плагина
Подключение дополнительных модулей вручную производится в окне настроек, вызываемом командой Конфигурация -> Настройка , где в разделе Плагины следует щелкнуть на кнопке с нужным типом плагина и указать расположение устанавливаемого модуля. Для архиваторных плагинов дополнительно в списке Файлы с расширением нужно будет указать расширение тех файлов, которые должны ассоциироваться с устанавливаемым плагином (рис. 3). Если подобных расширений несколько, то операция указания модуля с плагином производится несколько раз с вводом каждый раз другого расширения.

Рис. 3. Установка архиваторного плагина через окно Настройка
Комфортный просмотр
Встроенный просмотрщик файлового менеджера (Lister) позволяет просматривать при нажатии клавиши F3 довольно ограниченный список файловых форматов. Ситуацию несложно исправить, установив подходящие плагины.
После подключения плагина IEView (http://wincmd.ru/plugring/ieview.html) можно будет просматривать файлы в самых разных форматах. Данный плагин применяет для просмотра файлов тот же самый движок, что и Internet Explorer, и прекрасно подходит для просмотра гипертекстовых документов (включая документы в форматах MHT и CHM). Кроме того, он позволяет просматривать документы других форматов через установленное на компьютере ПО - PDF-документы (при наличии установленного Acrobat Reader - рис. 4), документы Word/Excel, презентации PowerPoint (при наличии пакета MS Office) и пр. Также можно настроить просмотр файлов в формате DjVu, установив Browser Plugin и раскомментировав в секции файла ieview.ini соответствующую строку. Аналогичным образом настраивается просмотр документов AutoCAD (требуется соответствующий просмотрщик - например, VoloView) и т.д.

Рис. 4. Просмотр PDF-документа с помощью IEView
Плагин IEView также можно использовать для просмотра файлов Shockwave Flash. Однако удобнее воспользоваться для этой цели специализированными плагинами - например SWF Lister 2.0 (http://wincmd.ru/plugring/swf_lister.html ; рис. 5), поскольку там предусмотрена строка прокрутки воспроизведения.

Рис. 5. Просмотр SWF-файла через SWF Lister
С помощью этого плагина в файловом менеджере станут возможными создание и распаковка архивов в формате 7z, а также просмотр их содержимого. Чтобы воспользоваться плагином, например, для упаковки файлов, нужно выделить их, нажать комбинацию клавиш Alt+F5, в открывшемся окне в списке расширений архиваторов выбрать вариант 7z и при необходимости подкорректировать настройки архивирования, щелкнув на кнопке Настройка (рис. 9).

Рис. 9. Создание 7z-архива с применением 7Zip Plugin
Работа с CD/DVD-дисками и образами
Если вы хотите сделать работу с CD/DVD-дисками комфортнее и надежнее, то стоит обзавестись виртуальным компактприводом, установив плагин Virtual Disk (http://wincmd.ru/plugring/virtdisk.html). В такой привод можно будет монтировать образы CD/DVD-дисков гораздо быстрее, чем вставлять их в настоящий привод, и при этом безо всякого вреда для самих дисков, которые от активного использования часто перестают читаться. Данный плагин позволяет эмулировать виртуальный компактпривод и подключать в него образы (в формате ISO, а также некоторые BIN- и NRG-образы), сделанные с незащищенных CD-дисков. Кроме того, он может применяться для эмуляции локального жесткого диска или флоппи-диска.
Для работы плагина, помимо его инсталляции в автоматическом режиме, требуется установить драйвер виртуального диска, вызвав в проводнике Windows из контекстного меню на файле Program Files\totalcmd\plugins\wfx\VirtualDisk\VD_Driver\vd_filedisk.inf команду Установить . А затем перезагрузить компьютер.
Принцип монтирования образов в созданный после установки модуля виртуальный привод очень прост: следует скопировать в файловом менеджере в папку VirtualDisk (данная папка появится в Сетевом окружении после установки плагина) нужные файлыобразы, а затем для монтирования одного из них на виртуальный привод дважды щелкнуть на данном образе, выбрать режим CD/DVD и щелкнуть на кнопке Подключить (рис. 10). Можно также включить флажок Восстанавливать при перезагрузке , что имеет смысл, если с монтируемым образом приходится работать регулярно. После этого в свитке дисков в TC и в окне проводника Windows появится нужный виртуальный привод с подключенным образом.

Рис. 10. Монтирование образа в виртуальный привод VirtualDisk
Есть и другой вариант - установить плагин ISO (http://wincmd.ru/plugring/iso.html). С его помощью можно будет читать образы в форматах ISO, BIN, IMG и NRG без их монтирования в виртуальный привод. Это позволит, например, быстро просмотреть файлы из образа (рис. 11) и скопировать все или часть из них на жесткий диск для дальнейшей работы.

Рис. 11. Просмотр содержимого образа через плагин ISO
Каталогизация данных
Ориентироваться среди папок и файлов, хранящихся на самых разных дисках, непрос-то, ведь у большинства пользователей одних только компактдисков десятки, а то и сотни, а снимков, документов, аудиозаписей и того больше. Поэтому без использования какого-то каталогизатора, который бы обеспечивал возможность быстро выяснить, где находится нужный диск или файл, сегодня не обойтись. Если каталогизируемых данных относительно немного, то вполне можно обойтись возможностями специализированных плагинов TC.
