Comment décharger le CPU sur un ordinateur portable. Réduire la charge sur le processeur
Si votre ordinateur semble fonctionner un peu plus lentement que d'habitude, il est possible que votre ordinateur fonctionne plus longtemps que d'habitude. haute puissance processeur que d'habitude. Les programmes et processus les plus couramment utilisés feront fonctionner votre ordinateur à froid de 5%. Lorsque vous regardez des vidéos, jouez à des jeux et lancez certaines applications, ce chiffre peut augmenter temporairement, mais devrait revenir à la normale une fois que le support ou l'application a fini de fonctionner.
Certains problèmes peuvent entraîner le fonctionnement de l'ordinateur à des pourcentages plus élevés pendant des périodes prolongées. Un pourcentage élevé est considéré comme étant de 50 % ou plus sur de longues périodes de temps. Cela peut entraîner une baisse des performances de votre ordinateur, entraînant des ralentissements, des blocages et des arrêts accidentels. Certains de ces problèmes peuvent inclure, sans s'y limiter :
- Un programme ou une application a rencontré une erreur inattendue
- Le programme s'est "bloqué", ce qui l'a obligé à s'exécuter dans une boucle infinie
- Exécuter trop d'applications à la fois
- Virus / Infection malveillante
Si ces problèmes persistent, ils peuvent entraîner une exécution régulière du processeur à 100 % de sa capacité, ce qui oblige le processeur à libérer continuellement de la puissance du processeur. Il en résulte un travail lent et fastidieux.
Tout d'abord, vous devez vérifier si la capacité est en cours d'exécution ou votre ordinateur dans le gestionnaire de tâches. Task Manager est une application qui affiche des informations détaillées sur les applications en cours d'exécution, les performances de l'ordinateur et la capacité de production actuelle.
Accéder au gestionnaire de tâches
Avant d'accéder au Gestionnaire des tâches, assurez-vous que tous les programmes et fenêtres sont fermés inutilement. Après cela, vous pouvez accéder à l'écran du gestionnaire de tâches :
- Windows XP : cliquez sur combinaison clés Ctrl + Alt + Suppr en même temps, la fenêtre devrait apparaître instantanément.
- Windows Vista/7 et Windows 8 : Cliquez sur combinaison clés Ctrl + Alt + Suppr simultanément. Cela vous amènera à l'écran de sécurité et vous pouvez appuyer sur le bouton Gestionnaire des tâches des options répertoriées.
Le gestionnaire de tâches devrait ressembler à ceci :
Les performances de l'ordinateur sont affichées en bas de cette fenêtre. Payer Attention particulière l'utilisation actuelle du processeur à l'écran. Dans cet exemple, l'utilisation du processeur est de 2 % et les processus en cours d'exécution sont de 60.
Maintenant que vous pouvez afficher les processus et applications en cours, leur fonctionnement, cliquez sur la colonne CPU comme le montre l'image ci-dessous.
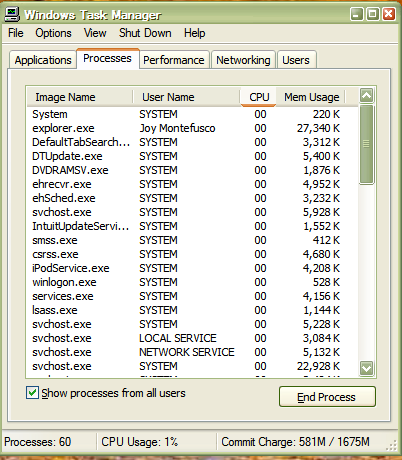
Vous pouvez maintenant prendre note des programmes qui causent le plus charge élevée processeur.
Si l'application absorbe la majorité de l'utilisation, cela peut indiquer qu'il y a un problème avec les processus de production. Vous pouvez choisir de terminer le processus en mettant en surbrillance le programme d'errance et en appuyant sur Terminez le processus. Voir ci-dessous:
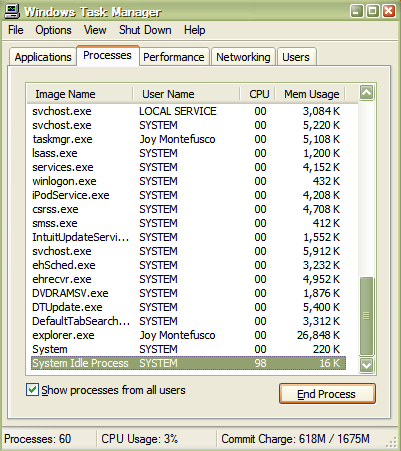
Cela mettra fin au processus que vous avez choisi, libérant de l'espace pour l'utilisation du processeur que l'application occupe.
Si des programmes réguliers tels que Words ou Outlook utilisent constamment leur espace de traitement, cela peut indiquer un problème plus important. Étant donné que ces programmes normaux sont très peu utilisés, un virus peut causer des problèmes avec ces programmes. L'installation d'un logiciel antivirus réputé peut aider à éliminer les problèmes liés aux virus ou aux logiciels espions qui peuvent affecter les performances de votre ordinateur.
Il est également possible que votre ordinateur ne dispose tout simplement pas de suffisamment de mémoire pour exécuter des programmes que vous souhaitez utiliser fréquemment. Dans ce cas, vous pouvez faire appel à un spécialiste pour installer de la RAM ou "mémoire vive" sur votre ordinateur. La RAM peut augmenter la puissance de traitement de votre ordinateur en permettant de stocker plus d'informations sur une application en mémoire, libérant ainsi de l'espace pour l'exécution des programmes.
Si votre ordinateur fonctionne plus lentement que d'habitude, il est fort probable que le processeur soit soumis à une forte charge.
Les programmes et processus les plus fréquemment utilisés utilisent environ 5% de ses ressources. En particulier, la charge augmente lorsque vous regardez des vidéos, jouez à des jeux et exécutez certains programmes.
Pourcentage élevé en même temps programmes en cours d'exécution(processus), sur une longue période de temps peut entraîner une diminution des performances de l'ordinateur, ce qui entraîne des ralentissements, voire un arrêt spontané.
Les raisons les plus courantes de ralentissement sont :
- une erreur inattendue s'est produite dans le programme ou l'application
- Programme "bloqué"
- exécuter trop de programmes en même temps
- infection par virus/programme malveillant
Si ces problèmes ne sont pas corrigés, ils peuvent amener le processeur à charger jusqu'à 100 % de la puissance de façon régulière, ce qui à son tour fait constamment perdre de la puissance de traitement au processeur. Cela entraîne des opérations lentes et lourdes.
Tout d'abord, vous devez vérifier la capacité de l'ordinateur dans le gestionnaire de tâches. Le Gestionnaire des tâches est une application qui affiche des informations détaillées sur les applications en cours d'exécution, les performances de l'ordinateur et l'utilisation actuelle de la capacité.
Gestionnaire des tâches
Comment entrer dans le gestionnaire de tâches :
- Windows XP : Appuyez sur Ctrl + Alt + Suppr, en même temps, une fenêtre apparaîtra instantanément.
- Windows Vista/7 et Windows 8 : Appuyez sur Ctrl + Alt + Suppr. Cela vous amènera à l'écran de sécurité et vous pourrez cliquer sur "gestionnaire de tâches" parmi les options présentées.
Les performances de l'ordinateur sont affichées en bas de la fenêtre. Portez une attention particulière à écran actuel Charge du processeur. Dans cet exemple (image ci-dessus), l'utilisation du processeur est de 7 % et les processus actuels sont de 55.
Maintenant que vous pouvez voir les processus et programmes en cours d'exécution, cliquez sur la colonne CPU pour noter les programmes qui utilisent le plus le processeur.
Si un programme en cours est ce moment vous n'en avez pas besoin, vous pouvez terminer le processus en mettant en surbrillance le programme errant et en cliquant sur - "Terminer le processus".
Si des programmes courants tels que Word, Outlook consomment généralement très peu, un virus peut causer des problèmes avec ces programmes.
Cela est également possible si votre ordinateur n'a tout simplement pas assez de mémoire pour exécuter les programmes que vous aimez utiliser fréquemment.
Dans ce cas, vous pouvez faire appel à un spécialiste pour installer de la RAM supplémentaire ou "mémoire à accès aléatoire" sur votre ordinateur. La RAM peut augmenter la puissance de traitement des calculs.
Instructions
Contactez un spécialiste si des problèmes de processeur surviennent à plusieurs reprises.
Sources:
- comment réduire la charge du processeur en 7
Chaque fois que vous démarrez système opérateur l'utilitaire Chkdsk démarre automatiquement. Cet utilitaire analyse votre Disque dur pour les erreurs, les dysfonctionnements possibles système de fichiers... Bien sûr, il n'y a rien de mal à cela, mais la vitesse de démarrage du système diminue. Pendant ce temps, cette procédure peut être désactivée, augmentant ainsi la vitesse de démarrage du système d'exploitation.
Tu auras besoin de
- - Ordinateur Windows.
Instructions
Suivez les étapes ci-dessous pour désactiver l'analyse du disque système. Cliquez sur Démarrer. Sélectionnez Tous les programmes, puis Programmes standard. Parmi programmes standards il y a une "ligne de commande". Démarrez-le.
Plus loin dans ligne de commande entrez Chkntfs / X C, où C est la lettre du lecteur système. Si votre disque système a une lettre différente, vous devez donc l'enregistrer. Après avoir entré la commande, appuyez sur la touche Entrée. Fermez l'invite de commande. Maintenant vérification automatique partition système désactivée. De la même manière, vous pouvez désactiver la fonction automatique Chèque autres rubriques disque dur... Juste à la fin de la commande, vous devez écrire la lettre de la partition du disque dur pour laquelle vous souhaitez désactiver l'analyse.
Une autre façon de désactiver Chèque- il s'agit d'éditer la branche du registre système. À l'invite de commande, entrez regedit. Dans une seconde, la fenêtre de l'Éditeur du Registre s'ouvrira. Sur son côté gauche se trouve une liste des clés de registre principales. Trouvez la section HKEY_LOCAL_MACHINE parmi eux.
Cliquez sur la flèche en regard du nom de cette section. Répétez la procédure près de la sous-section SYSTEM. Ainsi, ouvrez les sections dans cet ordre : CurrentControlSet / Control / Session Manager. Vous n'avez pas besoin d'ouvrir le Session Manager, sélectionnez-le avec le clic gauche de la souris.
Après avoir sélectionné la dernière section, les branches à éditer seront disponibles dans la fenêtre de droite. Trouvez une branche nommée BootExecute parmi eux. Double-cliquez dessus avec le bouton gauche de la souris. Maintenant, il peut être modifié. Tout ce que vous avez à faire est d'ajouter /K:C avant l'astérisque. En fin de compte, la branche éditée ressemblera à ceci : autocheck autochk / k: C. Enregistrez vos modifications. Après cela, la vérification du disque sera désactivée.
La progression de l'installation du processeur dépend du type de processeur et de la configuration de la carte mère. L'essentiel est d'observer le principe de compatibilité, ainsi que la précision élémentaire.

Instructions
Commencez le processus d'installation en divulguant unité système et retirer la carte mère en dévissant toutes les vis de montage nécessaires.
Examinez le modèle de la carte mère, rappelez-vous visuellement comment le processeur est installé dans un cas particulier. Si la tâche consiste à remplacer l'ancienne pierre par une nouvelle, alors avant d'effectuer ce remplacement, étudiez la possibilité d'une mise à niveau. Carte mère doit prendre en charge le type de processeur. Afin de connaître ces informations, vous pouvez vous rendre sur le site officiel du fabricant et lire quelle configuration est possible.
Même derniers modèles les processeurs peuvent ne pas être en mesure de supporter la charge de travail causée par le grand volume de tâches exécutées. Ce problème entraîne des conséquences désagréables, ennuyeuses et dangereuses - surchauffe, performances réduites, blocage de l'ordinateur, redémarrages soudains. Mais vous pouvez toujours réduire la charge sur le processeur, et il existe de nombreuses façons de le faire.
Disons que vous exécutez un programme qui utilise la majeure partie de la puissance de traitement du processeur. Dans ce cas, l'ordinateur ralentit et le programme de surveillance indique une température supérieure à 50 degrés. En appuyant sur ctrl-alt-del en même temps, entrez dans le gestionnaire de tâches, dans l'onglet "performances", regardez combien le processeur est chargé.
Si la charge est trop élevée, il est possible que d'autres programmes s'exécutent en parallèle avec le programme d'arrière-plan qui ne soient pas actuellement utilisés. Utilisez le même gestionnaire pour terminer ces processus (en même temps, soyez prudent avec les processus système nécessaires au fonctionnement de l'ordinateur). Navigateur, programmes de communication, les joueurs peuvent charger le système pas plus faiblement que de nombreux jeux informatiques.
Vous pouvez également désactiver les services inutilisés. Dans le « Panneau de configuration », accédez à « Outils d'administration », de là à « Services ». La colonne État indique si le service est actif ou non. Dans la colonne "Type de démarrage" - s'il sera lancé automatiquement lorsque l'ordinateur est allumé. Si vous êtes sûr qu'aucun service n'est nécessaire pour le moment, double-cliquez dessus et définissez "Désactivé". Il est recommandé de créer un point de restauration avant de faire cela, afin d'avoir une chance de rétablir le système à une configuration précédente.
De nombreux utilisateurs (en particulier les internautes) rencontrent souvent des virus - des programmes malveillants qui affectent négativement les performances du système. Certains d'entre eux visent à nuire non seulement à l'information, mais également à l'assemblage de l'unité centrale, parmi lesquels CPU... Heureusement, les scanners modernes ont des bases de données de virus assez volumineuses, utilisez-les pour rechercher des virus sur votre ordinateur - peut-être qu'ils sont à l'origine du problème de surchauffe ou d'une charge CPU élevée.
S'il n'y a pas de virus, que les processus "massifs" ne sont pas actifs et que le processeur continue de chauffer et de ralentir, il est fort probable que l'unité centrale soit très poussiéreuse. Si vous avez de l'expérience dans le nettoyage de votre PC, démontez le refroidisseur, nettoyez-le de la poussière, lubrifiez sa partie active avec de l'huile, changez la pâte thermique sur le processeur. Les amateurs ne sont pas avisés de s'en charger : les processeurs sont une affaire délicate (pas seulement au sens figuré), et une manipulation inadaptée entraînera certainement des dysfonctionnements.
En fin de compte, vous devriez vous demander si le processeur est déjà ancien et tout simplement incapable de répondre à vos besoins ? Ou quelque chose d'étrange s'est produit que seuls les spécialistes peuvent gérer. Dans tous les cas, vous ne devriez pas prendre de risques et essayer de changer quelque chose vous-même. Cependant, si vous avez totalement confiance en vos capacités, il est possible d'augmenter les performances du processeur en utilisant programmes spéciaux... Si le refroidissement de l'unité centrale n'est pas au bon niveau, les conséquences peuvent être imprévisibles.
Vous pouvez réduire la charge sur le processeur en installant le bon système sur votre ordinateur. Selon l'architecture du processeur, vous devez également choisir le système d'exploitation. Par exemple, si l'ordinateur est monocœur, vous devrez installer un système 32 bits. Il s'agit de Windows XP ou Windows 2000. L'architecture 86 bits implique le Windows 7x86 correspondant. Et maintenant des processeurs dual-core avec RAMà partir de deux gigaoctets vous permettent d'installer Windows 7x64 et Windows 8x64.
De plus, vous pouvez réduire la charge sur le processeur en utilisant Logiciel... Après avoir installé le système, vous devez installer tous les pilotes. Nous sélectionnons uniquement ceux qui conviennent à l'architecture du PC (x86 et x64), ainsi qu'à la version donnée du système d'exploitation. N'installez pas de gadgets, de barres d'outils supplémentaires. Tout cela surcharge le système.
Nous installons le moins de programmes possible sur l'ordinateur. Idéalement, vous ne devriez utiliser que les standards. Mais les services publics comme Microsoft Office, Adobe et adapté à appareils mobiles Vous pouvez laisser les colis.
Désactiver mise à jour automatique... Bien sûr, il est parfois nécessaire, mais ne le mettez à jour que lorsque vous en avez vraiment besoin. Sinon, ce sera une charge incontrôlée sur le système.
Supprimez impitoyablement les programmes tiers installés avec des logiciels de fabricants inconnus. De plus, lorsque vous jouez, éteignez votre navigateur, Internet et les logiciels supplémentaires. Cela aidera à réduire la charge sur le processeur.
sources principales.
Lors de toute optimisation, il est impératif de contrôler la charge du processeur. Les ressources du processeur doivent être disponibles pour toutes les applications. Si ce n'est pas le cas, vous devez comprendre comment le système utilise le processeur. V systèmes modernes un problème sérieux est la consommation de ressources processeur par ces sources qui ne sont pas liées aux applications utilisateur. Ceux-ci inclus:
- les programmes d'arrière-plan tels que les programmes de démarrage ;
- les programmes de surveillance du système, par exemple, les programmes d'agents ;
- virus;
- d'autres programmes de surveillance, par exemple, les logiciels espions et publicitaires ;
- problèmes de configuration du système, tels que des pilotes incorrects ;
- problèmes matériels, tels que des problèmes d'installation de la carte mère.
Avant de continuer, vous devez déterminer si votre ordinateur a de réels problèmes d'utilisation du processeur. La meilleure voie le faire sans recourir à la surveillance - cliquez clic-droit souris sur la barre des tâches et sélectionnez dans menu contextuel la commande Gestionnaire des tâches. Dans la fenêtre Gestionnaire des tâches, accédez à l'onglet Performances. Dans l'exemple illustré, il y a deux processeurs, mais cet onglet est identique pour les machines monoprocesseur.
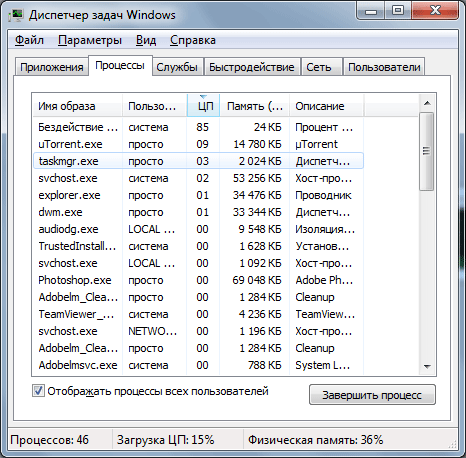
Sous Windows 9x, l'accès au Gestionnaire des tâches est légèrement plus difficile que sous NT et les versions ultérieures. Pour ouvrir le Gestionnaire des tâches sous Windows 9x, appuyez sur les touches Ctrl + Alt + Suppr et dans la boîte de dialogue qui apparaît, vous verrez une liste des applications en cours d'exécution sur votre système. Malheureusement, Systèmes Windows 9x manque de certaines des fonctionnalités disponibles dans les versions ultérieures. Par exemple, le Gestionnaire des tâches ne vous permet pas de déterminer la quantité de mémoire consommée par chaque application et les performances globales du système.
Les utilisateurs de Windows 2000 ne verront pas l'onglet Réseau. Bien que cet onglet soit rarement mentionné dans ce livre, il est utile pour optimiser les applications distantes et les applications qui utilisent les ressources d'autres ordinateurs. Pour accéder aux similaires Outils Windows 2000 Vous devez utiliser le composant logiciel enfichable Performance Console System Monitor situé dans le dossier Outils d'administration du panneau de configuration.
Laissez l'ordinateur tranquille - ne touchez pas la souris et le clavier. Après quelques secondes, l'indicateur dans le coin supérieur gauche devrait afficher une valeur comprise entre 0 et 5 %. Avec cette charge inactive, il n'y a pas de problème d'utilisation du processeur - le système dispose d'un maximum de ressources pour les applications en arrière-plan. Strictement parlant, une valeur non nulle indique un problème, mais ce n'est pas assez sérieux pour penser à une solution.
La première question à laquelle il faut répondre est de savoir si d'autres tâches sont en cours d'exécution sur votre système. Un démarrage système différent de zéro, par exemple, peut être causé par le téléchargement de fichiers à partir du réseau en arrière-plan. Attendez la fin et effectuez à nouveau la vérification du processeur. Les programmes d'arrière-plan consomment toujours des ressources processeur, et il est maintenant temps de déterminer combien. Si votre système effectue un travail utile, vous devrez alors attendre qu'il se termine et reporter la re-vérification, par exemple, jusqu'à l'heure du déjeuner.
Un autre problème peut être causé par des problèmes de matériel ou de pilote. Par exemple, certains anciens cartes mères contiennent des composants supplémentaires mal implémentés, ce qui entraîne une consommation d'énergie du processeur de 50 % à un moment donné, même si le processeur n'est pas en cours d'exécution travail utile... Un exemple peut être trouvé dans l'article http://support.microsoft.com/7kbid = 241532 dans la base de connaissances Microsoft.
Les pilotes peuvent également causer des problèmes. Un pilote incorrect peut augmenter considérablement la charge sur le processeur, ce qui se manifeste par un état d'inactivité du système. Pour obtenir un exemple, consultez l'article de la base de connaissances Microsoft http://support.microsoft.com/7kbid = 822603.
Une utilisation élevée du processeur peut être due à des facteurs externes, tels qu'une attaque par déni de service. Pour plus d'informations, consultez l'article de la base de connaissances Microsoft http://support.microsoft.com/7kbid = 273854.
Si vous travaillez dans un environnement d'entreprise, l'administrateur peut avoir installé des programmes d'agent sur votre système pour résoudre divers problèmes. L'une des tâches les plus courantes est la sauvegarde en arrière-plan, un processus qui peut aider à éviter la perte de données mais nécessite des ressources système supplémentaires. Si vous ne savez pas si le programme de l'agent est en cours d'exécution sur votre système, demandez à votre administrateur système à ce sujet.
Parfois, une utilisation élevée du processeur en arrière-plan indique des problèmes beaucoup plus graves. Dans le pire des cas, les virus sont à l'origine du problème, cependant, vous avez peut-être téléchargé accidentellement programmes espions... Bien que l'installation et le téléchargement de tels programmes soient effectués avec votre consentement, ils, lorsqu'ils s'exécutent en arrière-plan, consomment également de la puissance du processeur et autres. ressources système qui pourraient être dépensés à d'autres fins.
