Одна з найпоширеніших проблем, що зустрічаються на операційній системі Windows 7 - комп'ютер або ноутбук "тупить" або "гальмує". Виявляється це в тому, що пристрій починає набагато повільніше завантажуватися, реагувати на дії користувача, а зрештою непросто гальмує, а відмовляється працювати. Причин такого підвисання дуже багато. Їх можна поділити на два основні блоки:
У кожному окремому випадку необхідно робити різні дії. Розглянемо найпоширеніші проблеми повільної роботи Windows, а також шляхи їх вирішення.
Нестача вільного місця
Для швидкої роботи комп'ютера або ноутбука, система потребує достатньо пам'яті. Найчастіше Windows ставлять на диск "C". Через недосвідченість користувачі встановлюють на нього всі інші програми (іноді навіть у системні папки, на кшталт «program files» або «system 32»). Переконайтеся, що диск на який у вас встановлена Віндовс, має достатній для комфортної роботи дисковий простір.
Видаліть зайві файли, програми, які знаходяться на системному диску. Як правило до нього належать такі директорії:
- Робочий стіл;
- Завантаження;
- Мої документи (бібліотека, зображення);
- файли Кошики.

До речі, відчищати робочий стіл рекомендується насамперед. Наявність на ньому величезної кількості різних файлів, ярликів, папок у кілька разів зменшує продуктивність комп'ютера або ноутбука. Звільнивши достатню кількість вільного місця (щоб смужка диска відображалася синім кольором, а не червоним), комп'ютер буде помітно менше виснути.
Пошкодження системних файлів
Наступною причиною того, що комп'ютер або ноутбук сильно гальмує можливо пошкодження або відсутність важливих для роботи системи файлів і папок. Причини можуть бути різні:
- Спочатку неправильно встановлено Windows 7.
- Критичні помилки після тривалого використання інстальованої Windows.
- Наслідки зараження системи шкідливими файлами.
- Неправильна експлуатація комп'ютера чи ноутбука.
- Випадкове вилучення важливих системних файлів.
- Неправильне видалення сторонніх програм.
- Наслідки неправильної роботи із реєстром.
Найлегший спосіб, щоб усунути перераховані вище проблеми, провести відновлення системи. Перевага цієї функції полягає в тому, що процедура не зачіпає програми, які встановлював на комп сам користувач (драйвера та інший софт) або інші особисті файли, а перевіряє виключно цілісність системи. При необхідності відбувається завантаження відсутніх файлів і комп'ютер вже менше гальмує. Проведення цієї процедури не може позначитися негативно, а після відновлення комп'ютер працюватиме тільки швидше.

Якщо пошкодження занадто серйозні, відновлення ви провели, а комп'ютер або ноутбук все одно тупить або гальмує, можна задуматися про варіант переустановки Windows. Робити це слід лише у крайньому випадку.
Сміття в реєстрі та автозавантаженні
У міру експлуатації ноутбука або комп'ютера (установка та видалення програм, копіювання файлів, підключення USB пристроїв тощо) у системному реєстрі Windows накопичується безліч записів (). Якісь дублюються, інші вносяться туди помилково. Все це призводить до того, що з'являються системні помилки, програми конфліктують між собою, а комп гальмує і повільно працює. Для покращення працездатності комп'ютера або ноутбука рекомендується проводити чищення реєстру. Зрозуміло, вручну це робити не доведеться. Найкраще використовувати безкоштовну утиліту CCleaner. У ній можна не тільки виправити помилки реєстру, але й настроїти параметри автозавантаження.


Багато програм, які встановлюються на комп'ютер, завантажуються при запуску системи. Іноді це можуть бути абсолютно непотрібні додатки, які користувач використовує досить рідко, але запуску і роботи в автономному режимі вони витрачають системні ресурси. Прибравши непотрібні програми з автозапуску Windows, комп'ютер не тільки швидше завантажуватиметься при запуску, але й працюватиме.
Зараження вірусами
Як правило, вірус працює в прихованому режимі і вимагає великих витрат системних ресурсів, тому комп'ютер і гальмує. Про те, що комп'ютер або ноутбук заражений вірусами, можуть сказати такі симптоми:
- зависання пристрою під час скоєння тих чи інших дій (наприклад, відкривши «мій комп'ютер» провідник довго оновлюється);
- файли та папки не видаляються, навпаки зникли або не відкриваються;
- почали з'являтись критичні помилки;
- у браузері змінилася домашня сторінка, пошуковик за замовчуванням, додалися сторонні розширення чи нав'язлива реклама;
- з'явилися сторонні програми, які неможливо видалити;
- процесор завантажений на 100% при закритих програмах;
- неможливо виконати відновлення системи, запустити диспетчер завдань або завершити один із процесів.

Ускладнюється проблема зараження вірусами тим, що мають високий пріоритет. Це означає, що якщо система буде стояти вибір: виконати дію, запитану користувачем або вірусом, пріоритет буде відданий вірусу. Звідси з'являється помітна затримка під час роботи програм, а комп гальмує. Щоб вирішити проблему, потрібно зробити таке:
- встановити антивірус, якщо у вас ще немає;
- просканувати комп'ютер на наявність заражених файлів;
- надіслати знайдені файли до карантину або видалити.

Вірус блокує запуск або встановлення антивірусної програми
Іноді заражені файли змінюють системні установки. Це призводить до неможливості запустити чи встановити антивірус. У такому разі робити потрібно наступне:
- Скористайтеся програмою експрес-перевірки. Подібний софт не вимагає установки та абсолютно безкоштовний;
- Проведіть відновлення системи. Якщо і це буде блокуватися вірусом, то врятувати комп'ютер допоможе переустановка Windows (через завантажувальну флешку або диск,);
- Перед тим, як робити повне скидання Windows, не забудьте зберегти важливу інформацію на іншу флешку (вона повинна бути порожньою), а потім просканувати її на іншому пристрої на наявність вірусів (якщо файли виявляться заражені).
Як правило, експрес-перевірка на наявність вірусів дає позитивний результат та займає не більше 30 хвилин. Після подібного чищення, комп'ютер або ноутбук працюватиме значно швидше.

Несправність апаратних частин
Якщо комп'ютер сильно гальмує або починає повністю зависати на певний час, при цьому видаючи дивні звуки (стукання, скрип, шум), це може говорити про серйозну внутрішню поломку і несправність «заліза». Існує ряд проблем, що впливають на швидкість роботи комп'ютера, а деякі з них цілком можуть визначити звичайному користувачеві:
- несправність жорсткого диска;
- перегрів процесора через збій системи охолодження;
- поломка кулера;
- наявність пилу в системному блоці чи ноутбуці.
Поломка жорсткого диска
Швидкість роботи комп'ютера чи ноутбука більш ніж 70% залежить від жорсткого диска. На жаль, жорсткий не вічний і має властивість зношуватися. Коли цей момент настає, у роботі системи помітні деякі гальмування. Пов'язано це з тим, що жорсткий складається з секторів, на яких зберігається інформація. Іноді вони стираються і позначаються системою, як «биті».

Коли комп'ютер зчитуючи інформацію потрапляє в "битий" сектор, відбувається збій системи (може з'являтися характерний звук), комп'ютер зависає, поки не перейде до іншого сектора. Таке зависання може призвести до критичної помилки та перезавантаження системи. Чим більше «битих» секторів, тим частіше комп'ютер гальмує і тим ближчий час, коли жорсткий доведеться повністю міняти. Ця проблема неминуча, але її можна максимально віддалити та знизити наслідки. Для цього необхідно робити таке:
- Проводити дефрагментацію хоча б один раз на місяць. Повна інструкція.
- Під час чищення комп'ютера від пилу не забувайте про жорсткий, нагрівання на ньому негативно позначається.
- Уникайте фізичної дії на вінчестер ззовні.
Якщо у вас з'явилися підозри на те, що один із секторів «битий», скористайтеся спеціальними утилітами для їх пошуку та відновлення.

Шукаємо биті (помічені червоним кольором) сектори на жорсткому за допомогою утиліти «Hd Tune Pro»
Перегрів
Ще одна часта причина повільної роботи комп'ютера - перегрів компонентів комп'ютера. Діагностувати таку несправність досить легко за такими ознаками:
- Комп'ютер швидко завантажується і працює, потім продуктивність різко падає.
- Кулер сильно галасує або його зовсім не чути.
- Комп'ютер зненацька вимикається.
- Якщо у вас ноутбук, то можна просто прикласти до нього руку і перевірити температуру на дотик (бували випадки, коли комп'ютер перегрівався настільки, що можна було обпектися!).
Якщо причина повільної роботи у перегріві, то потрібно робити таке:
- Визначити який саме компонент перегрівається (процесор, чіпсет, жорсткий). Зробити це можна за допомогою будь-якої безкоштовної утиліти або навіть гаджетів для Windows 7.
- Почистити системний блок або ноутбук від пилу, за необхідності змінити термопасту.
Ця процедура не тільки збільшить швидкість роботи вашого пристрою, а й продовжить життя.


Профілактика
Комп'ютер не може почати гальмувати несподівано (за винятком фізичного впливу на нього, після якого таке може статися). Будь-яка проблема починається поступово. Щоб пристрій максимально довго не турбував вас несправностями, необхідно робити низку процедур, які допоможуть підвищити продуктивність:
- Слідкуйте за об'ємом вільної пам'яті.
- Сортуйте встановлені програми та правильно їх видаляйте.
- Перевірте реєстр на помилки.
- Проводьте дефрагментацію.
- Чистіть комп'ютер від пилу.
- Вчасно видаляйте непотрібне сміття з робочого столу, відчищайте кошик і т.д.
- Слідкуйте за автозавантаженням.
- Скануйте систему на наявність вірусів.
Все це не потребує великих тимчасових витрат або спеціальних знань, проте на майбутнє збереже вам чимало нервів.
Зниження продуктивності комп'ютера на Widows XP - одна з найпопулярніших скарг, які чують від клієнтів фахівці. При цьому багато користувачів додають, що ще недавно ПК працював як новий і не гальмував. У дев'яти із десяти випадків, причини подібних проблем прості та банальні. Серед них:
- Нестача вільного місця на системному диску. Очищайте жорсткий диск, на який встановлено ОС. Дефіцит пам'яті на ньому обіцяє повільний відгук комп'ютера та тривалий запуск "оболонки".
- Перегрівання внутрішніх компонентів комп'ютера. Стежте за температурою "заліза", інакше проблем не уникнути. Регулярно очищайте системний блок від пилу та змінюйте термопасту. Звертайте увагу на розташування ПК – комп'ютеру потрібні простір та повітря для вентиляції.
- Проблеми із жорстким диском. Як і будь-який інший компонент ПК, вінчестер не вічний. Щоб уникнути неприємностей, вчасно змінюйте комплектуючі.
- "Сміття" на комп'ютері. Якщо не доглядати належним чином ПК, згодом його продуктивність знизиться. Періодично очищайте реєстр та список автозавантаження. Видаляйте тимчасові файли та фонові процеси.
- Віруси. Якщо шкідливе програмне забезпечення потрапило на комп'ютер, - не сумнівайтеся - віруси зроблять все можливе, щоб зробити роботу з ПК максимально незручною і змусити Windows XP гальмувати. Боротися з "непроханими гостями" самостійно - справа трудомістка. Довірте безпеку антивірусу.
Операційна система Windows XP невибаглива і добре працює як на апаратному забезпеченні з мінімальними параметрами, так і на сучасному більш потужному залозі. Це продукт від корпорації Майкрософт, який завоював довіру у мільярдів людей по всьому світу завдяки своїй надійності та простоті.
Але настає час, коли виникають певні проблеми, і навіть Windows XP починає давати збої.
Ознаки, що вказують на неефективну роботу ОС:
- система довго завантажується;
- програми перестають реагувати чи відгукуються із затримкою;
- часом припиняють виконувати команди, що подаються мишею і клавіатурою;
- завмирає екран.
- скористатися "BIOS";
- використовувати спеціальні утиліти.
Чому це відбувається, які фактори провокують і що робити, якщо Windows XP сильно гальмує комп'ютер?
Основні причини
Існує не одна причина, через яку комп'ютер може почати гальмувати та зависати. Справа часом може сягати індивідуальних для кожного комп'ютера проблем. Але насамперед необхідно розглянути найбільш поширені та важливі причини, що порушують нормальну роботу системи.
Переповнення автозавантаження
Це перша і найпоширеніша причина, через яку система починає довго вантажитися та виснути. Чим довше ви працюєте з ПК, тим більше на ньому з'являються різні програми, які ви встановлюєте. Великий відсоток цих програм за умовчанням без відома користувача призначаються в автозавантаження.
Користувачі не так часто цікавляться тим, що саме вони знаходяться в автозавантаженні і скільки це займає ресурсів системи. Найчастіше більшість цих додатків не має сенсу запускати разом з операційною системою, тому що вони дуже рідко використовуються або зовсім ніколи не застосовуються і не приносять жодної користі.
Пил
Другою поширеною причиною, коли гальмує Windows XP, є пил, що накопичився в системному блоці. Пил постійно проникає всередину та лягає на всі складові частини корпусу. Особливо схильні до забруднення охолоджуючі кулери, які з цієї причини можуть перестати повноцінно виконувати свою функцію.

За відсутності належного охолодження апаратне забезпечення перегрівається, знижується загальна продуктивність процесора як наслідок, операційна система перестає ефективно працювати.
Важливо! Пил, що накопичився в корпусі, може викликати перегрів та повністю вивести комп'ютер з ладу.
Віруси
Іноді комп'ютерні віруси можуть стати головним чинником втрати продуктивності ОС і викликати багато інших проблем.
Чим можуть бути небезпечні віруси:

Віруси прагнуть впровадити свій шкідливий код у програми та порушити їх правильну роботу. Вони використовують ресурси комп'ютера, тим самим знижуючи його продуктивність.
Важливо! Якщо у вас немає антивірусної програми, то швидше за все на вашому ПК є віруси.
Захаращеність реєстру
Усі параметри встановлюваних програм, створюваних облікових записів та інших функцій, що змінюються фіксуються в системному реєстрі. При неправильному подальшому видаленні або зміні певних програм або функцій, всі непотрібні записи продовжують перебувати в базі.
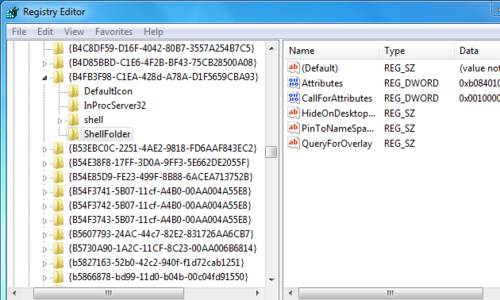
Поступово, завдяки таким записам, реєстр розростається до великих розмірів, що уповільнює швидкість роботи ОС при зверненні до бази даних.
Візуальні ефекти
Більшість привабливих графічних ефектів хоч і тішать очі користувача, але при цьому значно навантажують процесор, оперативну пам'ять і відеокарту, тим самим знижуючи загальну продуктивність машини.
Якщо комп'ютер слабкий і відповідає лише мінімальним або середнім вимогам ОС, варто замислитись над тим, щоб відключити деякі візуальні ефекти.
Відео: ПОВІЛЬНО ПРАЦЮЄ КОМП'ЮТЕР
Способи усунення
Якщо у вас гальмує Windows XP і працювати на комп'ютері стає нестерпно, не поспішайте звертатися до сервісу за допомогою або самостійно зносити ОС. Ремонт і налаштування комп'ютера можуть обійтися вам недешево, а переустановка ОС з усіма необхідними програмами займає багато часу.
У практично будь-якій ситуації є рішення, альтернативні зверненню в сервіс або перевстановлення операційної системи, які заощадять вам нерви, гроші та час.
Автозавантаження
Для вирішення проблеми з переповненим автозавантаженням не потрібно мати спеціальні програми або спеціальні знання програмування. Будь-який користувач зможе розібратися у цьому.
Все, що потрібно зробити – це запустити «Конфігурацію системи» та прибрати у вкладці «Автозавантаження» маркери з марних програм.
Розберемо крок за кроком порядок дій:

Важливо! Не вимикайте автозавантаження антивірусу та брандмауера, це збільшує вразливість машини.
Чищення пилу
Звертайте увагу на температуру процесора, жорсткого диска, материнської плати та відеокарти, вони завжди повинні перебувати в межах норми.
Є два способи, щоб дізнатися температуру:
Розглянемо аналіз перегріву машини черезBIOS»:

У цій вкладці міститься інформація про поточну температуру апаратного забезпечення, швидкість обертання кулерів та інша інформація.
Для аналізу складових частин машини також можна використовувати одну з наступних утиліт:

Ви можете вибрати будь-яку з них, вони однаково добре справляються зі своєю роботою.
Допустима температура:
- процесор - 40-50 ° C;
- відеокарта - 60-65 ° C;
- материнська плата - 25-35 ° C;
- жорсткий диск – 35-40 °C.
Якщо температура тієї чи іншої складової частини машини перевищує допустиму норму, необхідно перевірити, можливо, всередині корпусу час зробити очищення від пилу.
Для видалення пилу підійде пилосос із функцією подачі повітряного потоку та зубна щітка.
Приступаємо до чищення:

Важливо! Зверніть увагу на кількість термопасти під кулером, за необхідності додайте її.
Перевірка на віруси
Обов'язково встановіть на свій комп'ютер один із антивірусів, це не тільки захистить ваші дані, а й збільшить працездатність ОС.
В інтернеті можна знайти безліч антивірусів, що відрізняються і за ціною, і за рівнем ефективності захисту від шкідливого програмного забезпечення.
Розглянемо найкращі платні варіанти, які пропонує на сьогоднішній день ринок:
- Kaspersky Internet Security;
- Norton 360;
- Avast! Internet Security;
- ESET NOD32 Smart Security;
- Dr.Web Security Space.

Щоб визначитися, який антивірус підходить саме вам, ви можете зайти на офіційні сайти компаній-виробників і ознайомитися з усіма умовами.
Найкращі безкоштовні антивірусні утиліти:
- 360 Internet Security;
- Panda Free Antivirus;
- Avast Free Antivirus;
- AVG Antivirus Free;
- ComodoInternetSecurityPremium.
Кожна з цих утиліт має свої плюси і мінуси, вибір залишається за вами.
Лікуємо віруси:
- використовуючи вибраний вами антивірус, запустіть сканер на перевірку всього обсягу даних;
- всі виявлені небезпеки видаліть або помістіть до карантину залежно від рекомендацій антивірусу.
Порада: налаштуйте брандмауер на роботу тільки з надійними утилітами, які використовують Інтернет.
Очищення реєстру
Для очищення реєстру без спеціалізованого програмного забезпечення не обійтись.
Найкращі безкоштовні утиліти для роботи з реєстром:
- CCleaner;
- Vit Registry Fix;
- WindowsCleaner;
- RegistryLife.
- розмір файлу підкачки слід робити у півтора-два рази більше за встановлену оперативну пам'ять;
- не рекомендується встановлювати віртуальну пам'ять у тому ж розділі жорсткого диска, де розміщується ОС.
- клацніть правою кнопкою миші по "Мій комп'ютер";
- виберіть рядок "Властивості";
- перейдіть на вкладку "Додатково";
- в області «Швидкодія» натисніть кнопку «Параметри»;

- відкрийте вкладку «Додатково» та виберіть розділ «Віртуальна пам'ять»;
- натисніть кнопку "Змінити";
- оберіть найменш завантажений розділ диска;
- встановіть маркер на пункт "Особливий розмір";

- задайте вихідний та максимальний розміри;
- натисніть кнопку "Задати";
- після цього можна відключити файли підкачки на інших розділах диска (якщо вони є);
- для цього поставте маркер "Без файлу підкачки" і натисніть "Вставити".
Інтерфейс цих утиліт дуже простий, для оптимізації та очищення непотрібних записів реєстру необхідно натиснути лише кілька кнопок.

Порада: Щоб відчути різницю до та після очищення, перезавантажте комп'ютер.
Налаштування візуальних ефектів
Щоб підвищити продуктивність ПК, настройте візуальні ефекти.
Розглянемо, як вимкнути параметри графічного оформлення:

Збільшення файлу підкачування
Зміна параметрів файлу підкачки – це ще один ефективний метод підвищення працездатності ПК.Файл підкачки, або віртуальна пам'ять, служить для збереження певної інформації і допомагає оперативній пам'яті справляти з роботою.
Збільшуємо розмір файлу підкачки:
Після перезавантаження ПК зміни набудуть чинності.
Гальмує Windows XP після оновлення
При завантаженні Windows XP після оновлення ви можете виявити, що комп'ютер працює не стабільно. Для вирішення цієї проблеми можна скористатися відновленням системи.
Виправлення неполадок після оновлення:

Даний метод дозволить відкотити ОС до раннього стабільного стану.
Як бачите, нестабільна робота Windows XP може бути викликана не одним фактором, але вони мають своє нескладне рішення. Ви самі зможете використовувати наведені методи і усунути несправності.
Інструкція
Очистка диска.очищення системи від "сміття". Запускаємо стандартну програму очищення.
Для Windows 7: "Пуск -> Всі програми -> Стандартні -> Службові -> Очищення диска" (правою кнопкою ->
Для Windows XP: "Пуск -> Всі програми -> Стандартні -> Службові -> Очищення диска"
Якщо на вашому комп'ютері встановлено кілька жорстких дисків (або один розбитий на кілька логічних), то з'явиться віконце із запитом, на якому з цих дисків проводити очищення. Виберіть потрібний системний диск, на якому встановлено WINDOWS. (Потім краще провести цю процедуру з усіма дисками комп'ютера).
Позначте галочками всі запропоновані в вікні пункти, натисніть "ОК" - і зачекайте. Можливо чекати доведеться довго, залежно від "засміченості" системи
Тепер перевіримо жорсткий диск комп'ютера на наявність помилок і збоїв. Попередньо закрийте всі працюючі програми та вийміть всі зовнішні носії (флешки, жорсткі диски тощо). Для Windows XP та Windows 7 порядок дій буде однаковим.
Відкрийте у "провіднику" вікно "Мій комп'ютер". Натиснувши правою кнопкою на системний диск або розділ цього диска, вибираєте "Властивості". У вікні заходимо на вкладку "Сервіс", і там клацаємо на кнопку "Виконати перевірку". Відкриється невелике віконце у якому потрібно відзначити галочками представлені 2 пункти перевірки та натиснути кнопку "Запуск".
З'явиться повідомлення про те, що Windows не може перевірити диск, який зараз використовується і запропонує зробити це після перезавантаження. Натисніть "Розклад перевірки диска" для Windows 7 та "Так" для Windows XP. Перезавантажте комп'ютер. Після перезавантаження розпочнеться запланована перевірка диска у текстовому режимі. Поки вона не завершиться, операційна система не запуститься. Перевірка швидше за все триватиме довго, тому її доцільніше запустити в той час, коли комп'ютер не знадобиться (наприклад, залишити перевіряти на ніч).
Наступним етапом буде дефрагментація системного диска. Запускаємо стандартну програму дефрагментації дисків.
Для Windows 7: "Пуск -> Усі програми -> Стандартні -> Службові -> Дефрагментація диска" (правою кнопкою -> "Запуск від імені адміністратора").
Для Windows XP: "Пуск -> Всі програми -> Стандартні -> Службові -> Дефрагментація диска"
У вікні вибираємо диск на якому встановлена операційна система і натискаємо на кнопку "Дефрагментація диска". (Потім краще провести цю процедуру з усіма дисками комп'ютера).
Тепер "пошаманимо" з розміром файлу підкачування.
Для Windows XP: "Правою кнопкою по Мій комп'ютер -> Властивості -> Додатково -> Швидкодія -> Параметри -> Додатково -> Віртуальна пам'ять -> Змінити".
Для Windows 7: "Правою кнопкою по "Комп'ютер" -> Властивості -> Додаткові параметри -> Швидкодія -> Параметри -> Додатково -> Віртуальна пам'ять -> Змінити".
У вікні виберемо "Вказати розмір" ("Особливий розмір" для XP)
Тепер весь обсяг вашої оперативної пам'яті множимо на 1,5 (якщо її мало, то на 2). Отримане значення записуємо в поля "Вихідний розмір" та "Максимальний розмір"
(І як виняток, якщо на комп'ютері стоїть 4 гігабайти оперативної пам'яті та встановлений Windows XP, то можна ставити невелике значення, наприклад 512 мегабайт)
Відключимо служби, що не використовуються. "Пуск -> Панель управління -> Адміністрація -> Служби". У цьому великому списку всіх служб вивчаємо назви та опис усіх служб. Вирішуємо, що з цього можна відключити без шкоди для стану системи. (Конкретні поради щодо доцільності щодо відключення тієї чи іншої служби можна легко знайти в інтернеті). Зупиняємо вибрані служби (подвійне клацання по вибраній службі "Тип запуску -> Відключено" та клацання по кнопці "Стоп")
Відключимо елементи автозавантаження, що не використовуються. Для початку зайдемо в "Пуск -> Всі програми -> Автозавантаження" і видалимо звідти всі ярлики, що не використовуються. Потім запустимо стандартну програму налаштування системного автозавантаження: "Пуск -> Виконати" і напишемо в рядку "msconfig", перейдемо на вкладку "Автозавантаження" і по відключаємо всі програми, що не використовуються. (Конкретні поради щодо доцільності відключення тієї чи іншої програми в автозавантаженні ви легко можете знайти в інтернеті, забивши назву програми у пошуковій системі)
Вимкнемо візуальні ефекти.
Для Windows XP: "Правою кнопкою по Мій комп'ютер -> Властивості -> Додатково -> Швидкодія -> Параметри -> Візуальні ефекти".
Для Windows 7: "Правою кнопкою по "Комп'ютер" -> Властивості -> Додаткові параметри -> Швидкодія -> Параметри -> Візуальні ефекти".
У вікні, що відкрилося, переключимо пункт "Забезпечити найкращу швидкодію" -> OK
Відключимо пристрої, що не використовуються.
Для Windows XP: "Правою кнопкою по Мій комп'ютер -> Властивості -> Обладнання -> Диспетчер пристроїв".
Для Windows 7: "Пуск -> Панель управління -> Обладнання та звук -> Диспетчер пристроїв"
У вікні відключаємо пристрої, що не використовуються (правою кнопкою по вибраному пункту -> "Вимкнути")
Можна відключати невикористовувані камеру, мережеву карту, контролер IEEE 1394, COM і LPT порти і т.д. У разі чого вимкнений пристрій завжди можна буде "задіяти", якщо він знадобиться
Чистимо комп'ютер від вірусів антивірусом із актуальними антивірусними базами. Можна використовувати як встановлені антивірусні програми, так і безкоштовні "одноразові" для поточної перевірки, типу CureIT від Dr. Web,
Після тривалого використання стаціонарного комп'ютера або ноутбука на базі Windows користувачі можуть зіткнутися із ситуацією, коли ПК почав гальмувати і працює повільно. Причин гальмування ПК може бути багато.
Щоб детально розібратися з проблемою гальмування ПК, ми підготували матеріал, у якому докладно розглянемо методи та способи, що підвищують швидкодію ПК. Дотримуючись наших рекомендацій - ви зможете повернути колишню швидкодіюстаціонарний комп'ютер або ноутбук з ОС Windows. Повернувши швидкодію комп'ютера, ви зможете насолодитися різними мультимедійними розвагами, комп'ютерними іграми та роботою, забувши при цьому про гальмування та різні глюки ПК.
Очищення системи в операційних системах Windows
В операційних системах Windows XP, Vista, 7, 8, 10 є вбудовані засоби очищення системи. Головним недоліком таких засобів очищення є те, що вони чистять тільки сміття, Що система сама створює та й те, не весь.
Щоб виконати повне очищення системивід сміття, де буде очищена ОС та безліч програм, необхідно скористатися стороннім програмним забезпеченням. Однією з найкращих програм для очищення є CCleaner. Це утиліту випускає компанія Piriform LTD.
Утиліта є безкоштовною та завантажити CCleanerна ПК можна з офіційного сайту www.piriform.com. Утиліта не перший рік тримається першою у рейтингуу таких відомих інтернет видань, як The Guardian, PC World, CHIP Onlineі багатьох інших. Утиліта працює на операційних системах Windows XP, Vista, 7, 8, 10. Після інсталяції ми запустимо утиліту на Windows 7.
Для очищення системи від сміття скористаємося кнопкою Аналіз, розташованою в нижній частині вікна.
На зображенні видно скільки сміття знайшла система. Це історія провідника, коли користувач відкриває папки або копіює папки. Також це історія браузера та різне сміття, створене утилітами.
Після аналізу видалимо сміття, що знайшла утиліта, натиснувши кнопку Очистка .
Ось таким простим способом можна збільшити швидкодію системи та її програм. На цьому можливості утиліти не закінчуються. Програма також вміє видаляти непотрібні гілки реєстру, які були створені різним ПЗ. Щоб скористатися цією можливістю, нам потрібно відкрити вкладку « Реєстр» та за аналогією з попереднім прикладом натиснути кнопку Пошук проблем.
Після пошуку натисніть кнопку Виправити і тим самим видалимо непотрібні записи реєстру.

Функціонал утиліти на цьому не обмежується, але його висвітлення не вписується у тему статті, тому ми підемо далі. Закінчивши очищення системи та реєстру, саме час братися за дефрагментацію, Про яку ми розповімо в наступних прикладах.
Дефрагментація в операційних системах Windows
В операційних системах Windows XP, Vista, а також у новіших Windows 7, 8, 10 є свої вбудовані засоби, які дозволяють робити дефрагментацію. Єдиним мінусом вбудованого дефрагментатора в Windows XP, Vista, 7, 8, 10 є його швидкість роботита слабкий функціонал.
Тому краще користуватися дефрагментатором від сторонніх розробників. Найкращим дефрагментатором на сьогодні є безкоштовна утиліта Defraggler. Утиліту Defragglerрозробила та ж компанія що і CCleaner Piriform LTD. завантажити Defragglerв папку ПК можна також з офіційного сайту www.piriform.com, як і CCleaner.
Установка Defraggler досить проста і зводиться до пари кліків, тому впорається з нею будь-який користувач ПК. Крім Defraggler, Існує ще багато якісних дефрагментаторів, але наш вибір впав на нього, так як він допоможе нам вирішити ще одну проблему, через яку ваш ПК може сильно гальмувати і повільно працювати.
Defragglerпрацює з усіма актуальними ОС Windows починаючи з XP і закінчуючи Windows 10. Тому сміливо встановлюйте та запускайте його на будь-який Windows. У нашому випадку ми запустили Defraggler Windows 7.
Щоб запустити дефрагментацію, натисніть кнопку Дефрагментація у нижній частині вікна. Поруч із цією кнопкою є кнопка, яка може запустити аналіз диска на необхідність дефрагментації. Після початку дефрагментації за нею можна спостерігати на карті диска.
Цей процес може тривати довго і залежить від обсягу диска та ступеня фрагментації диска.
Утиліта Defragglerвміє проводити дефрагментацію як всього диска, і окремої папки і файлів. На цьому її функціонал не закінчується. Також утиліта вміє:
- Робити швидку дефрагментацію;
- Робити роботу програми з розкладу;
- Робити дефрагментацію вільного місця на диску;
- Вимикати ПК після дефрагментації;
- Робити дефрагментацію реєстру.
Зі всіх описаних функцій остання є найбільш значущою. Використовуючи дефрагментацію реєстру, ви зможете також збільшити швидкодію вашого стаціонарного комп'ютера або ноутбука. Щоб скористатися цією функцією, перейдіть в меню « Налаштування» та активуйте дефрагментацію реєстру під час запуску ПК, як показано на зображенні.
Увімкнувши цю опцію, у вашому ПК при старті системи Defragglerробитиме дефрагментацію реєстру:

Тепер розповімо про можливості програми, які ми згадували раніше. Defraggler вміє дивитися стан вашого вінчестера, а саме S.M.A.R.T.
S.M.A.R.T.- це вбудована підпрограма, яка може визначити стан жорсткого диска. Давайте перейдемо на вкладку « Стан».
На зображенні вище показані параметри гарного вінчестера. На наступному зображенні показаний вінчестер з битими секторами:
Якщо у вас саме така ситуація, то винуватцем у гальмуванні системи є вінчестер. Виходячи з цього, вінчестер слід замінити на новий. Крім того, у такому стані вінчестер довго не прослужить, і ви можете зненацька втратити багато важливої інформації. Імовірно, що всю.
З прикладу видно, що з допомогою Defragglerможна робити:
- Дефрагментацію диска довгу чи швидку;
- Дефрагментацію реєстру;
- Перевірити стан вінчестера.
Також слід зазначити, якщо у вас встановлений тип диска SDD, то не дефрагментуйте його, так як це може скоротити його термін служби.
Вирішення проблем із ОЗУ
Дуже часто винуватцем гальмування та зависання ПК є оперативна пам'ять. В операційних системах починаючи з Windows 7 і до Windows 10 є вбудовані засоби перевірки пам'яті. Наприклад, запустимо засіб перевірки оперативної помилки в Windows 10. Для цього скористаємося пошуком в десятці і введемо в ньому фразу « Засіб перевірки пам'яті».

Тепер запустимо знайдену утиліту.

У вікні виберемо перший пункт, після чого комп'ютер перезавантажиться і почнеться діагностика ОЗУ.
Після тривалої перевірки комп'ютер завантажиться і користувачеві буде видано результат перевірки. Якщо результат перевірки буде негативним, це означає, що оперативність необхідно замінити на нову.
У старих ОС, таких як Windows XP, немає вбудованої перевірки пам'яті. З цього випливає, що Windows XP для перевірки пам'яті слід скористатися стороннім ПЗ. Робити перевірку ОЗУ може одна з найпопулярніших утиліт Memtest86.
Прискорюємо за допомогою ReadyBoost
Іноді навіть усі виконані дії щодо усунення гальмування та глюків у ПК не допомагають належним чином. Це відбувається через те, що на вашому ПК слабка апаратна частина. Щоб вирішити цю проблему в ОС, починаючи з Windows 7 і закінчуючи Windows 10, користувач має можливість використовувати технологію ReadyBoost.
Суть роботи технології ReadyBoostполягає у використанні швидких USB накопичувачівдля кешування даних. Тобто використовуючи ReadyBoost, ви зможете замінити стандартний файл підкачкина гвинті, на швидку флешку USB.
Наприклад ми скористаємося ПК з ОС Windows 10 і флешкою з інтерфейсом USB 3.0. Ви запитаєте чому саме USB 3.0Відповідь проста, цей інтерфейс дуже швидкийта максимально підходить для нашого завдання. Вставимо флешку в ПК і перейдемо до неї властивостямна вкладку « ReadyBoost».

Тепер виберемо пункт у вікні для прискорення нашої системи як показано на зображенні вище та натисніть кнопку Застосувати. Так само відбувається настроювання в Windows 7 і 8.
Після цих дій система має помітно прискоритись, довгий запуск програм та гальмування має зникнути.
Якщо ви захочете скористатися описаною технологією на Windows XP, то використовуйте сторонню програму eBoostr.
Інші способи прискорити стаціонарний комп'ютер або ноутбук та прибрати гальма
Якщо вище розглянуті приклади не допомогли, вирішити проблему з гальмами і глюками допоможуть такі способи:
- Зміна антивірусної програми;
- Вимкнення візуальних ефектів;
- зупинка непотрібних служб;
- Перевстановлення операційної системи;
- Оновлення сімки до десятки.
Якщо у вас на стаціонарному комп'ютері або ноутбуку встановлена хороша антивірусна програма, то на сучасному ПК ви надійно захищені і це не впливає на швидкодію системи. Але якщо у вас слабкий ноутбук або стаціонарний комп'ютер, то буде помітно як антивірус став сильно гальмувати систему.
Щоб виправити цю ситуацію, компанія Panda Security SL розробила антивірус Panda Cloud Antivirusщо практично не витрачає ресурсів системи слабкого ПК. Секретом цього антивірусу є те, що всі складні операції у ньому виконуються у хмарі.
Крім антивірусу на швидкодію слабкого ноутбука чи стаціонарного комп'ютера можуть впливати візуальні ефекти ОС. Починаючи з Vista в Windows використовуються різні візуальні ефекти, які гальмують роботу ПК. Щоб відключити візуальні ефекти, наприклад, у Windows 10, необхідно перейти до властивостей системи. Для цього у програмі Виконатинаберемо команду "sysdm.cpl".

Перейшовши до властивостей системи, відкриємо вкладку « Додатково». У текстовому блоці швидкодія натисніть кнопку Параметри .

Перед нами має відчинитися вікно, де можна відключити та включити візуальні ефектиу Windows 10.

Так само настроюються візуальні ефекти в Windows 7 і 8. Якщо говорити про Windows XP, то відключати її візуальні ефекти не має сенсу, оскільки вони і так споживають мало ресурсів.
З відключенням служб потрібно бути обережнішим, оскільки це може призвести до неправильної роботи операційної системи. Щоб зупинити непотрібні служби, наприклад, у Windows 7 необхідно перейти до оснастки, яка відповідає за служби. Для цього у програмі Виконатинаберемо команду "services.msc". Після виконання відкриється оснастка Служби».
У цьому оснащенні можна вимкнути будь-яку службу. Перед тим, як вимкнути непотрібну службу, переконайтеся, що відключення цієї служби є абсолютно безпечним для системи. Наприклад, ви можете без проблем зупинити службу « Диспетчер друку», якщо на комп'ютері не використовується принтер.
Ще одним способом є повна переустановка системи. Після переустановки Windows ви відразу помітите, як швидко працює ваш ноутбук або моноблок. Це відбувається, тому що ОС нова і має чистий реєстр і немає сміття. У багатьох випадках переустановка ОС допомагає пожвавити ноутбук або стаціонарний ПК і позбавиться гальм.
Крім переустановки трапляються випадки, коли користувач сімки оновить систему до Windows 7 і вона після цього повільно працює. Повільна робота системи пов'язана зі способом поширення оновлень та із залізом. У першому випадку повільна робота пов'язана з новим типом доставки оновлень у мережі P2P. Тобто, оновлення доходять від користувача до користувача. У другому випадку повільна робота пов'язана із старим залізом. У цьому випадку допоможе лише оновлення комплектуючих або покупка нового ноутбука.
Підбиваємо підсумок
Сподіваємось весь матеріал викладений у статті, допоможе нашим читачам і у вас не виникатимуть питання чому ПК став гальмувати або чому ноутбук чи моноблок став зависати. Також хочеться дати пару порад нашим читачам.
Якщо у вас не проходять гальма та зависання в системі, то можливо винуватцем вашої проблеми стало шкідливе ПЗ. У цьому випадку слід зробити повне сканування системи на віруси та видалити їх зі знайденої папки.
Крім цього, якщо ви є власником ПК з Windows XP, то вам час задуматися про зміну ОС на більш безпечну. Підтримка XP давно закінчена, і нові антивіруси її давно не підтримують. Це означає, що система дуже небезпечна і якщо надати такій системі доступ в Інтернет, то можна зіткнутися з реальними проблемами через віруси. Через віруси ви можете зіткнутися як з гальмами системи, так і з крадіжкою та псуванням особистої інформації.
Відео на тему
