Як дізнатися системні дані комп'ютера windows 10
- Терміново потрібно, іншими словами, як засобами операційної системи (без відкривання кришки системного блоку) визначити модель процесора, відеокарти, материнської плати тощо?
- Привіт адміне! Нещодавно з друзями вирішили зробити подарунок приятелю на ювілей, запитали, що йому потрібно, а він і каже - подаруйте мені відеокарту та цікаву комп'ютерну іграшку. Прийшли в комп'ютерний магазин і говоримо – продайте нам відеокарту, а продавці консультанти кажуть – будь ласка, кажіть характеристики вашого комп'ютера! Звідки нам знати ці характеристики. Подзвонили другу, але він теж без поняття, знає щойно процесор від Intel. Що цікаво і іграшку теж не продають, кажуть - дізнавайтеся характеристики комп'ютера і підберемо вам відповідно іграшку, а то іграшка не піде і принесете назад, багато вас таких безграмотних ходить. Дізнайтеся хоча б який у вас процесор і якою потужністю блок живлення.
Коротше виходить так, серед усіх моїх друзів у комп'ютерах знаєтеся тільки ви адмін. Чекаємо на ваш сайт допомоги!
Як дізнатися характеристики свого комп'ютера
Друзі, є добрий десяток способів дізнатися характеристики свого комп'ютераза кілька секунд. Не витрачатимемо ваш час на розмови і приступимо до справи.
Спосіб дізнатися характеристики свого комп'ютера №1
У полі введення вводимо команду Msinfo32 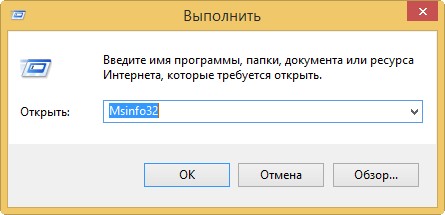
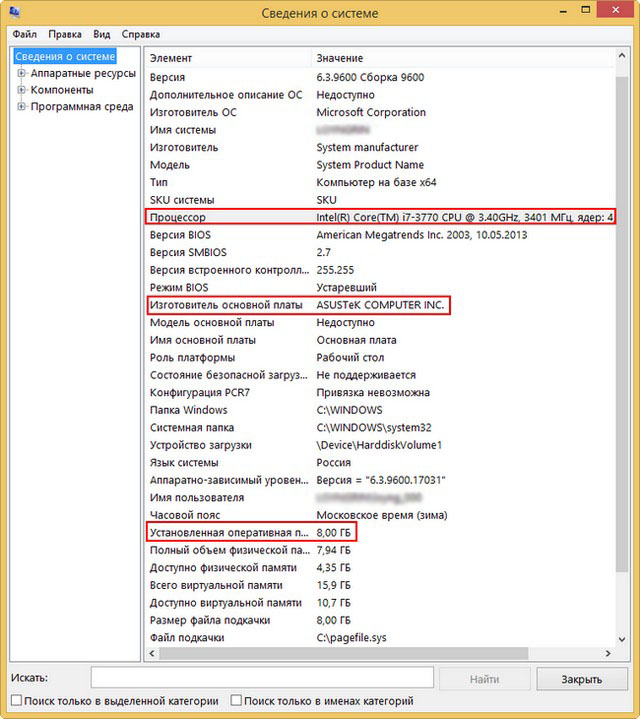
Якщо хочемо встановити модель відеокарти, тиснемо на плюс і розкриваємо гілку Компоненти і вибираємо пункт Дисплей, бачимо назву нашої відеокарти, обсяг її пам'яті, версію драйвера і так далі.
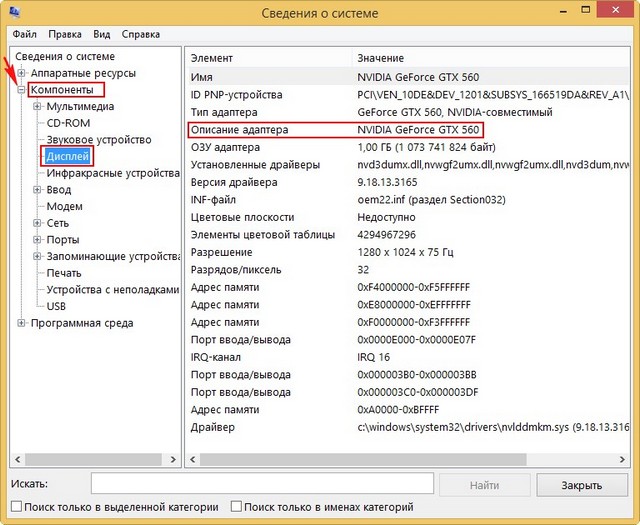
Спосіб дізнатися характеристики свого комп'ютера №2
Клацаємо правою мишею на значку Цей комп'ютер і вибираємо Властивості,
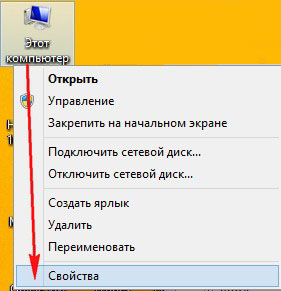
Відкриється вікно Система, як бачимо інформації теж чимало, випуск Windows, назва моделі процесора та його частоту. Це найпростіший спосіб.
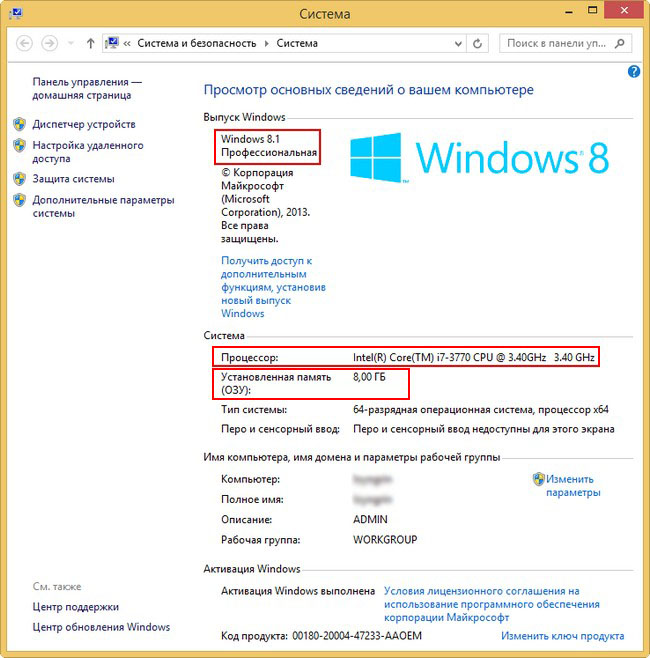
Спосіб дізнатися характеристики свого комп'ютера №3
Клацаємо правою мишею в лівому кутку робочого столу та вибираємо Виконати,
У полі введення вводимо команду dxdiag.exe, відкриється вікно Система, у ньому також відображені характеристики нашого комп'ютера: операційна система, процесор, пам'ять.
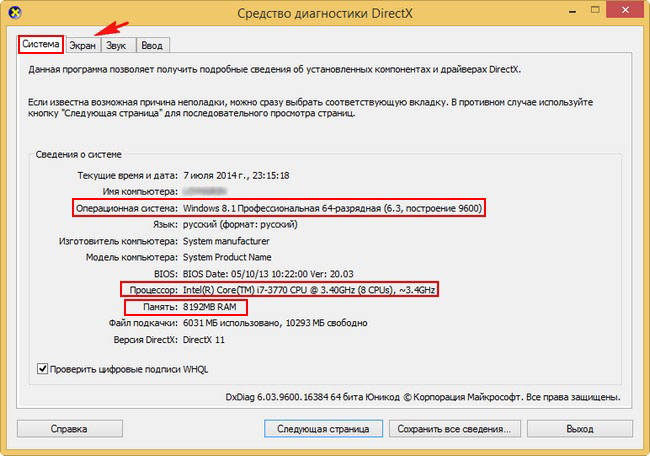
Переходимо на вкладку Екран і бачимо характеристики відеокарти та монітора.
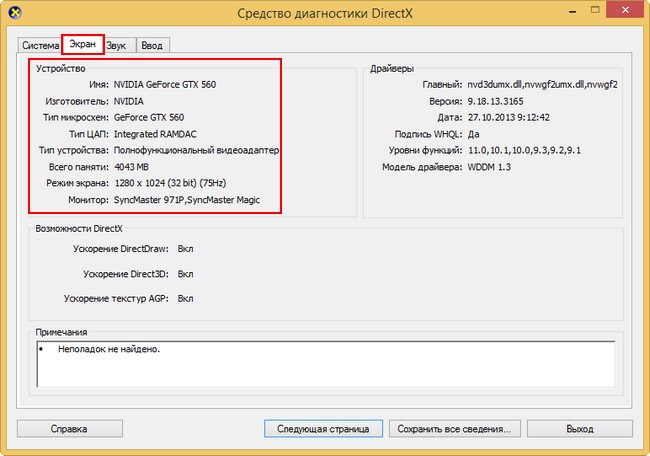
Спосіб дізнатися про характеристики свого комп'ютера №4.
Завантажте класну маленьку програму CPU-Z (я весь час ношу її з собою на флешці) на сайті http://www.cpuid.com/softwares/cpu-z.htmlі ви дізнаєтесь про докладніші характеристики вашого процесора (вкладка CPU),

Материнської плати - модель, чіпсет, (вкладка Mainboard),
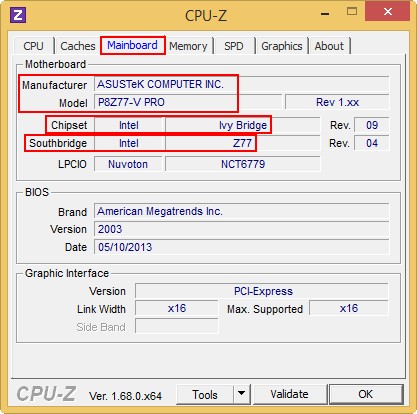
Оперативна пам'ять (вкладка Memory)

та відеокарти (вкладка Graphics).
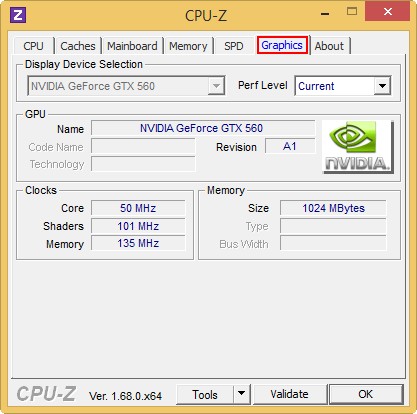
Або для цього можна використовувати .
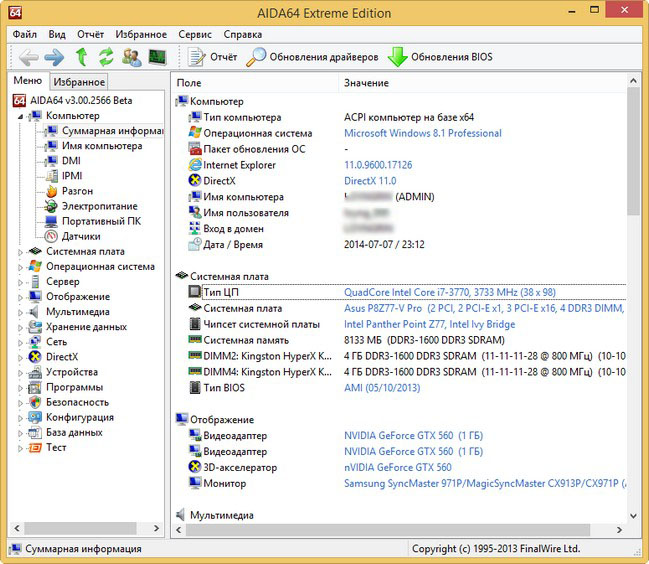
Спосіб дізнатися характеристики свого комп'ютера №5
Багато чого можна дізнатися в Біосі вашого комп'ютера, тиснемо при завантаженні комп'ютера клавішу Delete і входимо в Біос. Відразу бачимо модель нашої материнської плати та процесора, обсяг встановленої оперативної пам'яті.
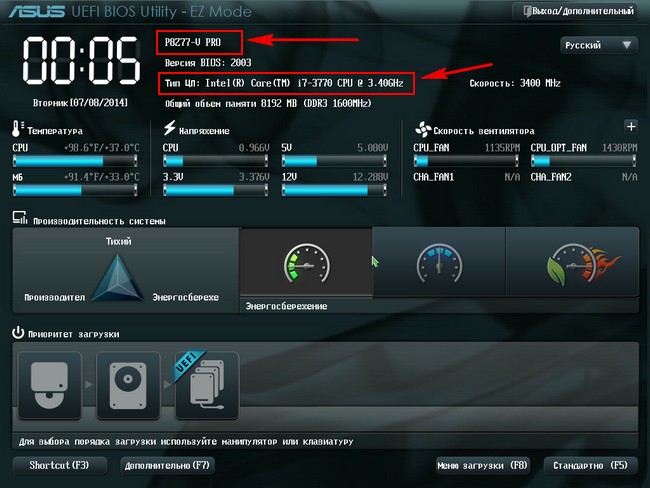
Інші способи
Коли комп'ютер увімкнено, перегляньте інформацію на екрані монітора, натисніть на клавіатурі на паузу та перепишіть характеристики.

Ну і останнє, потужність блоку живлення можна дізнатися лише знявши бічну кришку системника та подивившись на наклейку самого блока живлення. Нічого вам за це не буде, і комп'ютер з гарантії зняти не повинні.
Ось є у вас комп'ютер, все працює швидко чи не дуже, і щоб розібратися в якомусь питанні щодо «заліза», спершу непогано буде зрозуміти — а який взагалі у вас комп'ютер? Це я про те, які характеристики.
Windows 10 пропонує всі інструменти для того, щоб зрозуміти який у вас комп'ютер, наскільки він потужний, взагалі нічого складного немає, і впорається навіть новачок. Я напишу все просто і не вантажитиму вас всякими термінами =)
Як дізнатися які жорсткі диски у вас є?
Жорстких дисків у вас може бути кілька, їх можна дізнатися у вікні Цей комп'ютер, але там потрібно кожен переглянути, вірніше його властивості.. і це може бути трохи незручно. Краще відразу подивитися скільки реальних дисків, а потім подивитися, що у нас з локальними розділами.
Для цього нам потрібно зайти у вікно Диспетчер пристроїв (правою кнопкоюза значком Пуск):
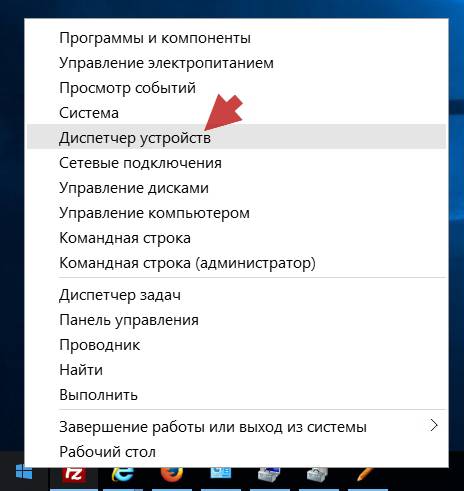
Тепер дивіться, тут буде купа всього, але вам потрібно вибрати Дискові пристрої- там і будуть відображені ваші жорсткі диски, Ось наприклад у мене їх два:
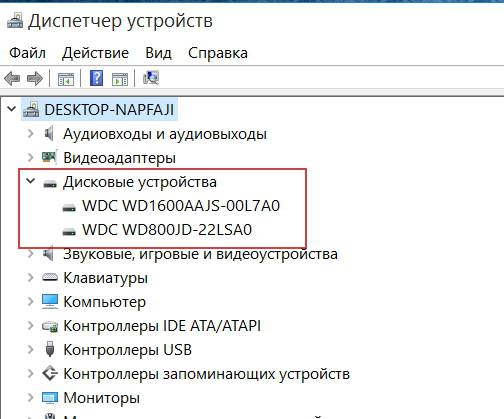
В даному випадку нам показані моделі жорстких дисків. Але як подивитися, об'єм, розділи? Теж можна, не проблема. Заходимо в Управління дисками:
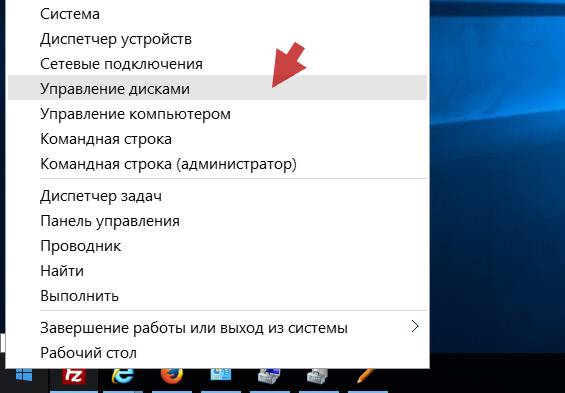
Тепер дивіться, чи буде відкрито вікно, де будуть показані всі ваші фізичні диски(ліворуч) та локальні розділи (праворуч):
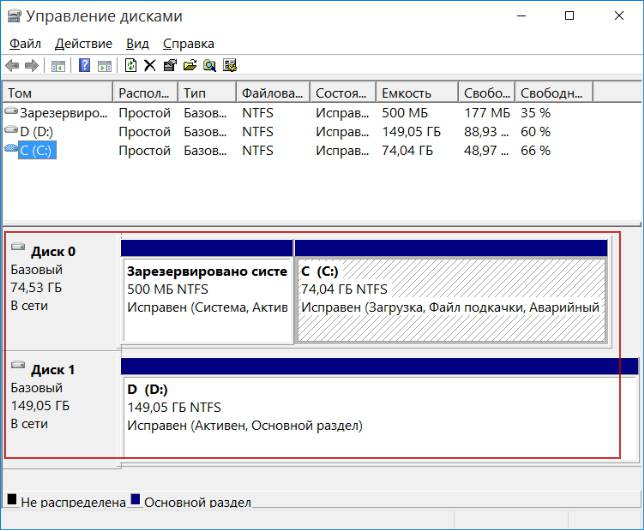
Для прикладу я опишу, що ось показано в цьому вікні — ми бачимо Диск 0, який має два розділи, це: диск Зі Зарезервовано системою(це просто системний диск). І також ми бачимо Диск 1, Але там немає розділів (вірніше є, просто він один і був створений автоматично), так як я їх просто не створював, це диск для музики, фільмів, загалом там файли користувача. Також як бачите вказаний обсяг, скільки вільно, все це є в таблиці.
Ось так можна в Windows 10 дізнатися про модель жорстких дисків, а також ситуацію з локальними розділами на кожному.
Як дізнатися, яка відеокарта у Windows 10?
Ну, тут теж нічого надскладного немає - натискаємо правкою кнопкою по робочому столі та вибираємо Параметри екрана:
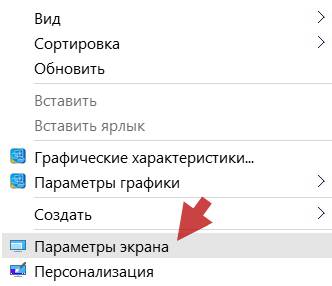
Потім вибираємо Додаткові параметриекрану:

Заходимо у характеристики графічного адаптера, що насправді і є відеокартою:

З'явиться вікно, де буде вказано вашу модель відеокарти (це там де Тип адаптера), у моєму випадку це вбудоване графічне ядро Intel. Також буде вказано обсяг відеопам'яті, ну і на інших вкладках ви можете ще більш повну інформацію знайти:
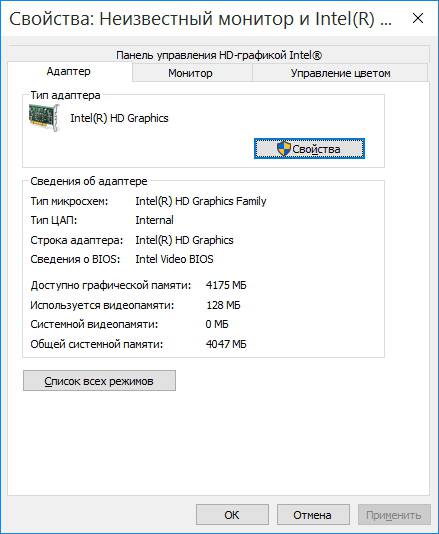
То що там ще? А, процесоре!
Як дізнатися, який процесор у Windows 10 і скільки оперативної пам'яті?
Процесор, це мозок і найдорожча, як правило, частина в комп'ютері. Зараз ми всі дізнаємось =)
Знову заходимо у вікно Система:
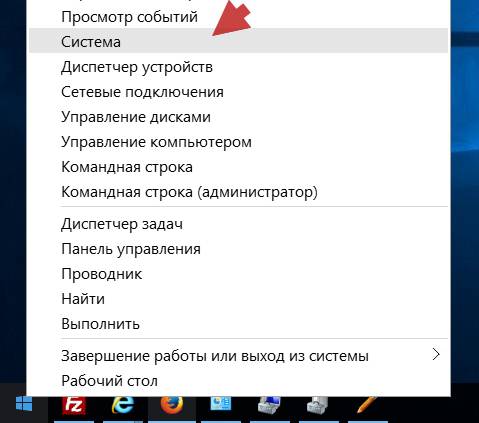
І дивимося — спочатку у нас вказується процесор, у моєму випадку це двоядерний Pentium G3220 та 2 Гб оперативної пам'яті (внизу, під процесором):

До речі, якщо ви помітили, то тут також вказується який розрядності ваша Windows, думаю що теж вам може бути корисно знати.
А скільки ядер у процесорі можна дізнатися?
Звичайно можна, дивіться, відкриваємо Диспетчер завдань:

Тепер переходимо на вкладку Продуктивністьі вибираємо ЦП, і тепер можемо дізнатися кількість ядер процесора, а також наскільки процесор завантажений і багато чого ще корисного (наприклад кеш процесора L3):
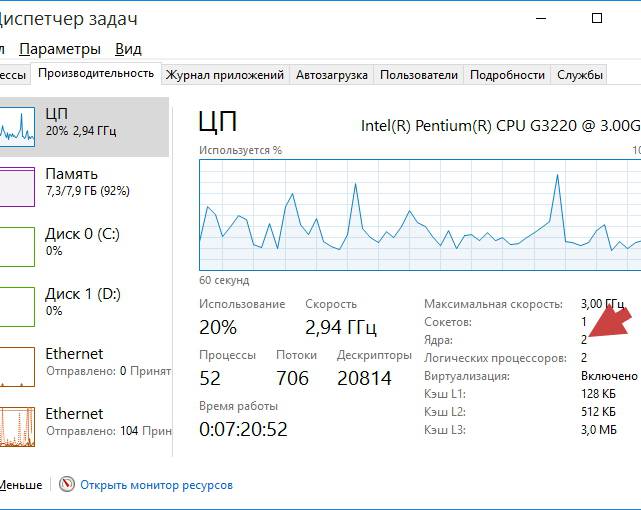
Ну от і все на цьому, я думаю що нічого взагалі складного немає, зате тепер ви зможете швидко і легко дізнатися якусь основну інформацію про ваш «заліз».
Доброго дня. Багатьох користувачів цікавить питання: Як дізнатися характеристику комп'ютера. Тобто яка у вас система, материнська плата, відеокарта, плати оперативної пам'яті та інші характеристики КП.
Як це зробити, я вже розповів на прикладі. Дуже зручна програмарекомендую. Але, подібних програм багато, і в цій статті ми розглянемо кілька методів, як це зробити. Як за допомогою системи, так і за допомогою стороннього софту.
Характеристика комп'ютера дивимося за допомогою системи
Я розповідатиму на прикладі Windows 10. В інших системах, все відбувається схожим шляхом. Отже, спочатку, необхідно подивитися, яка ж, власне, у вас встановлена система.
1. Для цього увійдемо в панель управління через «Пуск». У Windows 10 потрібно клацнути по цій кнопці правою кнопкою миші. Потім вибираємо «Система». В інших версіях Windowsвиберемо "Панель управління", "Великі значки", "система".
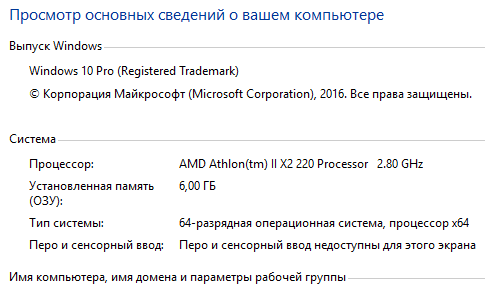
Отримана інформація - досить мізерна, але, з неї нам стає ясно, що в нас встановлена Windows 10 64-розрядна, оперативна пам'ять на 6 Гб, процесор АМВ.
2. Також застосуємо одну з утиліт системи «Відомості про систему». Для цього в рядок пошуку введемо слово "Довідки про систему". Пошук знайде утиліту з такою самою назвою, запускаємо її.
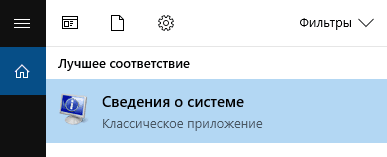
Також можна натиснути Win + R і в рядок пошуку ввести msinfo32.exe. Інший спосіб, виберемо "Пуск", потім "Всі програми", "Стандартні".

3. Мені більше подобається працювати з диспетчером пристроїв. Для його виведення починаємо у рядку пошуку «Диспетчер пристроїв».
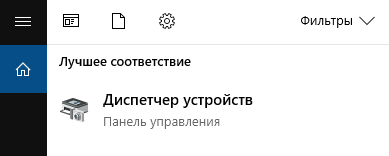
У нас відкриється диспетчер. Він нам покаже, які програми пристрою знаходяться на нашому комп'ютері: відеокарта, процесор, адаптери, звукова картата інше. Щоправда, без опису кожного із цих пристроїв.
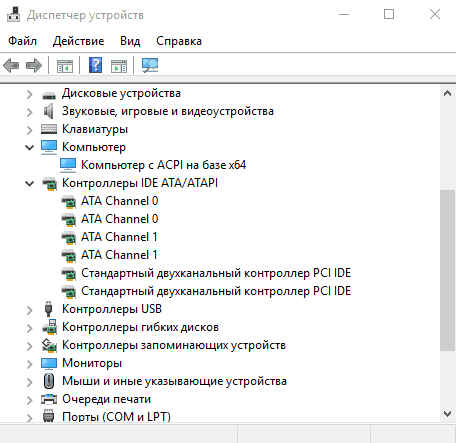
Також перевірити характеристики можна і з BIOS, але ми зараз цього робити не станемо, а почнемо дивитися зручніші. сторонні програми, на кшталт згаданого нами Speccy
ASTRA32 програма про характеристику комп'ютера
ASTRA32 досить зручна програма, яка багато розповість нам про наш комп'ютер. Вона платна, але для ознайомлення, нам підійде демо версія. Астра має простий та зрозумілий інтерфейс.
Отже, завантажуємо програму з офіційного сайту. Нам пропонують два варіанти, з інсталятором і без інсталятора. Тобто, зі звичайною установкою і портативна. Я завантажую портативну. Розпаковуємо архів. Перед цим створіть для програми окрему папку, т.к. розпакується кілька файлів (окрема папка потрібна, щоб ви надалі в цих файлах не заплуталися).
Отже, запускаємо файл astra32 від імені адміністратора, як показано на скріншоті, використовуючи контекстне меню:
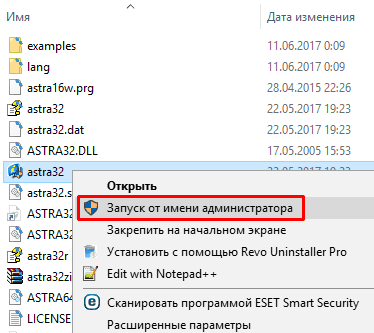
У нас відкривається вікно програми, де показано загальні дані про ваш ПК. Меню в лівій колонці так і називається «Загальна інформація». Як бачите, в загальної інформаціїнам дають дані про процесор, материнської плати, оперативної плати, всіх дисків та дисководів, які встановлені на вашому комп'ютері.
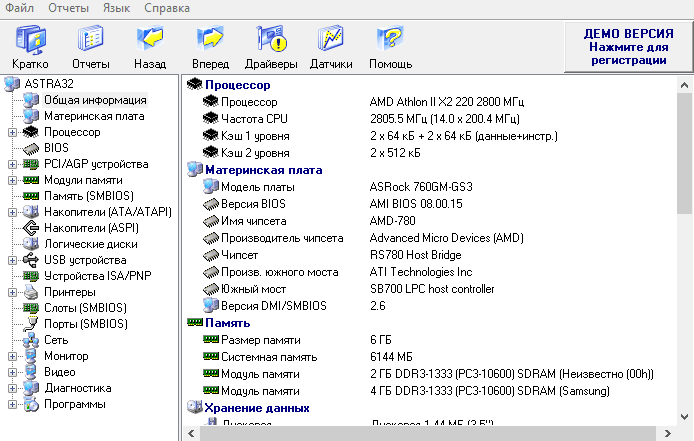
Дані про відеокарту, звукові дані, операційну систему, мережа та порти. Також, ми можемо вибрати з лівого стовпчика будь-яку потрібну нам плату комп'ютера і отримати про неї більше даних. Наприклад, я оберу «Материнська плата».
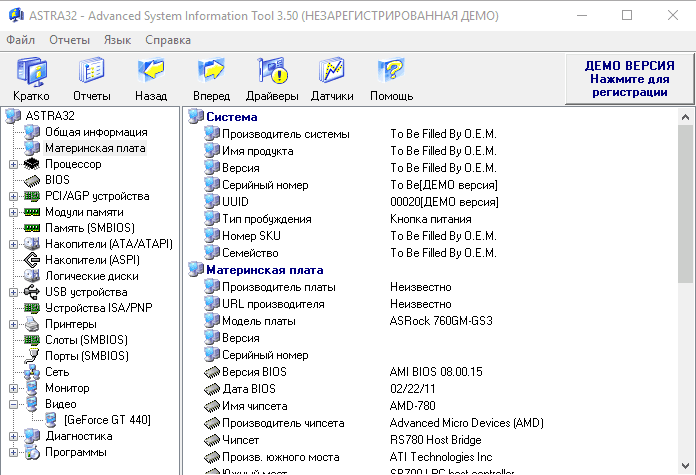
Можна дізнатись назву плати, версію встановленого BIOS, число, коли його встановили, ім'я чипсета, виробника чипсета та інше. Тобто саме те, що ми шукали. Також ми можемо пройтися по всіх вузлах і дізнатися детальну інформаціюпро них.
Наприклад, ви хочете дізнатися більше інформації про встановлені плати оперативної пам'яті. Вибираємо меню "Модулі пам'яті", потім потрібну плату пам'яті,

та у правому вікні, ви отримуєте докладну інформацію саме про цю плату. Як бачите, виходить докладна інформація.
Безкоштовна програма PC-Wizard
Відмінний софт, і що найголовніше - безкоштовний! PC-Wizard вважалася однією з найкращих програмдля того, щоб дізнатися про характеристики, конфігурацію ПК. У ній також є різні тести з вузлів комп'ютера.
Дизайн схожий на ASTRA32, але, в лівій колонці замість простого меню, зображені ярлички, що показують різні пристрої. Досить елегантно виглядає. Я думаю, ви розберетеся в її функціоналі без особливих зусиль.

Завантажити PC-Wizard. Також, як і минулий софт, можна завантажити інсталяційну та портативну версії. На жаль, ця програма перестала оновлюватись. Також, дана програмане працює в Windows 10. Тому ми детальніше розглянемо всесвітньо відому програму Аїда.
AIDA64 докладна характеристика комп'ютера
Це дуже гарна програмаДля перегляду параметрів ПК, по праву вважається однією з найкращих. З недоліків – вона платна, але має 30 денний безкоштовний період для ознайомлення з програмою.
На сайті програми багато різних версій, я завантажу портативну пробну версію бізнесу. Але ви можете завантажити екстрім версію. Її для простого користувача буде цілком достатньо. AIDA64 скачати.
Завантажуємо після напису Download Locations за першим посиланням. Тепер, перед розпакуванням, створіть спеціальну папку і розпаковуємо програму в неї, т.к. у даної програми багато файлів, і ви можете в них заплутатися (якщо ви файли багатьох програм розпаковуватимете в одну папку, і файл якої-небудь з програм ненароком видаліть, швидше за все, ця програма не запуститься).
Для запуску портативної версії запускаємо від імені адміністратора через контекстне меню файл з ярликом aida64, як на скріншоті.
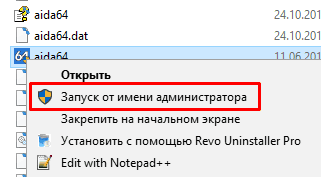
У нас з'являється вікно програми із двома стовпцями. Як бачите, на початковому етапікомпоненти в обох вікнах один одного дублюють.
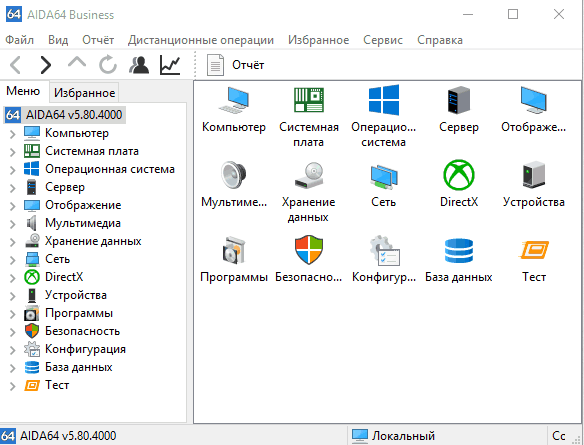
Наприклад, перевіримо плату оперативної пам'яті. Для цього, в лівому стовпці вибираємо пам'ять, і бачимо, що у мене зайнято і вільно Наразіприблизно однакова кількість пам'яті, (зайнято трохи більше, а це вже не дуже добре).
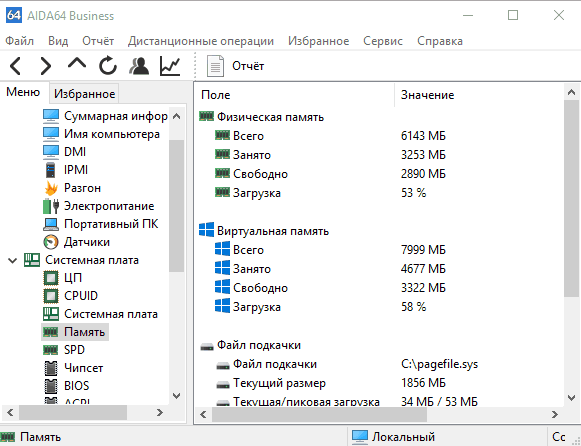
Можна перевірити чіпсет, Біос, системну плату, ЦП та багато іншого. Аїда добре тестує на працездатність різні вузли. Тому переходимо на вкладку Тест, що знаходиться в самому низу лівої колонки. Вибираємо, наприклад, «Читання з пам'яті» і дивимося, як швидко ваш комп'ютер читає з плати оперативної пам'яті.

Якщо ви бажаєте оновити тест, натисніть меню оновити (кругла стрілка), і дані будуть оновлені. У мене це відбувається швидко, у вас, можливо, оновлюватиметься повільніше.
AIDA64 дає багато інформації, всю її описувати досить довго. Тому я даю вам ознайомлювальне відео про аіду64, де хлопець досить точно описує ключові моменти програми.
Відео AIDA64 як користуватися
Я думаю, одним із даних методів визначення характеристики вашого комп'ютера, ви скористаєтеся. Особисто мені більше за інших подобається саме AIDA64, хоча вона і платна. Успіхів!
P.S. Усіх росіян вітаю з наступаючим Днем Росії! Щастя вам та благополуччя!
