Comment savoir quel type de matériel se trouve sur l'ordinateur
Pour vérifier la possibilité d'installer certains logiciels, il devient nécessaire de préciser les modèles, les montages, les caractéristiques des composants (hardware, hardware) de votre ordinateur. Il existe quatre façons principales de déterminer les composants en utilisant les propres moyens du système d'exploitation :
- Utilisation de la fenêtre d'informations des propriétés système.
- Utilisation de l'utilitaire Msinfo32.
- Avec un gestionnaire de commandes.
- Utilisation de l'utilitaire dxdiag.
Logiciels tiers les plus populaires :
- l'Everest;
- cpu-z.
Étape 1. Ouvrez n'importe quel dossier sur votre ordinateur. Dans le cadre de droite, recherchez le lien "Poste de travail" et cliquez dessus. Au bas de la fenêtre, vous verrez de brèves informations sur le nom de votre ordinateur, le domaine dans lequel il est inclus, la quantité de RAM et des informations sur le processeur.
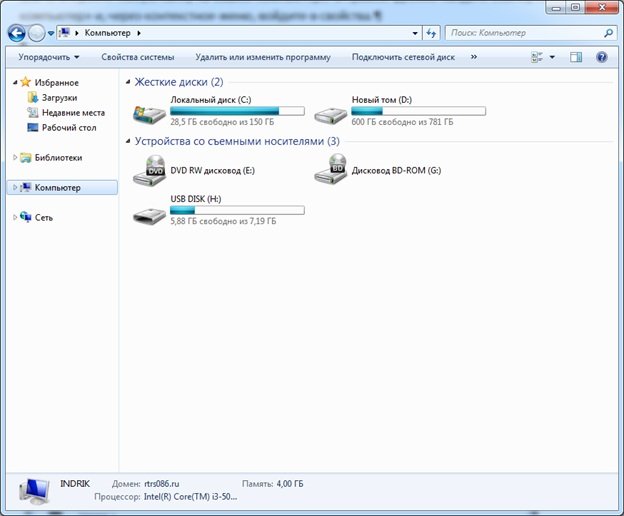
Étape 2À l'aide du menu contextuel, entrez les propriétés de l'ordinateur.
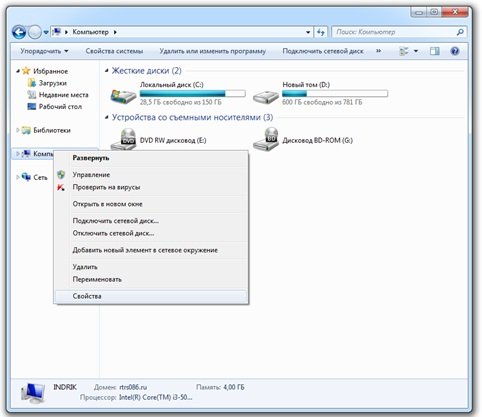
Étape 3 Dans la fenêtre qui s'ouvre, recherchez des informations sur le nom et le fabricant du processeur, sa fréquence de fonctionnement et la quantité de RAM. Ces informations sont suffisantes pour installer la plupart des produits logiciels.
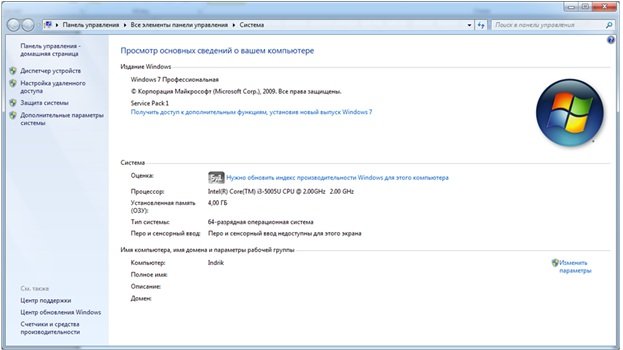
Sur une note! Vous pouvez entrer les propriétés d'autres manières.
Étape 1. Ouvrez le Panneau de configuration et passez aux grandes icônes.
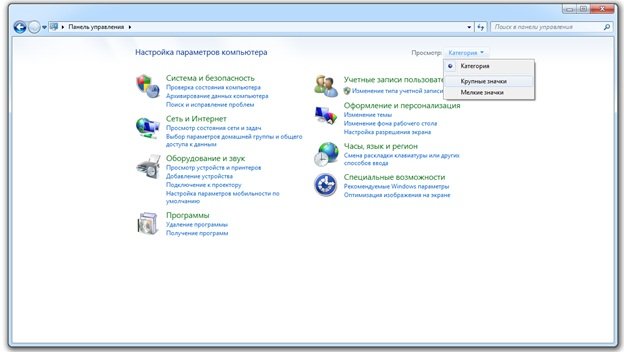
Étape 2 Ouvrez la page de données à l'aide de l'icône du menu Système.
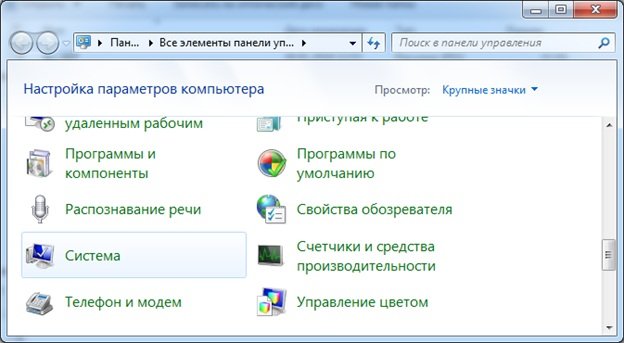
Cependant, le moyen le plus rapide d'entrer est d'utiliser le raccourci clavier "Win" + "Break" ("Pause/Break").
Obtenir des données avecMsinfo32
Étape 1.
Étape 2 Tapez la commande "msinfo32" dans la case, puis appuyez sur "Entrée" ou "OK".
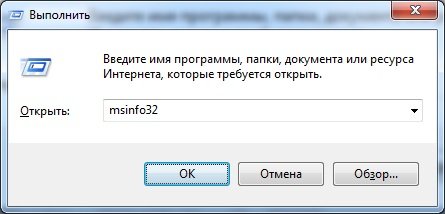
Étape 3 En développant les listes nécessaires de l'utilitaire lancé, collectez des informations sur les composants de votre ordinateur.

Important! Veuillez noter que l'utilitaire permet d'accéder à de grands tableaux. Par exemple, sur la page de démarrage, vous trouverez des informations sur la carte mère, le processeur, la RAM. Les informations sur la carte vidéo se trouvent dans la liste "Composants", section "Affichage". Données sur les cartes réseau - "Composants", section "Réseau" sous-section "Adaptateur".
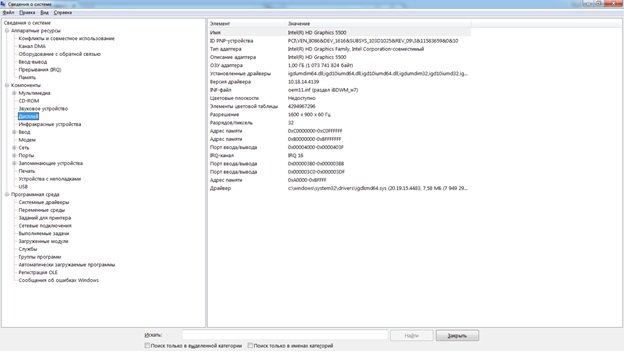
L'utilitaire est entièrement adapté à Windows 10.
Obtenir des données avec un gestionnaire de commandes
Étape 1. Pour entrer dans l'environnement Run, utilisez le raccourci clavier "Win" + "R".
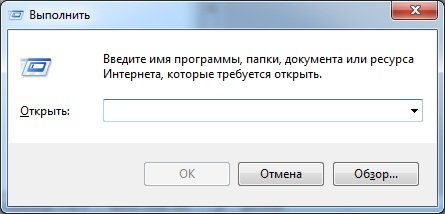
Étape 2 Tapez la commande "cmd" dans la case et appuyez sur "Entrée" ou "OK".
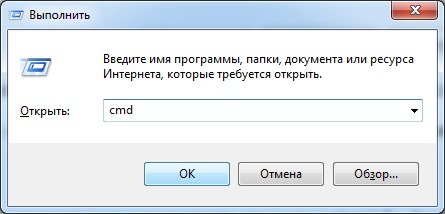
Étape 3 Dans le gestionnaire de commandes Windows, tapez la ligne "systeminfo" et appuyez sur la touche "Entrée". Le gestionnaire affichera des informations sur votre système, y compris des informations sur le matériel et les logiciels du système Windows.
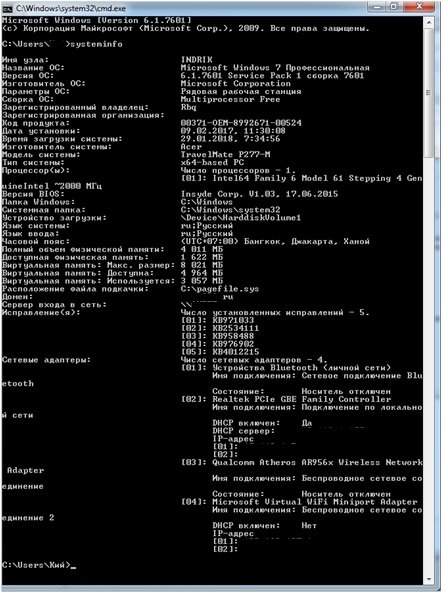
Réception de données viadxdiag
Étape 1. Pour entrer dans l'environnement Run, utilisez le raccourci clavier "Win" + "R".
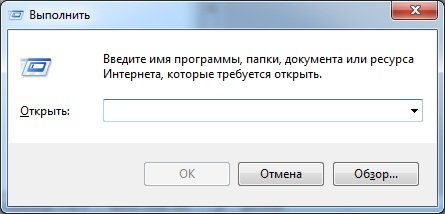
Étape 2 Tapez dans la case la commande "dxdiag", puis appuyez sur "Entrée" ou "OK".
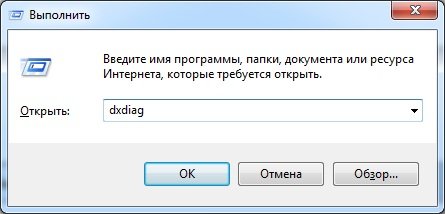
Étape 3 Dans l'utilitaire lancé, l'onglet "Système" contient des informations sur le modèle de la carte mère (ligne "Modèle d'ordinateur"), le processeur central et la RAM.
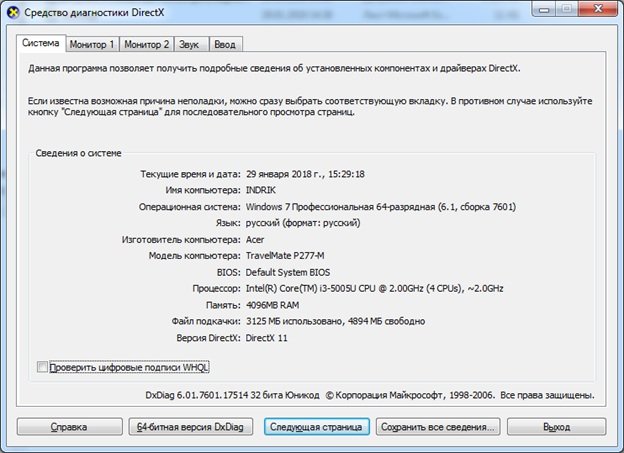
Étape 4 En passant d'une section à l'autre à l'aide du bouton "Page suivante", vous pouvez trouver des informations sur la carte vidéo et les moniteurs connectés à l'ordinateur.
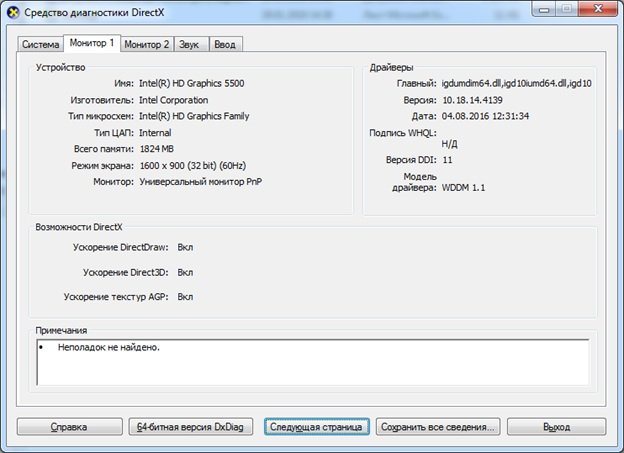
Sur une note! Veuillez noter que vous pouvez enregistrer toutes les informations en utilisant le bouton correspondant. Les données seront enregistrées au format texte (.SMS).
Everest
L'application nécessite une licence payante, mais dispose d'une période d'essai de trente jours.
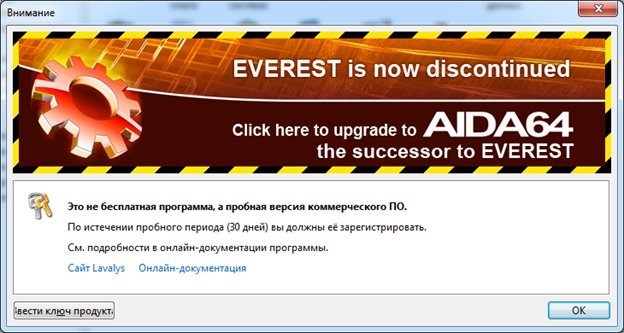
Sur une note! Il existe une version plus récente du programme - "AIDA. Si vous devez acheter la version complète, optez pour les dernières versions.
Étape 1.
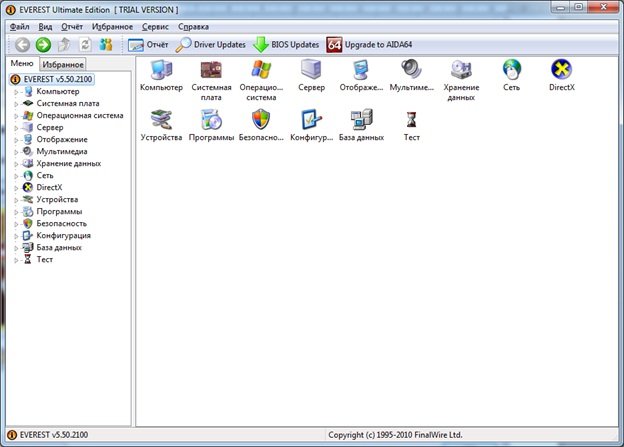
Étape 2 Utilisez les listes déroulantes pour trouver les blocs de données dont vous avez besoin. Par exemple, pour des informations sur la carte mère, développez la liste "Carte mère".
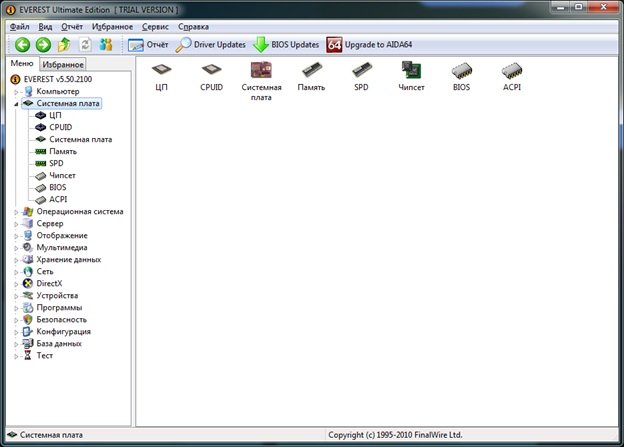
Étape 3 Cliquez sur le sous-élément "Carte mère" situé dans le cadre gauche de la fenêtre, tandis que le cadre droit affichera le nom, le fabricant et l'ID du composant matériel qui vous intéresse.
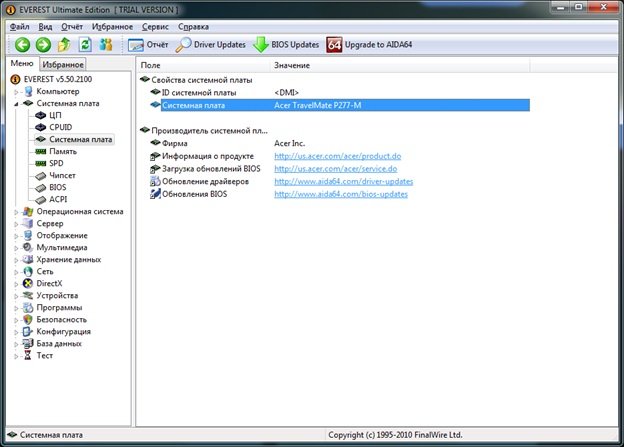
Important! Le produit logiciel mentionné précédemment, en plus des données techniques, fournit une sélection de pages Internet où vous pouvez trouver des descriptions plus complètes des composants, ainsi que des logiciels associés (pilotes, micrologiciels, testeurs). De plus, l'application a la capacité de tester des composants matériels individuels.
Réception de données via le produit logicielCPU-z
Cette application est gratuite et est fournie "telle quelle".
Étape 1. Une fois l'installation terminée, lancez l'interface de programmation d'application principale.

Étape 2 Utilisez les sous-sections pour trouver les informations qui vous intéressent. Par exemple, pour obtenir des informations sur la carte mère, ouvrez l'onglet "Carte mère".
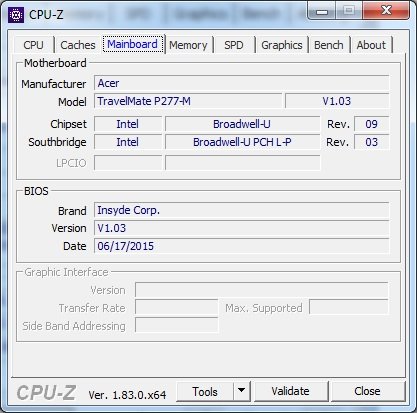
Vidéo - Comment afficher le modèle de carte mère sur un ordinateur portable ou un ordinateur
Conclusion
Cet article couvre les nuances de six façons différentes d'obtenir des informations sur votre matériel. Quatre des méthodes font partie du système d'exploitation, deux impliquent l'utilisation de logiciels tiers. Toutes les méthodes fonctionnent sur la version du système d'exploitation Windows 10. L'évaluation de toutes les méthodes est fournie dans le tableau croisé dynamique.
| Intelligence | Ligne de commande | Utilitaire msinfo32 | processeur-z | utilitaire dxdiag | Everest | Propriétés du système |
|---|---|---|---|---|---|---|
| Licence | Livraison avec Windows | Livraison avec Windows | Gratuit | Livraison avec Windows | Payé | Livraison avec Windows |
| langue russe | Selon la version de Windows | Pas | Selon la version de Windows | Selon la version | Selon la version de Windows | |
| Informations sur le processeur | Oui | Oui | Oui | Oui | Oui | Oui |
| Données RAM | Oui | Oui | Oui | Oui | Oui | Oui |
| Informations sur la carte graphique | Pas | Oui | Oui | Oui | Oui | Pas |
| Informations sur la carte mère | Oui | Oui | Oui | Oui | Oui | Oui |
| Informations sur la carte réseau | Oui | Oui | Pas | Pas | Oui | Pas |
| Interface utilisateur (de 1 à 5) | 4 | 5 | 5 | 5 | 5 | 5 |
