Paramètres de synchronisation avancés. Comment synchroniser les signets, mots de passe et autres informations sur les appareils
Pour synchroniser les données du navigateur Chrome sur plusieurs appareils, connectez-vous à celui-ci. Voici ce qui deviendra disponible pour vous:
- signets;
- histoire et onglets ouverts;
- mots de passe;
- données d'auto-complétion et cartes bancaires sauvegardées;
- paramètres.
Comment afficher les données Chrome
Pour accéder à vos favoris, mots de passe et autres informations, connectez-vous à Chrome à l'aide de votre compte Google.
Les modifications des paramètres s'appliquent à tous les appareils. De nouveaux thèmes et applications apparaîtront dans le navigateur Chrome sur tous les ordinateurs.
Comment configurer la synchronisation des données
Comment assurer une protection supplémentaire des données
En créant une phrase secrète, vous pourrez utiliser le stockage en nuage de Google pour stocker et synchroniser les données Chrome. Google n'y aura pas accès.
L'utilisation d'une phrase secrète est facultative. Les informations synchronisées sont toujours cryptées lors de la transmission entre le périphérique et le serveur.
Lorsque vous créez une phrase secrète:
- Vous devrez le saisir chaque fois que vous vous connecterez à Chrome avec de nouveaux appareils.
- Vous devrez le saisir sur les appareils où la saisie est déjà terminée.
- Il n'y aura pas d'offres basées sur votre historique de navigation Chrome.
- Vous ne pourrez pas afficher les mots de passe enregistrés sur https://passwords.google.com ni utiliser Smart Lock.
- L'historique de différents appareils ne sera pas synchronisé, à l'exception des adresses Web entrées dans la barre d'adresses de Chrome.
Comment créer une phrase secrète:
Étape 1. Connectez-vous à Chrome.
Étape 2. Créez un mot de passe
Comment réinitialiser un mot de passe si vous l'oubliez
Si vous modifiez la phrase secrète, toutes les données synchronisées seront supprimées des serveurs Google et les appareils seront déconnectés du compte.
Les favoris, les mots de passe, l'historique et les autres paramètres Chrome stockés sur votre appareil ne seront pas affectés. Lorsque vous vous reconnectez à Chrome, la synchronisation des données avec le compte reprendra.
Étape 1. Supprimez le mot de passe.
La synchronisation reprendra, mais sans phrase secrète.
Étape 2. Créez une nouvelle phrase secrète (facultatif).
Une fois ces étapes terminées, entrez à nouveau dans Chrome sur d’autres appareils.
Comment résoudre les problèmes de synchronisation
S'il n'y a pas de message d'erreur
Étape 1. Connectez-vous à nouveau à Chrome.
Si vous avez récemment modifié les informations de votre compte Google, connectez-vous à nouveau à Chrome.
Étape 2. Supprimez et ajoutez le compte Google à nouveau.
Étape 3. Vérifiez la version de Chrome.
Les versions obsolètes du navigateur peuvent avoir des problèmes de synchronisation. Installer
Pour synchroniser les données du navigateur Chrome sur plusieurs appareils, connectez-vous à celui-ci. Voici ce qui deviendra disponible pour vous:
- signets;
- histoire et onglets ouverts;
- mots de passe;
- données d'auto-complétion et cartes bancaires sauvegardées;
- paramètres.
Comment afficher les données Chrome
Pour accéder à vos favoris, mots de passe et autres informations, connectez-vous à Chrome à l'aide de votre compte Google.
Les modifications des paramètres s'appliquent à tous les appareils. De nouveaux thèmes et applications apparaîtront dans le navigateur Chrome sur tous les ordinateurs.
Comment configurer la synchronisation des données
Comment assurer une protection supplémentaire des données
En créant une phrase secrète, vous pourrez utiliser le stockage en nuage de Google pour stocker et synchroniser les données Chrome. Google n'y aura pas accès.
L'utilisation d'une phrase secrète est facultative. Les informations synchronisées sont toujours cryptées lors de la transmission entre le périphérique et le serveur.
Lorsque vous créez une phrase secrète:
- Vous devrez le saisir chaque fois que vous vous connecterez à Chrome avec de nouveaux appareils.
- Vous devrez le saisir sur les appareils où la saisie est déjà terminée.
- Il n'y aura pas d'offres basées sur votre historique de navigation Chrome.
- Vous ne pourrez pas afficher les mots de passe enregistrés sur https://passwords.google.com ni utiliser Smart Lock.
- L'historique de différents appareils ne sera pas synchronisé, à l'exception des adresses Web entrées dans la barre d'adresses de Chrome.
Comment créer une phrase secrète:
Étape 1. Connectez-vous à Chrome.
Étape 2. Créez un mot de passe
Comment réinitialiser un mot de passe si vous l'oubliez
Si vous modifiez la phrase secrète, toutes les données synchronisées seront supprimées des serveurs Google et les appareils seront déconnectés du compte.
Les favoris, les mots de passe, l'historique et les autres paramètres Chrome stockés sur votre appareil ne seront pas affectés. Lorsque vous vous reconnectez à Chrome, la synchronisation des données avec le compte reprendra.
Étape 1. Supprimez le mot de passe.
La synchronisation reprendra, mais sans phrase secrète.
Étape 2. Créez une nouvelle phrase secrète (facultatif).
Une fois ces étapes terminées, entrez à nouveau dans Chrome sur d’autres appareils.
Comment résoudre les problèmes de synchronisation
S'il n'y a pas de message d'erreur
Étape 1. Connectez-vous à nouveau à Chrome.
Si vous avez récemment modifié les informations de votre compte Google, connectez-vous à nouveau à Chrome.
Étape 2. Supprimez et ajoutez le compte Google à nouveau.
Étape 3. Vérifiez la version de Chrome.
Les versions obsolètes du navigateur peuvent avoir des problèmes de synchronisation. Installer
Dans l'un des articles précédents, je vous ai dit ce que vous pouvez faire si soudainement. Il s'est avéré que beaucoup ont un autre problème: les signets disparaissent.
Peut-être que lors de la mise à niveau vers une nouvelle version ou lors de la réinstallation de Windows, tout va quelque part. C'est très déprimant, surtout s'il y avait quelque chose d'important. Dans cet article je montrerai comment enregistrer des signets dans Google Chrome, et configurez la fonction de synchronisation une fois et oubliez-la.
Qu'est-ce que la synchronisation avec Google Chrome?
Dans Google, ils ont mis au point un article très intéressant. Vous pouvez configurer la synchronisation une fois, puis tous vos signets, mots de passe enregistrés, extensions installées et thèmes apparaîtront automatiquement sur d'autres ordinateurs ou périphériques. Même l'historique des adresses saisies vous hantera.
La synchronisation fonctionne très simplement: toutes les données sont transmises à un serveur de Google et y sont stockées. Lorsque vous ouvrez Chrome sous votre compte sur un autre ordinateur, les données sont copiées du serveur sur l'ordinateur et tout est ouvert. A partir de la 19ème version, il est devenu possible de synchroniser même des onglets ouverts! Pour moi, c'était une méga nouvelle. Vous pouvez maintenant ouvrir plusieurs onglets sur un ordinateur, puis les restaurer sur un autre. Pour ce faire, sur le nouvel onglet, cliquez tout en bas sur "Autres périphériques" et sélectionnez l'onglet souhaité.
Comment enregistrer des favoris dans Google Chrome à l'aide de la synchronisation
Que faut-il pour que la synchronisation fonctionne? Juste un compte google. Le compte est créé automatiquement lors de l'enregistrement de courrier sur Google. C'est à dire Il suffit d'aller à et obtenir un courrier si ce n'est pas déjà là.
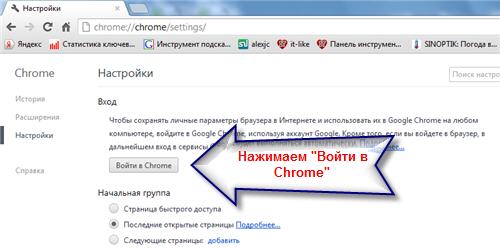
Dans l'étape suivante, entrez votre email et votre mot de passe:
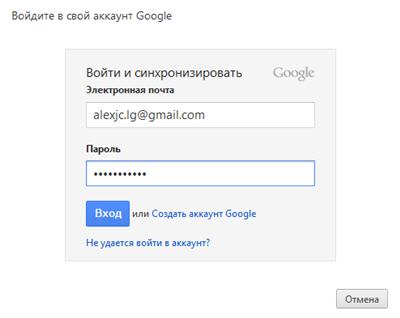
Nous devons maintenant choisir les options avec lesquelles la synchronisation de Google Chrome fonctionnera. Nous pouvons choisir exactement ce qui doit être synchronisé, que ce soit pour chiffrer toutes les données ou seulement les mots de passe stockés, et comment accéder à toutes les informations stockées.
![]()
Cliquez sur l'image pour l'agrandir
Le cryptage sert à protéger les informations transmises entre votre ordinateur et le serveur Google. Je ne vois aucun besoin particulier de chiffrer toutes les données, il suffit de chiffrer uniquement les mots de passe.
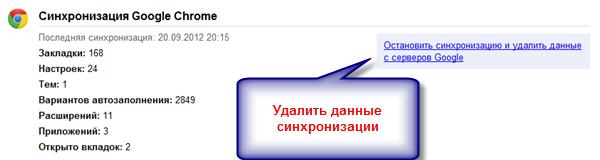
Donc, si vous utilisez toutes les méthodes, vous devrez entrer:
- Mail et mot de passe pour synchroniser Google Chrome
- Mot de passe de l'application
- Phrase de code
Il semble que tout cela soit trop compliqué, mais en fait, il suffit d’entrer une fois, et je n’utiliserais même pas un mot de code.
Désormais, sur n'importe quel onglet (nouveau) vide situé dans le coin supérieur droit, votre courrier électronique s'affichera comme un signe indiquant que vous êtes connecté à votre compte.
Nous utilisons d'autres marque-pages
Il existe une autre approche au problème: vous pouvez utiliser des extensions. Mais en même temps, les données sont stockées sur un ordinateur, c’est-à-dire encore une fois, toutes les références sont en danger potentiel. Cette méthode est toujours utilisée, mais elle est obsolète. Je recommande d'utiliser, ci-dessous la vidéo sur ce sujet. En général, il y a deux articles complètement séparés sur tout cela.
Vous savez maintenant comment enregistrer des favoris dans Google Chrome et configurer facilement la synchronisation sur n'importe quel ordinateur. J'espère que ces informations vous ont été utiles et vous feront économiser beaucoup de temps et de nerfs à l'avenir.
Eh bien, il s'est avéré personnaliser? Quelles sont vos impressions?
PS: Et avec l'aide de Google Chrome, vous pouvez traduire une voix en texte, ce qui dans d'autres navigateurs ne fonctionnera pas.
Nous avons parlé de ce qu'est la synchronisation des navigateurs et dans ce cas, cela peut être utile. Aujourd'hui, nous allons examiner le cas de la synchronisation des données dans le navigateur Google Chrome.
Les développeurs de ce navigateur se sont longtemps interrogés sur les moyens de synchroniser les données des utilisateurs. Ce problème est considéré comme résolu, à partir de la 4ème version de Chrome. Pour synchroniser des outils supplémentaires, des extensions et des modules complémentaires ne sont pas nécessaires dans Chrome.
L'outil de synchronisation intégré vous permet de garder à jour sur toutes les machines utilisateur des informations sur les applications installées, les extensions, ainsi que sur les thèmes et les paramètres du navigateur.
Ceux d'entre vous qui utilisent les produits Google depuis longtemps savent probablement déjà que la gestion de tous les services est liée à un compte Google. Pour ceux d'entre vous qui n'ont jamais utilisé les services Google, vous devez créer votre propre compte.
Pour ce faire, tapez dans la barre d'adresse du navigateur google.ru. Dans la partie supérieure droite de la fenêtre, vous verrez le bouton «Connexion». Cliquez sur et dans la fenêtre qui apparaît, sélectionnez le lien "Enregistrer". D'autres problèmes devraient surgir.
Configuration de la synchronisation dans Google Chrome
- 1. Lancez le navigateur Google Chrome, ouvrez un nouvel onglet et dans le coin supérieur droit, vous verrez le texte d'invitation: «Ne manquez pas l'occasion de - Connectez-vous». N'hésitez pas à cliquer sur ce lien.
- 2. Ensuite, dans la fenêtre qui s'ouvre, vous devrez saisir vos informations d'identification Google: adresse e-mail et mot de passe. Cliquez sur le bouton "Connexion".
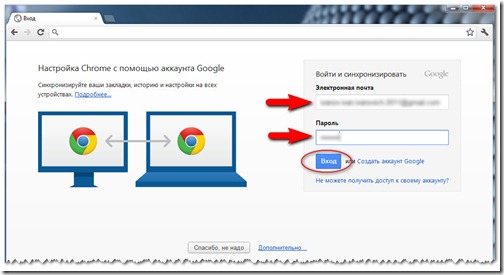
- 3. Par défaut, le navigateur Chrome synchronise tous les éléments. Pour modifier les paramètres de synchronisation (par exemple, si vous ne souhaitez pas que tous vos paramètres soient transférés sur un autre périphérique) dans la fenêtre suivante, cliquez sur le lien "Avancé" pour spécifier des points de synchronisation spécifiques avec un autre ordinateur ou périphérique.
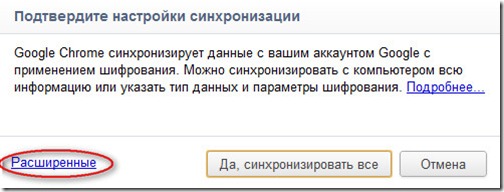
- Dans la liste déroulante, sélectionnez «Sélectionner les objets à synchroniser». Et cochez les options de synchronisation qui vous conviennent.

Pour terminer la synchronisation, cliquez sur le bouton “OK”.
- 4. Pour configurer la synchronisation sur un autre ordinateur, vous devez faire la même chose que nous venons de faire et spécifier le même compte Google. La synchronisation des données Chrome est configurée.
Supprimer les données de synchronisation
Mes amis, je tiens à vous avertir que toutes les données de synchronisation sont stockées sur le serveur Google. Il n’ya rien de grave à cela, mais pour des raisons de sécurité, je vous recommande de cocher la case «Mots de passe» dans «Paramètres de synchronisation avancés».
- Ainsi, si vous décidez de supprimer vos données de synchronisation, vous ne pouvez le faire que dans votre compte Google. La possibilité de les supprimer directement du navigateur n'est pas fournie. Pour accéder à votre compte, allez dans les paramètres du navigateur, allez dans l'onglet “Personnel” et cliquez sur le lien.

- Dans la fenêtre qui apparaît, cliquez sur le lien "Arrêter la synchronisation et supprimer les données avec le serveur Google".
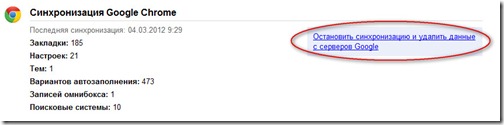
Développer les capacités de synchronisation - plug-in freshstart
Google offre un outil de synchronisation très pratique avec des capacités étendues. Mais la synchronisation des onglets ouverts n'a pas encore été mise en œuvre. Pour moi, par exemple, il s’agit du besoin n ° 1. Je suis habitué à lancer un navigateur qui me permet de consulter immédiatement les ressources que je visite tous les jours - voici quelques onglets pouvant contenir vos sites favoris.
- 1. Pour résoudre le problème des onglets de synchronisation, vous pouvez utiliser l'extension “FreshStart”. Je propose de l'installer à partir de la boutique en ligne Chrome. Pour ce faire, allez dans les paramètres du navigateur -\u003e "Outils" -\u003e "Extensions" -\u003e à la fin de la liste des extensions, cliquez sur le lien "Autres extensions" -\u003e dans la barre de recherche du magasin, entrez le nom de l'extension "FreshStart".

- 2. Ensuite, cliquez sur le bouton “Installer” et confirmez à nouveau votre intention d'installer le module complémentaire en cliquant sur le bouton “Installer”.
Le principe de l'add-on est très simple: l'application enregistre la session dans un dossier ajouté aux signets du navigateur. Et lorsque vous utilisez les outils de synchronisation intégrés du navigateur Google Chrome, nous synchronisons et sauvegardons des sessions.
- 3. Après avoir installé l'add-on, cliquez sur l'icône “FreshStart”, une fenêtre s'ouvrira, affichant les options de sauvegarde et de restauration des sessions. Il convient de noter que toutes les sessions sont enregistrées uniquement à la demande de l'utilisateur.
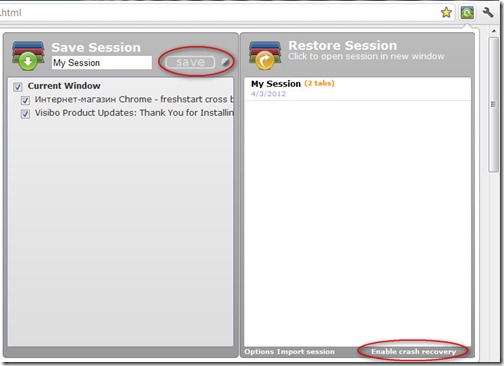
Entrez le nom de la session, marquez les onglets ouverts que vous souhaitez enregistrer pour la synchronisation, puis cliquez sur le bouton “Enregistrer”.
- 4. Les sessions ne sont automatiquement enregistrées que lorsque la fonction «Onglets de récupération après sinistre» est activée (par défaut, cette fonction est désactivée). Pour l'activer, cliquez sur le lien en bas du module complémentaire «Activer la récupération après incident».
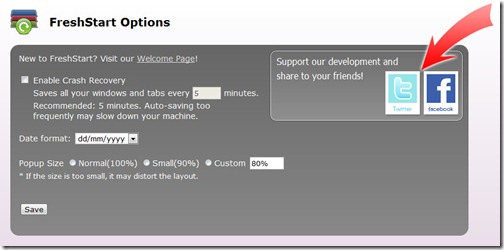
Tout est simple ici: cochez la case «Activer la récupération après incident», spécifiez la fréquence d'enregistrement des sessions et cliquez sur le bouton «Enregistrer».
- 5. Maintenant, installez l'extension sur un autre ordinateur, activez la synchronisation des signets Crome, comme mentionné précédemment. Et les sessions enregistrées apparaîtront dans la liste de droite des extensions dans la section «Restaurer une session». Cliquez sur la session «Ma session» (dans mon cas, la session enregistrée est appelée ainsi) et les onglets enregistrés s'ouvriront dans une nouvelle fenêtre.
- 6. Avant d'ouvrir une session enregistrée, vous pouvez la modifier. Pour ce faire, déplacez le curseur sur la session et cliquez sur le bouton “Modifier”.
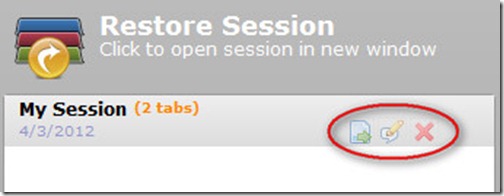
Les en-têtes des pages enregistrées s'ouvriront. Vous pouvez éditer cette liste et sauvegarder les résultats en cliquant sur le bouton «Enregistrer». La synchronisation des onglets est terminée. Utilisez sur la santé.
Écrivez si quelque chose ne va pas.
Cher lecteur, êtes-vous allé en ligne avec l'ordinateur d'un autre utilisateur tout en restant longtemps, comme un invité ou en repos? Soit après une panne système (malheureusement, personne n’est assuré), réinstallez le navigateur. Dans de tels cas, vos favoris et paramètres favoris sont généralement insuffisants, et des mots de passe parfois sans importance que vous avez chargés de sauvegarder dans le navigateur (les mots de passe importants doivent être attribués à des programmes spéciaux et idéalement stockés dans votre tête sous le nom de Stirlitz). J'ai rencontré ce problème lorsque j'ai utilisé alternativement XP ou le G7. Dans ce cas, à chaque changement de système, il était nécessaire de sauvegarder les signets dans un fichier spécial, puis de les restaurer. Ce fichier peut également vous être utile pour transférer des signets et des paramètres vers un autre navigateur ou en cas de défaillance du système. Par conséquent, il est préférable de le stocker non sur le disque système mais sur le disque D ou un lecteur flash.
Comment enregistrer des favoris dans Google Chrome Alors allez au menu Personnaliser Google Chrome →
Signets → Gestionnaire de favoris:
Dans la fenêtre qui s’ouvre, faites un clic gauche sur Arrangement et sélectionnez Exporter les signets dans un fichier:

Enregistrez ensuite le fichier avec les signets au bon endroit. Pour restaurer les signets dans la même fenêtre, sélectionnez l'élément. Importer des signets à partir d'un fichier et ouvrez le fichier précédemment enregistré. Comme vous pouvez le voir, tout est simple.
Mais il existe un moyen encore plus simple: la synchronisation Google Chrome, elle vous aidera à enregistrer les paramètres, les favoris, les extensions Google Chrome, etc. Et ils seront disponibles à partir de n’importe quel ordinateur du monde, que vous soyez à la maison, au travail ou à la maison, car sera stocké sur un serveur google sous forme cryptée. Pour ce faire, vous devez vous connecter à Chrome en accédant au menu Paramètres:
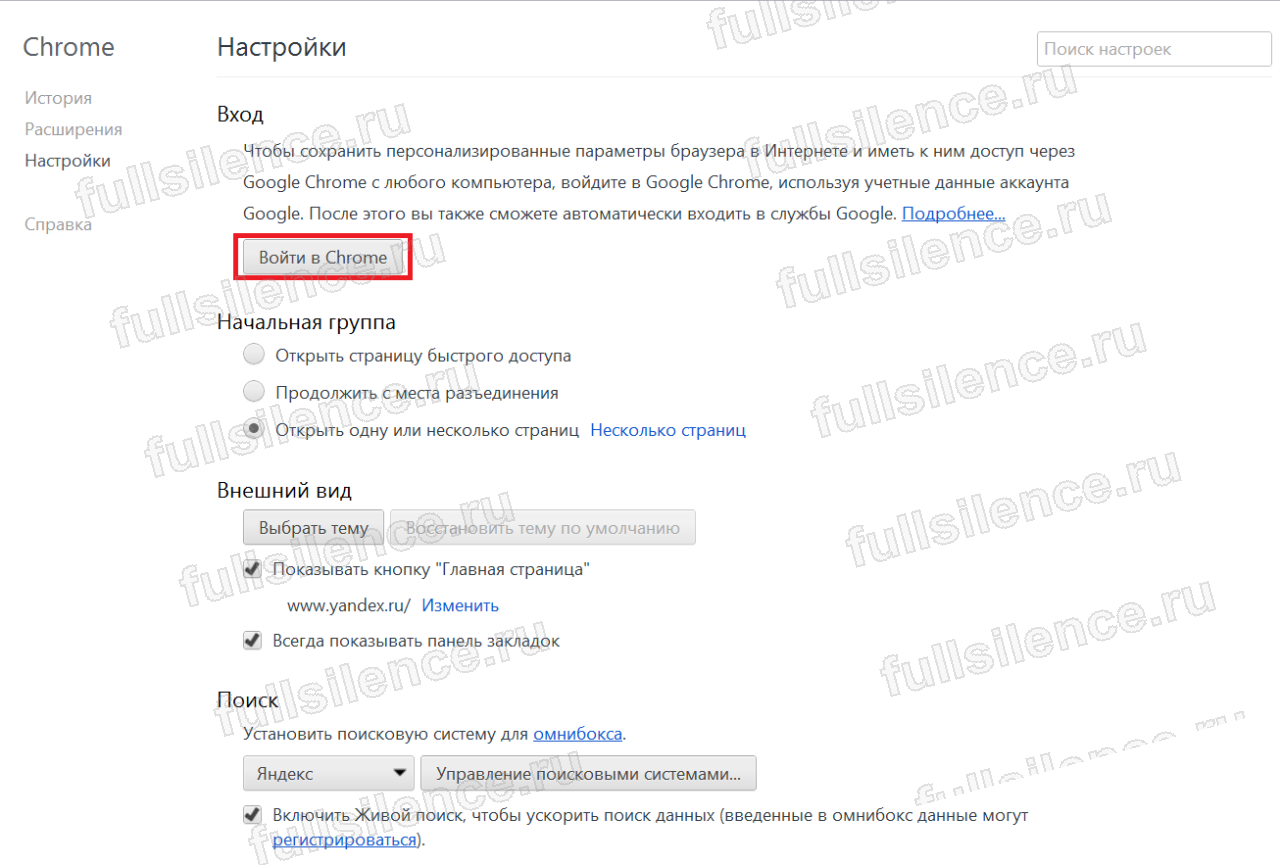
Dans la fenêtre qui s'ouvre, entrez l'adresse e-mail de la boîte aux lettres sur Gmail et son mot de passe, puis connectez-vous à votre compte Google (si vous n'avez pas de boîte aux lettres sur Gmail et, par conséquent, un compte, vous serez invité à le créer):
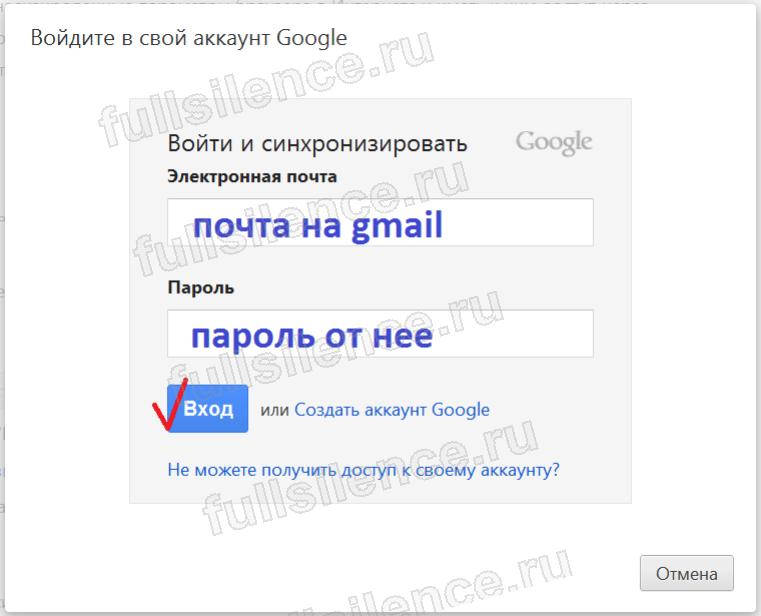
Après vous être connecté, la fenêtre des paramètres de synchronisation s'ouvrira, où nous indiquerons ce dont nous avons besoin. Ce que vous choisissez de synchroniser, en fonction de votre confiance en Google:

Toutes les données de synchronisation peuvent être facilement supprimées à tout moment en vous connectant à votre compte Google et en sélectionnant l'élément approprié:

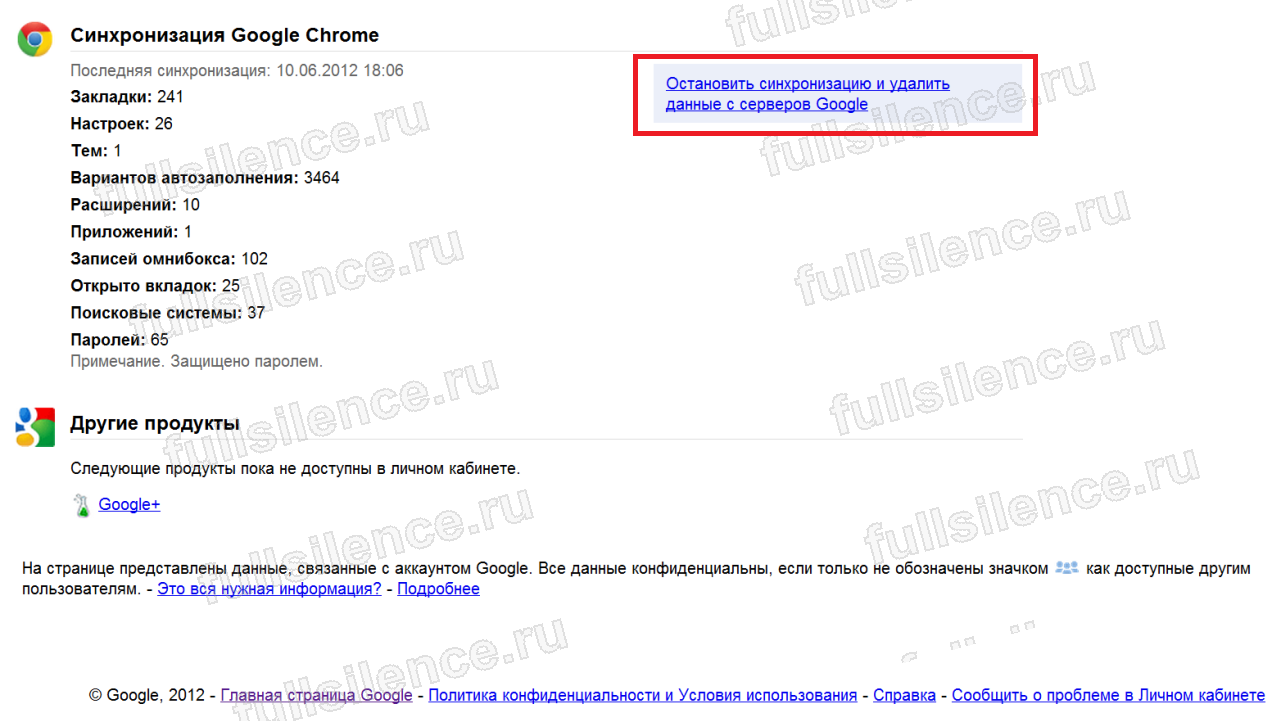
Désormais, tous vos paramètres et données personnels sont enregistrés et accessibles depuis n’importe quel ordinateur. Si vous souhaitez les utiliser sur l'ordinateur de quelqu'un d'autre, ajoutez simplement un utilisateur supplémentaire au menu Paramètres et connectez-vous à votre compte Google:

Après cela, dans le coin supérieur gauche du navigateur, l’icône de l’utilisateur actuel apparaîtra en cliquant sur laquelle vous pourrez facilement basculer vers un autre profil:

Pour supprimer tous vos paramètres de l'ordinateur de quelqu'un d'autre, supprimez simplement l'utilisateur ajouté précédemment. Comme vous le savez bien, cette fonction sera utile et lorsque plusieurs personnes travaillent avec un ordinateur, l’essentiel est de ne pas oublier de quitter votre profil.
Enfin, la vidéo pour l'ambiance:
