Que faire en cas d'erreur de synchronisation? Problèmes de navigateur Chrome
La synchronisation dans Google Chrome est utile car tous les paramètres de navigateur, les applications, les extensions et les favoris importants du navigateur, ou certains d'entre eux, apparaissent sur tous vos appareils. Cela garantit que, lorsque vous ouvrez Chrome sur un autre appareil ou devez le réinstaller, tous les paramètres seront conservés.
Comment synchroniser Google Chrome
Cliquez sur «Paramètres avancés». Vous pouvez soit tout synchroniser, soit sélectionner des éléments individuels à synchroniser.
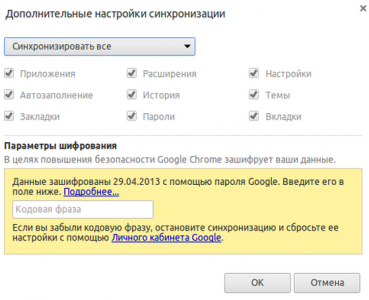
Si vous décochez la case de certains paramètres, ils ne seront plus synchronisés.
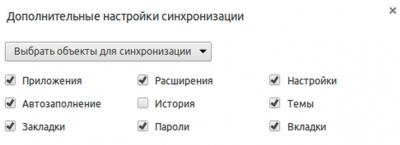
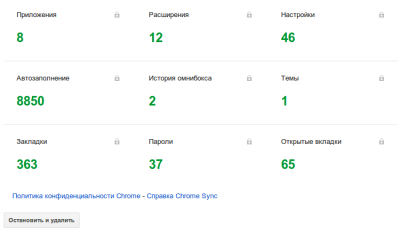
Pour obtenir une explication, déplacez simplement le curseur sur la valeur spécifiée.
Si vous sélectionnez une icône avec la souris et cliquez sur «Arrêter et supprimer» en bas, vous effacerez toutes les données pour la synchronisation de cette catégorie.
Erreurs de synchronisation avec Google Chrome
Dans Chrome, il y a parfois des erreurs de synchronisation. Si une erreur de synchronisation survient, une icône orange et un message du type «Nouvelle autorisation requise» ou «Expression de code de mise à jour» s'afficheront à la place de l'icône grise habituelle. Dans le cas de la «ré-autorisation», la solution est évidente: cliquez sur le message avec une erreur et connectez-vous à nouveau.
Le message «phrase de code» apparaît lorsque vous modifiez le mot de passe de votre compte ou la phrase de code sur l'un de vos appareils. Cliquez sur l'icône du menu et cliquez sur le message d'erreur:
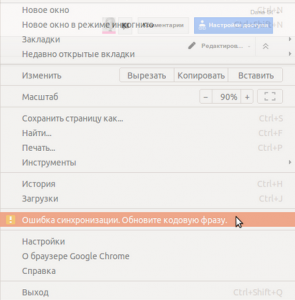
Le message d'information "Les données sont cryptées à l'aide d'un mot de passe Google" apparaît:
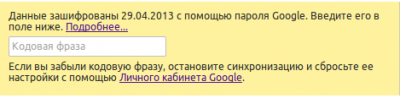
Si le message "Vos données sont cryptées à l'aide d'une phrase secrète pour la synchronisation" s'affiche, entrez la phrase secrète.
Si vous avez oublié la phrase secrète, cliquez sur «Google Dashboard» dans le message jaune, puis sur «Arrêter et supprimer».
De cette façon, toutes les informations seront supprimées du serveur Google. Il ne restera que sur votre ordinateur local. Pour reprendre la synchronisation, rallumez-le.
Erreur ne permet pas de synchroniser les lettres envoyées et reçues dans Windows 10 Mail. Lorsque vous essayez de synchroniser manuellement, vous rencontrez cette erreur.
Causes d'erreur 0X86000C09
Cette erreur se produit en cas de conflit dans le système, rendant impossible la synchronisation. Il peut également apparaître en cas de problèmes de connexion réseau et directement du côté serveur.
Correction de bug 0X86000C09
Supprimez votre appareil de la liste des appareils avec lesquels votre compte de messagerie est synchronisé. Pour ce faire, procédez comme suit:
- Aller sur le site www.outlook.com
- Allez-y sous votre compte, si vous ne l'avez pas déjà fait.
- Après vous être connecté, cliquez sur l'icône "Paramètres" dans le coin supérieur gauche.
- Cliquez sur "Options".
- Aller à "Général" puis dans "Appareils mobiles".
- Trouvez votre appareil et cliquez simplement sur "Supprimer".
- Après avoir retiré votre appareil, allez à Windows 10 Mail et re-synchroniser.
Après les étapes ci-dessus, ce problème de synchronisation dans Windows 10 Mail Ne devrait pas vous déranger.
Vous avez trouvé une faute de frappe? Sélectionnez le texte et appuyez sur Ctrl + Entrée
Le mot de passe du profil n'est pas enregistréSolution possible:
Quittez complètement Chrome (en quittant le menu), puis supprimez le fichier Secure Preferences ( % LOCALAPPDATA% \\ Google \\ Chrome \\ User Data \\ Default), puis réexécutez le fichier et connectez-vous.
Les extensions Chrome ne sont pas installées
Options de traitement pour le problème:
- Réinitialiser le cache du navigateur et les cookies
- Vérifiez la date et l'heure sur l'ordinateur (+ réglage du fuseau horaire)
- Vérifier le navigateur avec l'antivirus désactivé
- Réinstallez Chrome
Solutions possibles:
- Effacer le cache et les cookies
- Réinitialiser aux valeurs par défaut
- Désactiver toutes les extensions manuellement
- Réinstallez Chrome
Le problème se produit chaque fois que vous démarrez Chrome.
Instructions officielles:
1. Assurez-vous de disposer de toutes les données localement.
2. Déconnectez-vous du profil (Paramètres, Désactiver le compte Google) afin de laisser toutes les données uniquement localement.
3. L'étape suivante consiste à supprimer les données du serveur (https://www.google.com/settings/chrome/sync). Arrêtez et supprimez, les données du serveur sont effacées.
4. Entrez à nouveau chrome à l'aide de votre compte Google. La synchronisation sera automatiquement activée et les données locales seront téléchargées sur le serveur.
L'icône triangle devrait disparaître.
Méthode populaire:
On ferme par la sortie Chrome, ouvre dans l'explorateur C: \\ Utilisateurs \\ UTILISATEUR \\ AppData \\ Local \\ Google \\ Chrome \\ Données utilisateur \\ , recherchez le dossier Default et renommez-le en Default1, supprimez le fichier de données Web qu'il contient. Réexécutez Chrome pour que le navigateur crée à nouveau le dossier Par défaut. Nous fermons le navigateur par la sortie et copions tous les fichiers de Default1 à Default. Ensuite, Default1 peut être supprimé.
Chrome se bloque lors du téléchargement de fichiers
La solution consiste à modifier les paramètres de sécurité. Dans la barre d’adresse, nous martelons chrome: // settings / et appuyons sur entrée. Ensuite, ouvrez Afficher les paramètres avancés - Informations personnelles, nous expérimentons avec les paramètres (vous pouvez essayer de désactiver Activer la protection contre le phishing et les programmes malveillants. ou Protégez votre appareil des fichiers dangereux). De plus, vous pouvez jouer avec la section des paramètres de contenu.
Chrome gèle, écran bleu se bloque
- Effacer le cache avec les cookies
- Trouver l'extension de freinage
- Vérifiez l'exactitude du pilote de la carte vidéo (si nécessaire)
Comment modifier le fichier hosts si Chrome n'ouvre pas les sites Web correctement:
Appuyez sur la combinaison de touches Windows + R simultanément, l'application Exécuter s'ouvre, entrez cette commande - le bloc-notes% windir% \\ system32 \\ drivers \\ etc \\ hosts, puis cliquez sur OK.
