Я встановив на ноутбук Chrome OS. І він перетворився
Девайси не вічні. Навіть найнавороченіший ноутбук через пару років перетворюється на комп'ютер «середнього рівня». Після 5-6 років від дня покупки він і зовсім ризикує стати гарбузом.
Так сталося з моїм стариком HP Pavilion g7. У 2011 році поставлявся ноутбук з фейловою Windows Vista, яка була відразу знесена на більш адекватну Windows 7. Але продуктивність девайсу в середовищі Windows в 2018 році виявилася дуже сумнівною.
Встановлювати Linux не хотілося – для цієї ОС є окремий девайс+хмарний сервер. Тому вирішили знайти найбільш оптимізований варіант. Після студіювання десятків форумів таки вирішив випробувати операційну систему, яку до сьогодні вперто обходив стороною.
Як виявилося даремно.
Що за Chrome OS

Google давно думала про випуск власної десктопної операційної системи. Про проект Chromium OS вперше почули у листопаді 2009 року. Потім Google пообіцяла представити ноутбуки, що працюють під управлінням цієї ОС, і до 2011 року все-таки анонсувала пару моделей.
Основа Google Chrome OS - гібридне ядро, суміш Linux і служб Google. Передбачено спеціально розроблену віконну систему, а головним інструментом для роботи є браузер. Зрозуміло, наявність постійного доступу до інтернету обов'язково.
По суті Chrome OS - це компактний дистрибутив, який споживає мінімум системних ресурсів ноутбука, а всі основні обчислювальні процеси здійснюються на серверах Google - у хмарі.
В результаті виходить чудове рішення для малопотужних комп'ютерів, яке можна запускати як з флешки, так і встановивши замість популярних Windows і Linux систем.
Як встановити Chrome OS
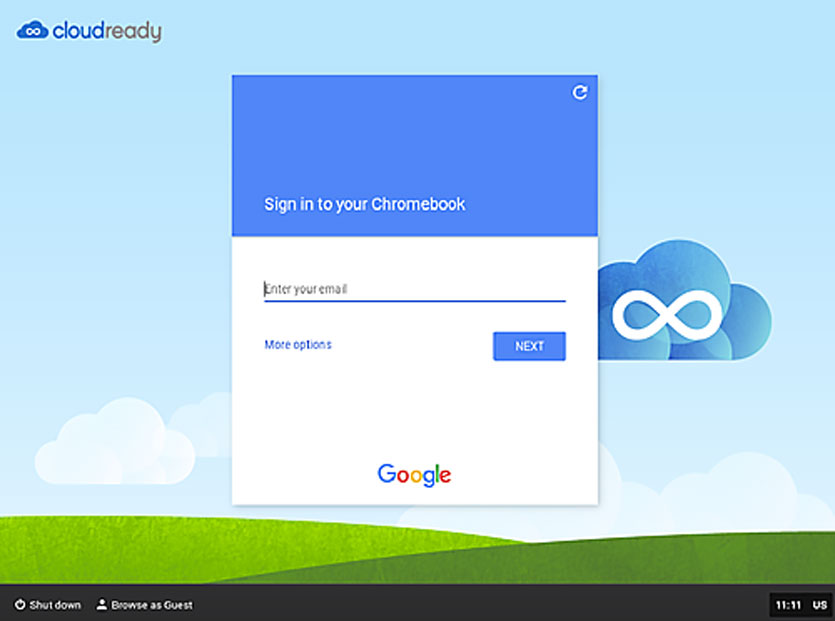
Перед встановленням потрібно трохи підготуватись. Для Chrome OS необхідні:
Приступаємо до встановлення. Підготовку флешки бажано виконувати на вашому основному ноутбуці, будь то Windows, Linux та Mac-сумісний лептоп.
Крок 1.Переходимо на сайт Neverware за цим посиланням і качаємо дистрибутив Chrome OS від CloudReady. Об'єм образу для macOS становить трохи більше 900 МБ.
Завантажуйте 64-бітну версію, якщо ваш ноутбук випущено після 2007 року.
Крок 2Розпаковуємо завантажений архів.
Крок 3Для створення флешки знадобиться браузер Google Chrome. Без нього ніяк. Запускаємо браузер і для встановлення розширення Chromebook Recovery Utility.
Крок 4.Запускаємо встановлене розширення та перед тим, як натиснути Почати, вставляємо флешку або SD-карту (об'єм від 4 ГБ).

Додатково необхідно натиснути на шестерню та вибрати пункт Використовувати локальний образ, вказавши шлях до розпакованого у пункті 2 дистрибутиву.
Тепер можна розпочати створення флешки.
Крок 5.Вибираєте вашу флешку та натискаєте Почати.
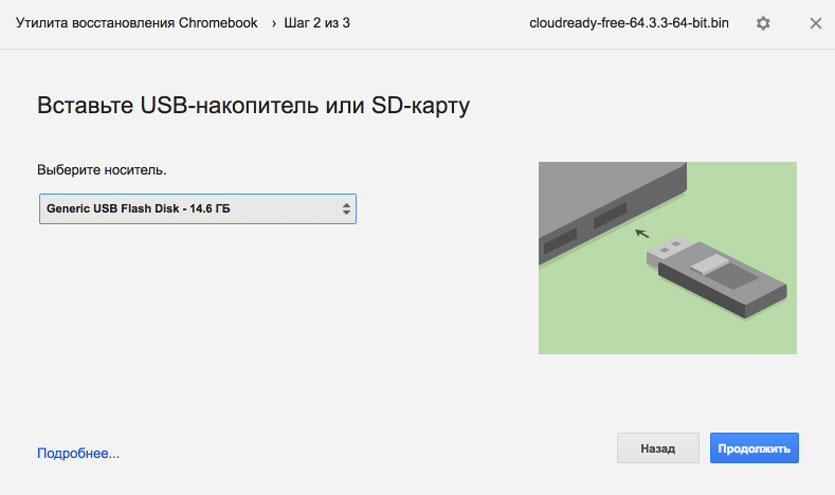
Залежно від швидкості USB-флешки/SD-карти, процес створення накопичувача займає від 2 до 10 хвилин.
Крок 5. MacBook відкладаємо убік і вставляємо флешку в наш пошарпаний життям ноутбук.
Включаємо ноутбук і вибираємо накопичувач, з якого слід завантажитись. Для цього в налаштування BIOS (викликається натисканням клавіші Del відразу після включення) знаходимо пункт First Boot Deviseта виставляємо USB Flash або ім'я вашої флешки.
Після перезавантаження ноутбук побачить флешку і розпочнеться процедура встановлення.
Крок 6Через кілька секунд на екрані з'явиться логотип системи, а вам залишиться лише вказати бажану мову системи та підключитися до WiFi. На цьому встановлення Chrome OS завершено.

Зверніть увагу, система вимагає постійного підключення до інтернету та наявності флешки чи SD-карти. У зв'язку з цим краще використовувати саме карту SD.
Після запуску з флешки можна встановити систему і на вбудований у ноутбук накопичувач. Але вже вирішувати вам.
Враження від роботи
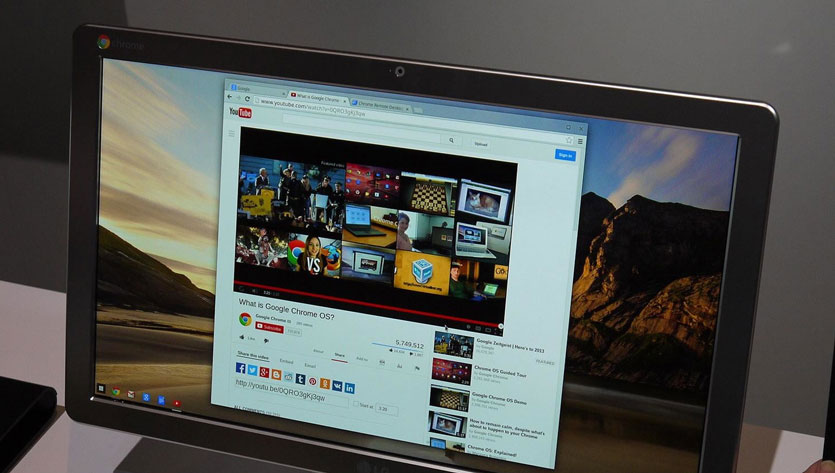
Один з найкращих способів перевірити продуктивність ноутбука - запустити відео у високій роздільній здатності на тому ж YouTube.
На Windows 7 старенький HP Pavilion g7 в базовій комплектації важко витягував HD-ролики з роздільною здатністю 720p. На Windows 10 ситуація приблизно така сама. І це при увімкненому режимі Висока продуктивність.
Після встановлення Chrome OS насамперед вирішив протестувати можливості дідка і запустив відео на YouTube.
360p/480p- літає (але гірше за якістю вже нікуди)
720p- жодного глюку, все плавно, перемотування спрацьовує моментально
1080p- гальма відчувалися перші 2-3 секунди, а далі стабільна та нормальна картинка без уповільнень та стомлюючої буферизації
1440p- Усьому є межа, і з таким дозволом ноутбук вже справляється важко.
Проте ноутбуку набагато легше працювати практично з «голою» системою. Всі вікна перемикаються миттєво, при введенні з клавіатури немає жодних затримок та фризів, програми запускаються миттєво.
Так, про програми. У Chrome OS є вбудований магазин програм. Представлений стандартним маркетплейсом, знайомим користувачам браузера Chrome.
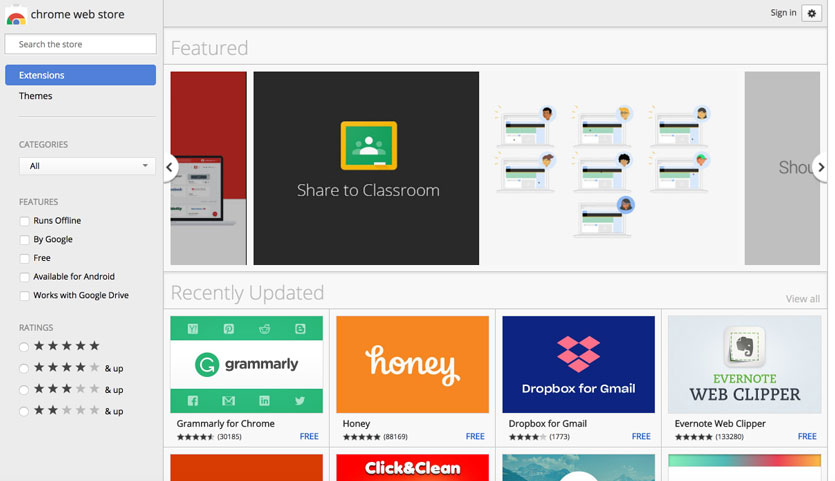
Софт там найрізноманітніший і різношерстий, але для практично будь-яких завдань можна знайти необхідну утиліту: від графічних редакторів до менеджерів завдань і т.д.
Chrome OS - це зручний і швидкий спосіб воскресіння старого ноутбука, який ще послужить як друкарська машинка, пристрої для серфінгу, прослуховування відео або перегляду відеороликів.
