Як розвантажити центральний процесор на ноутбуці Зменшуємо навантаження на процесор
Якщо ваш комп'ютер, здається, працює трохи повільніше, ніж зазвичай, можливо, ваш комп'ютер працює на більш високої потужностіпроцесора, ніж зазвичай. Найчастіше використовувані програми та процеси змусить ваш комп'ютер працювати на холодному 5%. При перегляді відео, грати в ігри, а також запуск певних програм, ця цифра може шип тимчасово, але повинен повернутися до нормального життя після того, як у засобах масової інформації або додаток до закінчення роботи.
Деякі проблеми можуть призвести до комп'ютера на більш високих відсотках протягом тривалих періодів часу. Найвищий відсоток вважається 50% або більше протягом тривалих періодів часу. Це може призвести до зменшення продуктивності комп'ютера, що призводить до уповільнення роботи, замерзання і випадкових вимкнень. Деякі з цих проблем можуть включати, але не обмежуються ними:
- Програма або програма сталася несподівана помилка
- Програма отримала "застряг", змушуючи його працювати на нескінченному циклі
- Запуск занадто багато програм відразу
- Вірус/шкідливих інфекцій
Якщо ці проблеми зберігаються, вони можуть призвести до ЦП працює на% ємності 100 регулярно, що в свою чергу, змушує процесор постійно вивільнити потужності процесора. Це призводить до повільної та громіздкої роботи.
Перші речі спочатку – ви повинні перевірити, чи йде ємність або ваш комп'ютер у диспетчері завдань. Task Manager є програмою, яка відображає детальну інформаціюпро запущені програми, продуктивність комп'ютера та поточного використання виробничих потужностей.
Диспетчер завдань доступу
Перед тим, як отримати доступ до Task Manager, переконайтеся, що всі програми без необхідності та вікна закриті. Після цього ви можете отримати доступ до екрану Менеджер завдань:
- Windows XP: Натисніть поєднанняклавіш Ctrl+Alt+Delодночасно, вікно має з'явитися миттєво.
- Windows Vista / 7 та Windows 8: Натисніть поєднанняклавіш Ctrl+Alt+Delодночасно. Це призведе вас до екрану безпеки, і ви можете натиснути кнопку Диспетчер завданьз перерахованих варіантів.
Task Manager має виглядати так:
Швидкодія комп'ютера відображається у нижній частині цього вікна. Зверніть особливу увагуна поточне використання CPU на екрані. У цьому прикладі використання ЦП працює на 2%, а поточні запущені процеси 60.
Тепер, коли ви можете переглядати поточні процеси та програми, як вони працюють, клацніть стовпець CPUяк показано малюнку нижче.
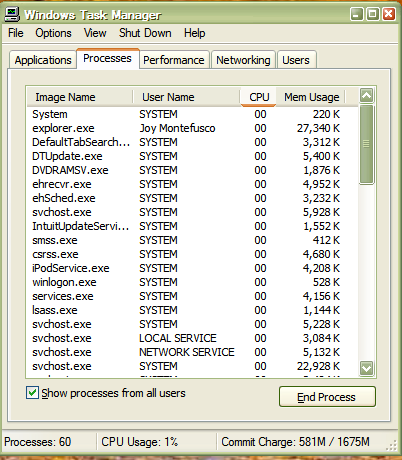
Тепер ви можете взяти до уваги, які програми викликає саму високе завантаженняпроцесора.
Якщо програма займає більшу частину використання, це може вказувати на проблему з виробничими процесами. Ви можете вибрати, щоб завершити процес, виділивши мандрівний програму та натиснувши Завершити процес.Дивись нижче:
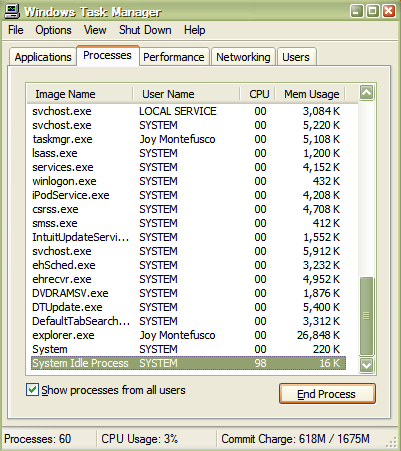
Це закінчиться процес, який ви вибрали, звільняючи простір для використання процесора програма окупує.
Якщо звичайні програми, такі як слова або Outlook, постійно використовуючи свій простір процесу, це може свідчити про велику проблему. Так як ці програми нормально займають дуже мало використання, вірус може бути причиною проблем з цими програмами. Встановлення авторитетного антивірусного програмного забезпечення може допомогти прояснити питання, пов'язані з вірусами або шпигунськими інфекціями, які можуть впливати на продуктивність вашого комп'ютера.
Також можливо, що ваш комп'ютер просто не вистачає пам'яті для запуску програм, які ви хочете використовувати часто. У цьому випадку, ви можете викликати фахівця для встановлення оперативної пам'яті або “оперативний пристрій” у ваш комп'ютер. RAM може збільшувати можливості обробки вашого комп'ютера, дозволяючи для отримання додаткової інформації про програму буде зберігатися в пам'яті, ефективно звільняючи простір для запуску програм.
Якщо ваш комп'ютер працює повільніше ніж зазвичай, то найімовірніше на процесор йде велике навантаження.
Найчастіше використовувані програми та процеси використовують близько 5% його ресурсів. Особливо навантаження збільшується під час перегляду відео, ігор, і запущеніших певних програм.
Високий відсоток одночасно запущених програм(процесів), протягом тривалого часу може призвести до зниження продуктивності комп'ютера, що призводить до уповільнення роботи, і навіть мимовільного відключення.
До найпоширеніших причин, що призводять до уповільнення ставитися:
- у програмі або програмі сталася непередбачена помилка
- «застрягла» програма
- запуск занадто багато програм одночасно
- вірус / шкідливі інфекції
Якщо ці проблеми не будуть усунені, то можуть призвести до завантаження CPU до 100% потужності на регулярній основі, що змушує процесор постійно втрачати обчислювальну потужність. Це викликає повільні та трудомісткі операції.
Перше - ви повинні перевірити можливості комп'ютера в диспетчер завдань. Диспетчер завдань це програма, яка показує докладну інформацію про запущені програми, продуктивність комп'ютера та поточне завантаження потужностей.
Диспетчер завдань
Як увійти в диспетчер завдань:
- Windows XP: натисніть Ctrl + Alt + Del, в той же час миттєво з'явиться вікно.
- Windows Vista / 7 та Windows 8: натисніть Ctrl + Alt + Del. Це призведе вас до екрану безпеки, і ви можете натиснути «диспетчер завдань» з наведених варіантів.
Продуктивність комп'ютера відображається у нижній частині вікна. Зверніть особливу увагу на поточному екранізавантаження процесора. У цьому прикладі (рисунок вище) використання процесора працює на 7% і поточних процесів 55.
Тепер, коли ви можете бачити поточні процеси та програми, запущені, натисніть на CPU колонці взяти до уваги те, які програми викликають найбільше використання процесора.
Якщо працююча програма, на даний моментвам не потрібна, ви можете завершити процес, виділивши мандрівний програму і натиснувши - "завершити процес".
Якщо звичайні програми, такі як Word, Outlook зазвичай займають дуже мало споживання, але вірус може викликати проблеми з цими програмами.
Це також можливо, якщо ваш комп'ютер просто не вистачає пам'яті для запуску програм, які ви любите часто використовувати.
У цьому випадку, ви можете викликати фахівця для встановлення додаткової оперативної пам'яті або «оперативний пристрій» на вашому комп'ютері. ОЗП може збільшити можливості обробки обчислень.
Інструкція
Зверніться до спеціаліста, якщо проблеми з процесором виникають неодноразово.
Джерела:
- як зменшити завантаження ЦП в 7
Щоразу при завантаженні операційної системиавтоматично запускається утиліта Chkdsk. Ця утиліта сканує ваш жорсткий дискна наявність помилок, можливих збоїв у роботі файлової системи. Звичайно, нічого поганого в цьому немає, але швидкість завантаження системи знижується. Тим часом цю процедуру можна вимкнути, тим самим підвищивши швидкість завантаження операційної системи.
Вам знадобиться
- - комп'ютер із ОС Windows.
Інструкція
Щоб вимкнути сканування системного диска, виконайте такі кроки. Натисніть "Пуск". Виберіть "Всі програми", потім - "Стандартні програми". Серед стандартних програмє "Командний рядок". Запустіть її.
Далі у командному рядкувведіть Chkntfs /X C, де є буквою системного диска. Якщо ваш системний дискмає іншу букву, то, відповідно, її потрібно прописати. Після введення команди натисніть клавішу Enter. Закрийте командний рядок. Тепер автоматична перевірка системного розділувідключено. У такий же спосіб можна вимкнути автоматичну перевіркуінших розділів жорсткого диска. Просто в кінці команди слід написати букву розділу вінчестера, для якого ви бажаєте вимкнути сканування.
Ще один спосіб вимкнути перевірку- це відредагувати гілку реєстру. У командному рядку введіть regedit. За секунду запуститься вікно редактора реєстру. У його лівій частині знаходиться перелік основних розділів реєстру. Знайдіть серед них розділ HKEY_LOCAL_MACHINE.
Клацніть по стрілці, яка знаходиться навпроти назви цього розділу. Повторіть процедуру біля підрозділу SYSTEM. У такий спосіб відкривайте розділи в такому порядку: CurrentControlSet/Control/Session Manager. Session Manager відкривати не потрібно, виділіть його за допомогою лівого клацання мишки.
Після виділення останнього розділу правому вікні будуть доступні гілки для редагування. Знайдіть у тому числі гілку під назвою BootExecute. Клацніть на ній двічі лівою кнопкою мишки. Тепер її можна відредагувати. Все, що вам потрібно - це перед зірочкою додати параметр /K:C. Зрештою відредагована гілка випрасуватиме так: autocheck autochk /k:C. Збережіть зміни. Після цього перевірку диска буде вимкнено.
Хід установки процесора залежить від його типу та конфігурації материнської плати. Головне - це дотримуватися принципу сумісності, а також елементарної акуратності.

Інструкція
Почніть процес встановлення з розкриття системного блокута вилучення материнської плати, для чого відкрутіть усі необхідні кріпильні гвинти.
Вивчіть модель материнської плати, візуально запам'ятайте, як встановлений процесор у конкретному випадку. Якщо завданням є заміна старого каменю на новий, перед тим як виконувати цю заміну, досліджуйте можливість апгрейду. Системна платамає підтримувати тип процесора. Щоб дізнатися цю інформацію, можна зайти на офіційний сайт виробника і прочитати, яка конфігурація можлива.
Навіть нові моделіпроцесорів можуть витримати навантажень, викликаних великим обсягом виконуваних завдань. Ця проблема призводить до неприємних, дратівливих та небезпечних наслідків - перегрів, зменшення швидкодії, зависання комп'ютера, раптові перезавантаження. Але зменшити навантаження на ЦП все ж таки можна, і способів для цього існує досить багато.
Допустимо, ви працюєте в програмі, яка використовує більшу частину обчислювального потенціалу процесора. При цьому комп'ютер гальмує, а програма моніторингу вказує на температуру понад 50 градусів. Натиснувши одночасно ctrl-alt-del увійдіть до диспетчера завдань, у вкладці «швидкість» подивіться, наскільки завантажений ЦП.
Якщо навантаження занадто високе, можливо паралельно з фоновою програмою працюють будь-які ще, що не використовуються зараз. За допомогою того ж диспетчера завершіть ці процеси (при цьому будьте обережні із системними, необхідними для роботи комп'ютера). Браузер, програми для спілкування, плеєри можуть навантажувати систему не слабше, ніж багато комп'ютерних ігор.
Як ще один варіант, відключіть служби, які не використовуються. Через «Панель управління» перейдіть до «Адміністрації», звідти до «Служби». У стовпці «Стан» відображається, активна служба чи ні. У колонці «Тип запуску» — чи буде вона запущена автоматично, коли комп'ютер увімкнено. Якщо ви впевнені, що будь-яка служба в даний момент не потрібна, двічі клацніть по ній і встановіть "Вимкнено". Рекомендується створити точку відновлення перед тим, як зайнятися подібним, щоб був шанс повернути систему до попередньої конфігурації.
Багато користувачів (особливо інтернет-серфери) часто стикаються з вірусами - шкідливими програмами, які негативно впливають на працездатність системи. Деякі з них націлені на заподіяння шкоди не лише інформації, а й комплектації системного блоку, серед яких центральний процесор. На щастя, сучасні сканери мають досить об'ємні вірусні бази даних, використовуйте їх для перевірки комп'ютера на наявність вірусів - можливо, проблема перегріву або високого навантаження ЦП саме в них.
Якщо вірусів немає, «масивні» процеси не активні, а процесор все одно гріється і гальмує, швидше за все, системний блок сильно запилився. Якщо у вас є досвід чищення вашого ПК, розберіть кулер, прочистіть його від пилу, змастіть його активну частину олією, поміняйте термопасту на процесорі. Дилетантам братися за це не радять: процесори справа тонка (не тільки в переносному значенні), і невміле поводження обов'язково призведе до несправностей.
Зрештою слід задуматися, може, ЦП вже постарів і банально не здатний задовольнити ваші потреби? Або сталося щось дивне, справитися з чим можуть лише фахівці. У будь-якому випадку, йти на ризик і намагатися щось змінити не слід. Однак, якщо ви повністю впевнені у своїх силах, є можливість підвищити продуктивність процесора, використовуючи для цього спеціальні програми. Якщо охолодження системного блоку не на належному рівні, наслідки можуть бути непередбачуваними.
Ви можете зменшити навантаження на процесор, якщо встановіть правильну систему на комп'ютер. Залежно від архітектури процесора потрібно вибирати і ОС. Допустимо, якщо комп'ютер одноядерний, то доведеться ставити 32-бітну систему. Це Windows XP або Windows 2000. 86-бітна архітектура має на увазі відповідну Windows 7x86. А ось вже двоядерні процесори з оперативною пам'яттювід двох гігабайт дозволяють встановлювати Windows 7x64 та Windows 8x64.
Крім цього, можна зменшити навантаження на процесор за допомогою програмного забезпечення. Після того, як ви встановили систему, потрібно поставити всі драйвери. Вибираємо лише ті, що підходять для архітектури ПК (x86 та x64), а також для даної версії операційної системи. Не встановлюйте жодні гаджети, додаткові панелі інструментів. Все це перевантажує систему.
На комп'ютері ставимо якнайменше програм. В ідеалі треба скористатися лише стандартними. Але такі утиліти, як Microsoft Office, Adobe та відповідні до мобільним пристроямпакети залишити можна.
Вимкніть автоматичне оновлення. Звичайно, воно іноді потрібне, але оновлюйте тільки тоді, коли це дійсно необхідно. Інакше це буде безконтрольне навантаження на систему.
Сторонні програми, які встановлюються разом із софтом від незрозумілих виробників, безжально видаляйте. Також під час гри відключайте браузер, інтернет та додаткове ПЗ. Це допоможе зменшити навантаження на процесор.
Основні джерела.
Під час проведення будь-якої оптимізації контроль завантаження процесора є обов'язковим. Ресурси процесора повинні бути доступні для всіх програм. Якщо це не так, потрібно розібратися в тому, як система використовує процесор. У сучасних системахсерйозну проблему представляє споживання ресурсів процесора тими джерелами, які належать до додатків. До них входять:
- фонові програми, наприклад програми завантаження;
- програми системного моніторингу, наприклад, програми-агенти;
- віруси;
- інші програми моніторингу, наприклад, spyware та adware програми;
- конфігураційні проблеми системи, наприклад некоректні драйвери;
- апаратні проблеми, наприклад, проблеми встановлення материнської плати.
Перед тим, як рухатися далі, потрібно визначити, чи є у Вашому комп'ютері реальні проблеми використання процесора. Кращий спосібзробити це, не вдаючись до моніторингу, - клацнути правою кнопкоюмиші на панелі завдань і вибрати в контекстному менюкоманду Диспетчер завдань. У вікні диспетчера завдань перейдіть на вкладку Швидкодія. У наведеному прикладі присутні два процесори, проте ця вкладка виглядає так само і для однопроцесорних машин.
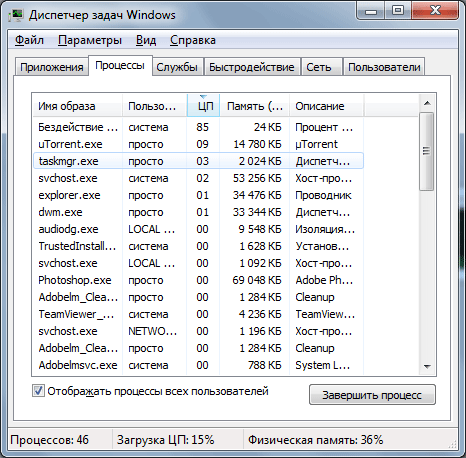
У Windows 9х доступ до диспетчера завдань здійснюється дещо складніше, ніж у версіях NT та Вище. Щоб відкрити диспетчер завдань у Windows 9х, натисніть клавіші Ctrl+Alt+Deleteі в діалоговому вікні Ви побачите список програм, запущених у вашій системі. На жаль, системи Windows 9х позбавлені деяких засобів, доступних у пізніших версіях. Наприклад, диспетчер завдань не дозволяє визначити обсяг пам'яті, споживаний кожним додатком та загальну продуктивність системи.
Користувачі Windows 2000 не побачать вкладку Мережа. Хоча ця вкладка згадується в цій книзі нечасто, вона зручна при оптимізації віддалених програм та програм, які використовують ресурси інших комп'ютерів. Для отримання доступу до аналогічних засобам Windows 2000 Вам необхідно скористатися оснасткою Системний монітор консолі Швидкодія, розташована в папці Адміністрація панелі керування .
Дайте комп'ютеру спокій - не чіпайте мишу і клавіатуру. Через кілька секунд індикатор у верхньому лівому куті повинен показати значення в інтервалі від 0 до 5 %. При такому значенні завантаження в стані спокою проблеми з використанням процесора немає - система має максимум ресурсів для фонових додатків. Строго кажучи, ненульове значення свідчить про проблему, проте вона не настільки серйозна, щоб думати про її вирішення.
Перше питання, на яке слід відповісти, чи виконуються у вашій системі інші завдання. Ненульове завантаження системи, наприклад, може бути зумовлене завантаженням файлів із мережі у фоновому режимі. Дочекайтеся її закінчення та перевірте процесор знову. Фонові програми завжди споживають ресурси процесора, і зараз саме час визначити, скільки саме. Якщо ваша система виконує корисну роботу, Вам доведеться дочекатися її завершення і відкласти повторну перевірку, наприклад, до обідньої перерви.
Ще одну проблему можуть спричинити проблеми з апаратним забезпеченням або драйвером. Наприклад, деякі старі Материнські платимістять некоректно реалізовані додаткові компоненти, що призводить до 50-відсоткового споживання потужності процесора у будь-який момент часу, навіть якщо процесор не виконує корисної роботи. Один із прикладів можна знайти в статті http://support.microsoft.com/7kbid = 241532 бази знань Microsoft.
Драйвери можуть стати джерелом проблем. Некоректний драйвер здатний значно збільшити навантаження на процесор, що проявляється у стані спокою системи. Приклад див. у статті http://support.microsoft.com/7kbid = 822603 бази знань Microsoft.
Високе завантаження процесора може бути наслідком зовнішніх факторів, наприклад атаки виду відмови в обслуговуванні. Докладнішу інформацію див. у статті http://support.microsoft.com/7kbid = 273854 бази знань Microsoft.
Якщо ви працюєте в корпоративному оточенні, адміністратор міг встановити у вашу систему програми-агенти для вирішення різних завдань. Однією з найпоширеніших завдань є архівація у фоновому режимі – процедура, яка допомагає запобігти втраті даних, проте потребує додаткових системних ресурсів. Якщо Ви не знаєте, чи працює у Вашій системі програма агент, дізнайтесь про це у системного адміністратора.
Іноді високе фонове завантаження процесора свідчить про набагато серйозніші проблеми. У найгіршому випадку джерелом проблем є віруси, проте, можливо, Ви випадково завантажили в систему spyware програми. Хоча встановлення та завантаження таких програм здійснюються за Вашою згодою, вони, Виконуючись у фоновому режимі, також споживають потужність процесора та інші системні ресурсиякі могли б витрачатися на інші цілі.
