Що таке завантаження ЦП в ноутбуці. Високе завантаження цп
 Всім привіт Хотів би вам розповісти, як дізнатися яка завантаженість процесора Наразі. Я це покажу на приклад Windows 7, але в інших версіях вінди все приблизно також. Процесор мабуть найголовніший пристрій у комп'ютері та й взагалі в іншій схожій техніці, ну це я маю на увазі КПК, планшети та навіть смартфони.
Всім привіт Хотів би вам розповісти, як дізнатися яка завантаженість процесора Наразі. Я це покажу на приклад Windows 7, але в інших версіях вінди все приблизно також. Процесор мабуть найголовніший пристрій у комп'ютері та й взагалі в іншій схожій техніці, ну це я маю на увазі КПК, планшети та навіть смартфони.
Windows 7 дозволяє подивитися наскільки процесор завантажений зараз і якою саме програмою. Знаєте, ось деякі користувачі купують потужний процесор, Це звичайно круто, але вони його беруть з тією метою, щоб на комп'ютері нічого не зависало. І це я також розумію. Але прикол у тому, що з таким процесором реально нічого не гальмує і все тому, що сучасний процесортопового рівня настільки потужний, що комп'ютер працюватиме швидко навіть якщо на ньому купа сміття. Це я все до того, що комп комп швидко може працювати навіть на процесі десятирічної давності. Тут вся справа в оптимізації, яка сьогодні полягає просто в тому, щоб на комп'ютері не було зайвих програм, які вам не потрібні.
Ну звичайно я не маю на увазі якийсь там Пентіум на 478 сокеті, тут гальма швидше за все будуть. Але наприклад Windows 10 спокійно може працювати на тому ж Pentium D (775 сокет) і при цьому навіть спритно
Отже, переходимо до нашої теми. Щоб дізнатися наскільки завантажений процесор, спочатку потрібно запустити диспетчер завдань. Для цього натисніть правою кнопкою по панелі та виберіть цей пункт:

Відкриється диспетчер, там одразу переходимо на вкладку Швидкодія:
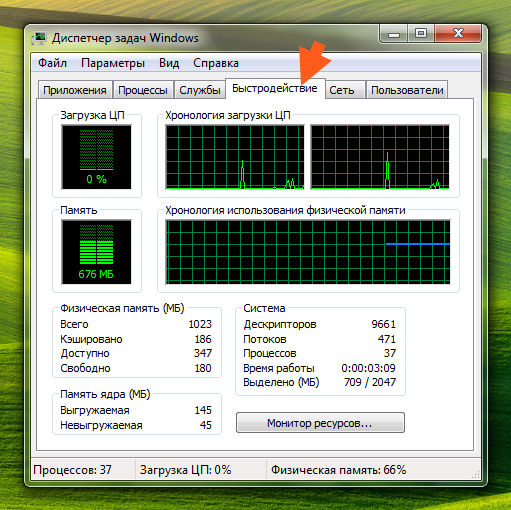
Бачите, там є графіки? Ну так ось, там є графік Завантаження ЦП, ось у ньому якраз і відображається у відсотках завантаження робота. Навпроти цієї колонки ви можете помітити графік чи графіки, над якими написано Хронологію завантаження ЦП. Ці графіки, скільки їх, стільки всього і ядер у вашого процесора. Але тут ще проблема в тому, що вінда потоки сприймає ядра, щоб дізнатися скільки потоків і скільки ядер, то я раджу використовувати безкоштовну утиліту CPU-Z.
На цих графіках, Завантаження та Хронологія, там може дивитися, наскільки завантажений процесор у реальному часі. Загалом, сподіваюся ви зрозуміли. Тепер як дізнатися, яка саме прога вантажить процесор? Наприклад я запущу і там включу тест продуктивності:
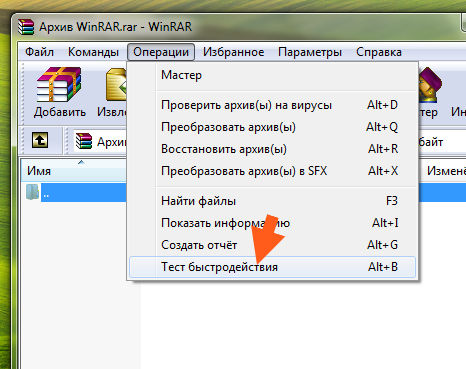
Тобто я спеціально створив навантаження робота і тепер дивіться як дізнатися, хто саме вантажить процесор. У диспетчері йдете на вкладку Процеси і там натискаєте на колонку ЦП і уважно дивіться у кого найбільше відсотків:
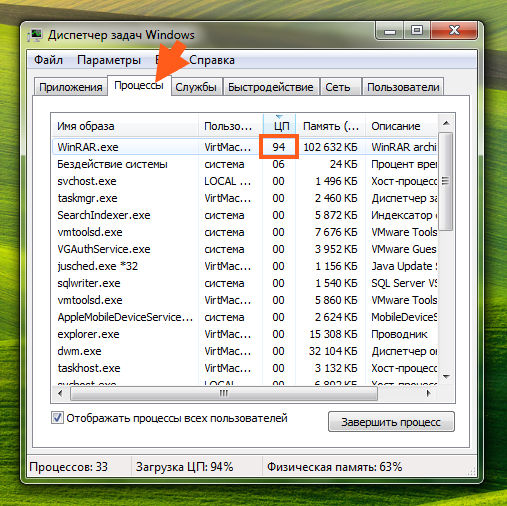
Ну як бачите, тут легко зрозуміти, що процес WinRAR.exe і вантажить проц! Якщо ви не знаєте, що це за програма, то можете подивитися в колонку Опис, там зазвичай вказано назву проги. Але може бути таке, що там порожньо. Тоді натискаєте правою кнопкою по процесу і вибираєте відкрити місце зберігання, відкриється папка, звідки запустився процес. Подивіться уважно на ім'я папки, воно може підказати, що за прога це. Ну ось приклад, ось папка, звідки запустився процес WinRAR.exe:
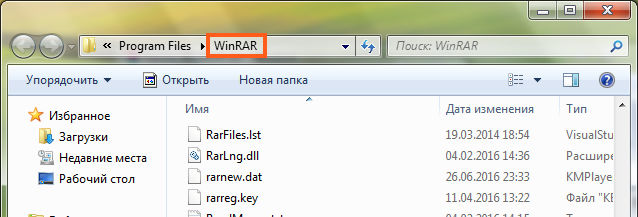
Вгорі ви можете переглянути назву відкритої папки, в даному випадку ця назва така сама як і назва програми. Ну, думаю, що тут все зрозуміло вам уже стало.
У Windows 10 подивитися хто вантажить проц трохи легше, там просто в диспетчері потрібно на вкладці.

Ну і як бонус я покажу як дізнатися скільки у вас потоків процесора і скільки ядер. Як я вже писав, якщо проц підтримує технологію Hyper-threading, то сама вінда в диспетчері показуватиме потоки як ядра. Втім, є спосіб як подивитися скільки потоків, він просто трохи нудний. Вам потрібно створити будь-який файл з розширенням nfo і відкрити його, буде повідомлення типу неможливо відкрити, а потім після натискання ОК з'явиться вікно. Ось там буде рядок, де буде вказана модель праці та скільки ядер, а також скільки логічних процесорів. Це і є потоки!
Щодо потоків, ось у Windows 10 вже йде поділ, ну тобто там вказано скільки ядер і скільки потоків, ось дивіться де вказані потоки (а ядра вище):

Але просунуті користувачі все одно застосовують утиліту CPU-Z
Високе завантаження центрального процесораможе вказувати на наявність різноманітних проблем. Якщо програма завантажує всю пам'ять процесора, існує велика ймовірність, що вона працює неправильно. Завантаженість процесора також може свідчити про наявність вірусу або рекламного програмного забезпечення, з яким слід скоріше розібратися. Ще це може означати, що ваш комп'ютер не може виконати те, що ви від нього хочете, а значить, йому необхідний апгрейд.
Кроки
Windows
-
Зверніть увагу на стовпець Ім'я образу.Це ім'я дозволить вам пізніше знайти процес і визначити, як запобігти високому завантаженню.
- У Windows 8 замість системного імені процесу ви побачите повну назву програми. На даний момент значно спрощує завдання розпізнавання програми.
-
Виберіть проблемну програму та натисніть кнопку .Завершити процес. Вас попросять підтвердити завершення процесу.
- У Windows 8 ця кнопка називається Зняти завдання.
- Примусове завершення програми призведе до того, що всю незбережену роботу в програмі буде втрачено. Примусове завершення процесу може призвести до того, що комп'ютер перестане працювати до наступного перезавантаження.
- Не слід примусово припиняти роботу процесу «Бездія системи». Якщо цей процес завантажує процесор, знайте, що насправді він його не використовує. Коли процес «бездіяльність системи» задіює майже весь процесор, це означає, що зараз ваш комп'ютер має багато вільної обчислювальної потужності.
- Якщо ви не можете примусово завершити роботу програми, натисніть сюди , щоб дізнатися про інші більш просунуті методи.
-
Вирішіть, що робити з проблемною програмою.Пошукайте в Інтернеті назву примусово закритої програми. Це допоможе вам зрозуміти для чого використовується процес, і що слід зробити, щоб не завантажував процесор до 100%. Існує всього кілька способів вирішення проблеми повного завантаження процесора через конкретну програму:
Перевірте параметри живлення (тільки на ноутбуках).Якщо ви працюєте за ноутбуком і не підключені до електроживлення, ваш ноутбук може автоматично почати працювати повільніше, щоб заощадити заряд батареї. Зміна параметрів живлення може збільшити обчислювальні можливості ноутбука, але при цьому призведе до більш частої підзарядки батареї.
- Відкрийте панель керування та виберіть пункт Параметри живлення. Якщо ви не бачите цю опцію, натисніть «Обладнання та звук» та виберіть «Параметри живлення».
- Натисніть опцію «Показати додаткові схеми», щоб розширити список.
- Виберіть "Висока продуктивність". Тепер вам буде доступна вся обчислювальна спроможність процесора вашого ноутбука.
-
Проведіть апгрейд комп'ютера, якщо у вас виникають проблеми під час роботи більшості програм.Якщо ваш процесор постійно завантажений на 100%, і в цьому не винна жодна програма, можливо, вам слід подумати над апгрейдом комп'ютера.
- В Інтернеті можна знайти інструкції щодо збільшення доступної пам'яті процесора за допомогою флешки.
- Натисніть тут, щоб знайти інструкції зі збільшення ОЗУ . Збільшення обсягу ОЗУ допоможе полегшити роботу процесора.
- Натисніть тут, щоб знайти інструкції з апгрейду процесора .
Натисніть клавішу .^ Ctrl + ⇧ Shift + ⎋ Esc , щоб відкрити диспетчер завдань.Це утиліта, яка стежить за всіма процесами та програмами, які в даний момент запущені на комп'ютері.
Натисніть на стовпчик «ЦП».Таким чином ви відсортуєте процеси із завантаженості процесора.
Mac
-
Запустіть програму «Activity Monitor».Ви знайдете цю утиліту в папці «Утиліти», яка міститься в папці «Програми». Ви можете відразу перейти в цю папку, натиснувши меню «Go» і вибравши папку «Утиліти».
- Програма «Activity Monitor» відображає всі процеси, які зараз запущені на Mac.
-
Натисніть на стовпчик «ЦП».Таким чином, ви відсортуєте процеси за відсотком завантаженості процесора.
-
Знайдіть процеси, які найбільше завантажують центральний процесор.Як правило, ви повинні побачити лише одну програму з практично максимальним завантаженням ЦП (99-100%), але, можливо, що проблему викликають кілька різних програм, кожна з яких займає до 50%.
- Багато ігор та графічні редакторизаймають усі 100% пам'яті процесора. Це нормально, оскільки на час роботи цих програм на комп'ютері більше нічого не має бути запущено.
Користувач комп'ютера, який не знає, що означають слова «завантаження ЦП», ніяк не контролює процеси, що відбуваються у встановленій операційній системі. Сенс, що стоїть за цим терміном, є досить простим. Людина, яка не знає, що таке завантаження ЦП, подібна до моряка, що відправився в дальнє плавання, вивчивши тільки правила управління штурвалом. Найменша несправність, що призвела до зупинки двигуна, і корабель опиниться у владі хвиль, хоча причина може бути банальною.
Що ж означає слова «завантаження ЦП»? Як відомо, будь-яка програма є порядок дій, своєрідну інструкцію, яку виконує центральний Термін «виконує» означає, що задіяні обчислювальні вузли, внутрішні блоки транзисторів цієї великої мікросхеми. Тобто процесор здійснює певну роботу. Чим складніше поставлене завдання, тим більше блоків підключаються для його вирішення. Якщо задіяні всі доступні блоки, можна говорити, що у час завантаження ЦП становить 100%, що, втім, очевидно. Тобто, значення 100 - це межа, нижня межа обмежена 1-5%. При завантаженій операційній системі 0% важливо бути неспроможна, хоча поява багатоядерних моделей процесорів дозволяє зовсім по-новому подивитись розподіл навантаження між ядрами. Якщо скаче завантаження ЦП, то переживати про це не варто - воно і має періодично змінюватися.
Величина завантаження залежить від:
- складності поставленого завдання. Тут усе зрозуміло: що більше потрібно зробити дій, то активніше використовуються обчислювальні потужності;
- продуктивність центрального процесора. Користувачі зі стажем пам'ятають, що раніше під час перегляду фільму, стисненого у простий формат mpeg, процесори завантажувалися майже під 100%. Зараз той же фільм, запущений на такому ж плеєрі, але на нових моделях ЦП, забере не більше десятка відсотків процесорного часу. Це легко пояснити, вдавшись до аналогії: дитина, яка несе предмет масою 10 кг, прикладатиме для вирішення поставленого завдання всі свої сили, а ось доросла людина перенесе вантаж «однієї лівої». Тобто завантаження залежить від потужності;
- оптимізація програми. Будь-яке завдання можна вирішити різними способами: що менше проміжних дій, тим менше завантаження.
Особливої уваги вимагає завантаження ЦП 100. Windows 7 дає змогу побачити її поточне значення декількома способами. Найпростіший - за допомогою інтегрованого в систему Наводимо на панель завдань (смуга внизу екрана), натискаємо праву кнопкута запускаємо вищезгаданий диспетчер. Тут йдемо у вкладку «Процеси». У колонці "Ім'я образу" відображаються видимі процеси, що виконуються процесором в даний момент. Навпроти графи «Пам'ять», «Опис», «Користувач» та «ЦП». Остання таки показує величину завантаження по кожному процесу - видно, що саме навантажує процесор роботою. Для сучасних моделей 100% завантаження можливе при складних розрахунках, конвертації мультимедіа потоків, архівуванні та ін.
100% завантаження також може виникнути через позаштатну ситуацію. Наприклад, іноді запущена програмаз тієї чи іншої причини «зависає» - ніяк не реагує на натискання кнопок, а в диспетчері завдань видно, що вона повністю забирає ресурси процесора. Розрахунки, що виконуються в цей час, зациклені, тобто в них відсутнє рішення, звідси і зависання. Потрібно виділити процес та завершити його відповідною кнопкою. Більш гнучкі можливості надає програма procexp - це потужний аналог диспетчера завдань.
Якщо при кожному завантаженні комп'ютера якась програма створює 100% навантаження, її потрібно видалити. Деякі віруси поводяться так, тому корисно перевірити комп'ютер антивірусним додатком.
