Як дізнатися яке залізо стоїть на комп'ютері
Для перевірки можливості інсталяції певного програмного забезпечення виникає необхідність уточнення моделей, збирання, характеристик комплектуючих (заліза, апаратної частини) Вашого комп'ютера. Основних способів визначення комплектуючих, власними засобами операційної системи, чотири:
- За допомогою інформаційного вікна "Властивості системи".
- За допомогою утиліти Msinfo32.
- За допомогою оброблювача команд.
- За допомогою утиліти dxdiag.
Найбільш популярне стороннє програмне забезпечення:
- Everest;
- CPU-Z.
Крок 1.Відкрийте будь-яку папку на Вашому комп'ютері. У правому кадрі знайдіть посилання «Мій комп'ютер» та клацніть по ньому. У нижній частині вікна Ви побачите коротку інформацію про ім'я Вашого комп'ютера, домен, до якого він включений, обсяг оперативної пам'яті та відомості про процесор.
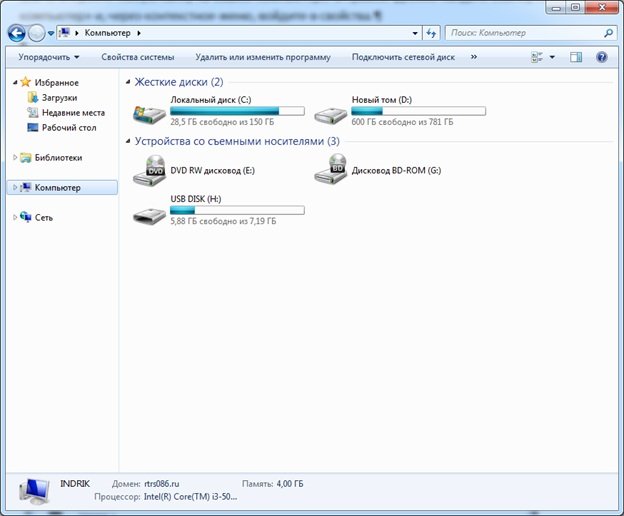
Крок 2За допомогою контекстного меню увійдіть до властивостей комп'ютера.
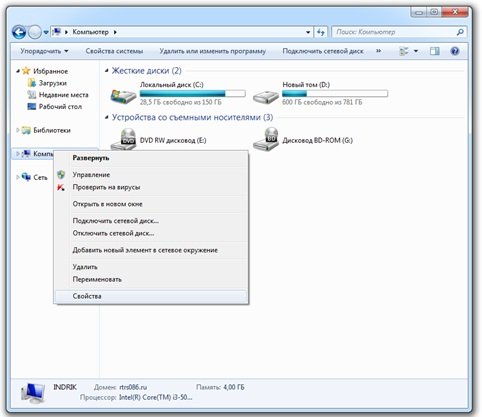
Крок 3У вікні знайдіть дані про найменування і виробника ЦП, його частоту роботи, обсяг ОЗУ. Для встановлення більшості програмних продуктів цієї інформації достатньо.
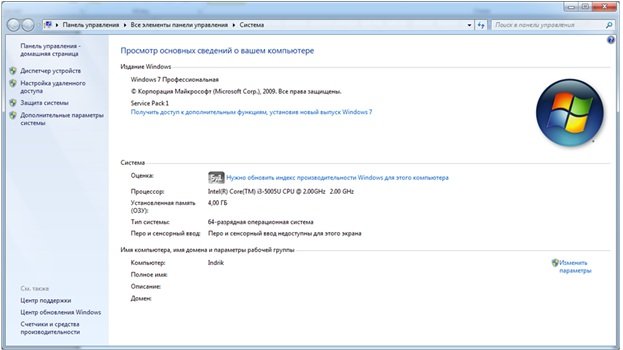
На замітку!Увійти до властивостей можна іншими шляхами.
Крок 1.Відкрийте «Панель керування», і перейдіть на режим «Великі значки».
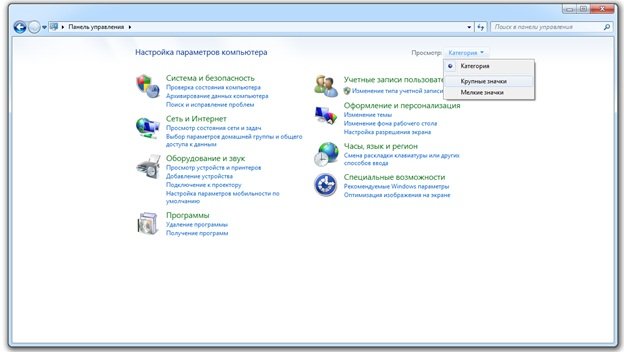
Крок 2Відкрийте сторінку даних, використовуючи піктограму меню «Система».
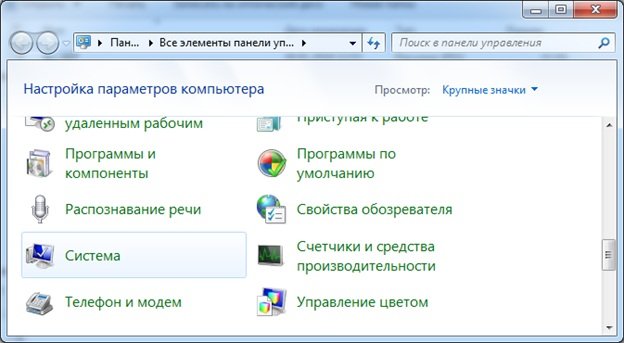
Однак найшвидшим способом входу є використання клавіш «Win» + «Break» («Pause/Break»).
Отримання даних за допомогоюMsinfo32
Крок 1.
Крок 2Наберіть у боксі команду "msinfo32", далі натисніть "Enter" або "ОК".
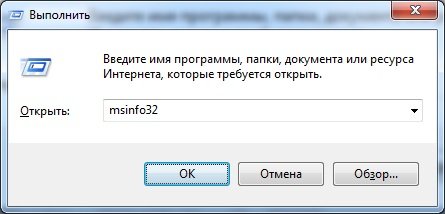
Крок 3Розкриваючи потрібні списки утиліти, що запустилася, зберіть інформацію про комплектуючі Вашого комп'ютера.

Важливо!Зверніть увагу, що утиліта надає доступ до великих масивів. Наприклад, на стартовій сторінці Ви знайдете інформацію про материнську плату, процесор, оперативну пам'ять. Інформація про відеокарту знаходиться у списку «Компоненти», розділ «Дисплей». Дані про мережеві карти – «Компоненти», розділ «Мережа» підрозділ «Адаптер».
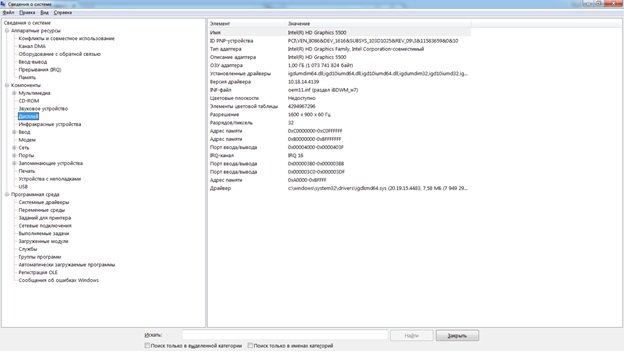
Утиліту повністю адаптовано під Windows 10.
Отримання даних за допомогою оброблювача команд
Крок 1.Для входу в середовище "Виконати" скористайтеся поєднанням клавіш "Win" + "R".
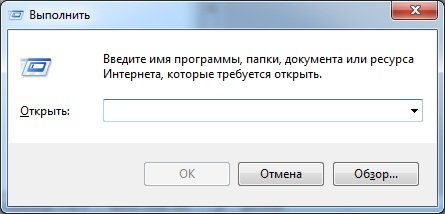
Крок 2Наберіть у боксі команду cmd і натисніть Введення або ОК.
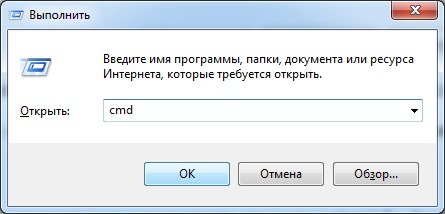
Крок 3У обробнику команд Windows наберіть рядок "systeminfo" і натисніть клавішу "Enter". Обробник виведе на дисплей інформацію про Вашу систему, що включає відомості як про апаратну частину, так і програмну частину системи Windows.
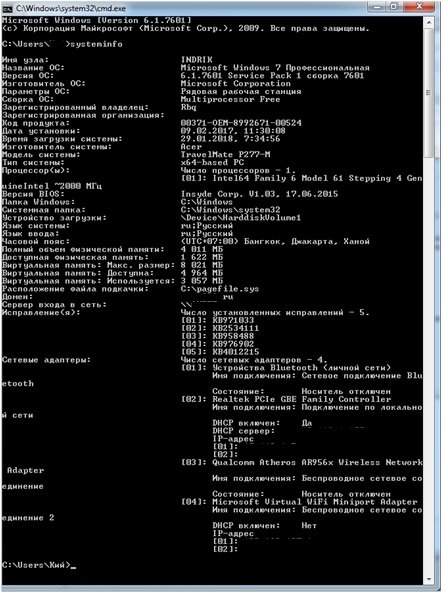
Отримання даних черезdxdiag
Крок 1.Для входу в середовище "Виконати" скористайтеся поєднанням клавіш "Win" + "R".
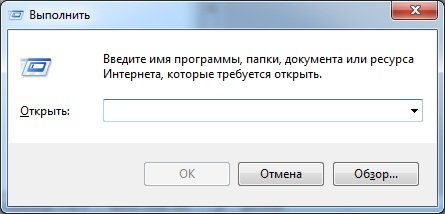
Крок 2Наберіть у боксі команду dxdiag, після чого натисніть Enter або ОК.
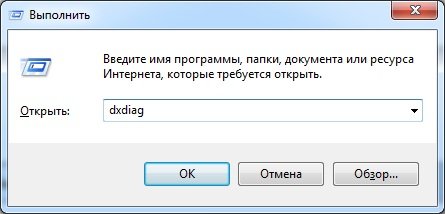
Крок 3У затишній утиліті, в закладці «Система» міститься інформація про модель материнської плати (рядок «Модель комп'ютера»), центральний процесор і оперативну пам'ять.
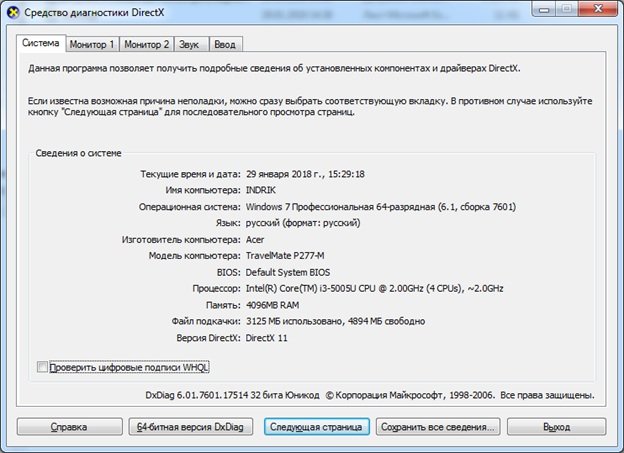
Крок 4.Перемикаючись між розділами за допомогою кнопки «Наступна сторінка», Ви зможете знайти інформацію про відеокарту та монітори, підключені до комп'ютера.
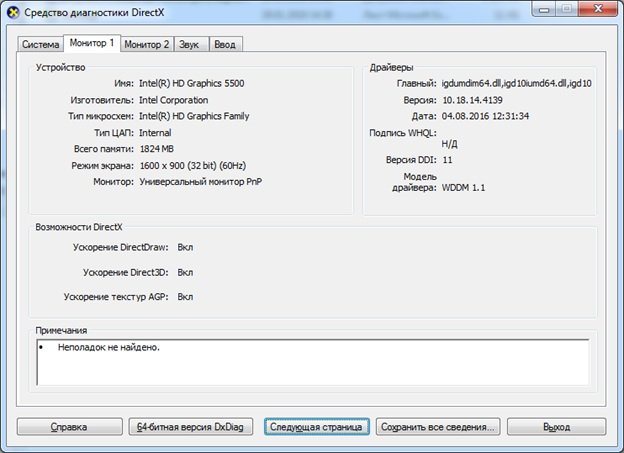
На замітку!Зауважте, Ви можете зберегти всю інформацію, використовуючи відповідну кнопку. Дані будуть збережені у текстовому форматі (.txt).
Everest
Програма вимагає оплаченої ліцензії, але має тридцятиденний пробний період.
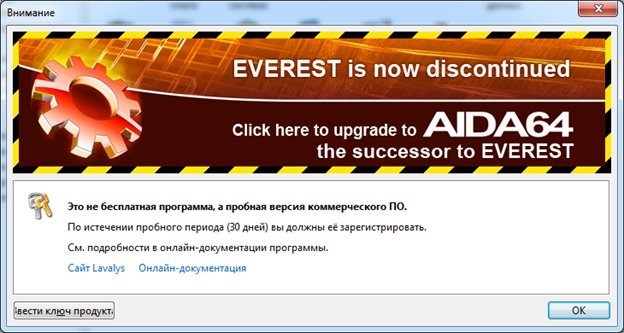
На замітку!Існує новіша версія програми – «AIDA». За необхідності придбання повноцінної версії зупиніть свій вибір на останніх версіях.
Крок 1.
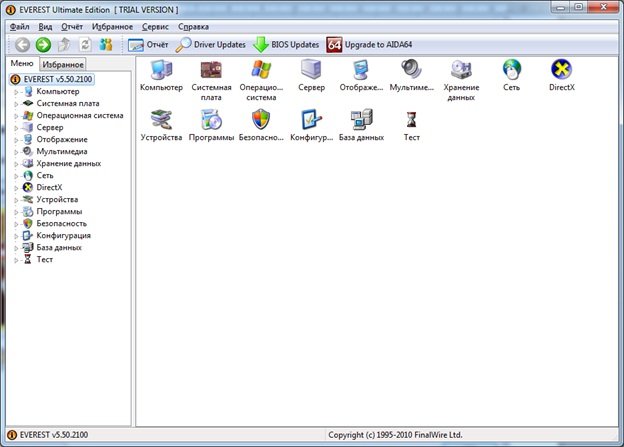
Крок 2Використовуючи списки, знайдіть потрібні Вам блоки даних. Наприклад, щоб отримати інформацію про материнську плату, розгорніть список «Системна плата».
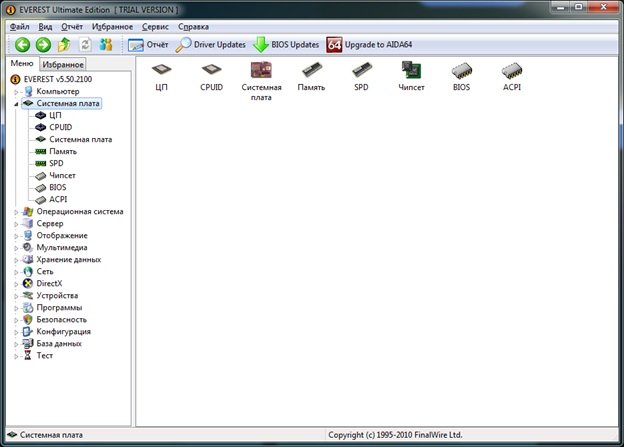
Крок 3Позначте клацанням миші підпункт «Системна плата», розташований у лівому кадрі вікна, при цьому правий кадр відобразить найменування, виробника і ID складової апаратної частини, що Вас цікавить.
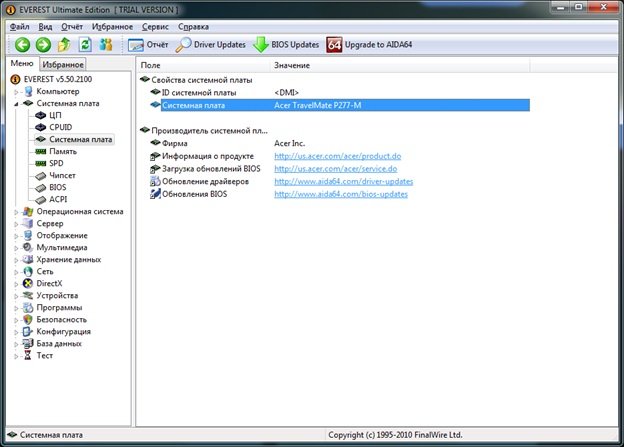
Важливо!Зазначений раніше програмний продукт, крім технічних даних, надає добірку інтернет-сторінок, де Ви можете знайти більш повні описи комплектуючих, а також супутнє програмне забезпечення (драйвери, прошивки, тестери). Крім того, додаток має можливість тестування окремих компонентів апаратної частини.
Отримання даних через програмний продуктcpu-z
Цей додаток є безкоштовним, і поставляється за принципом "Як є" ("As Is").
Крок 1.Після інсталяції запустіть основний програмний інтерфейс програми.

Крок 2Використовуючи підрозділи, знайдіть цікаву для Вас інформацію. Наприклад, щоб отримати дані про материнську плату, відкрийте вкладку «Mainboard».
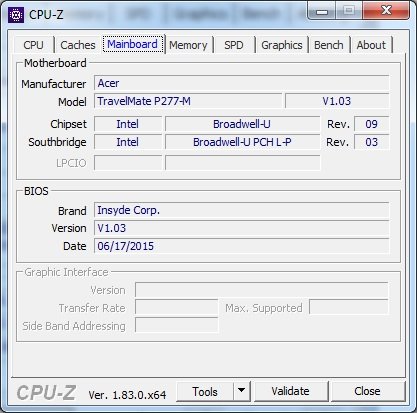
Відео — Як подивитися модель материнської плати на ноутбуці чи комп'ютері
Висновок
У цій статті розкрито нюанси шести різних способів отримання інформації про Вашу залозу. Чотири з методик є складовими частинами операційної системи, два передбачають використання програмного забезпечення сторонніх розробників. Всі методи працездатні на версії операційної системи Windows 10. Оцінка всіх методів надана в зведеній таблиці.
| Відомості | Командний рядок | Утиліта Msinfo32 | Cpu-z | Утиліта dxdiag | Everest | Властивості системи |
|---|---|---|---|---|---|---|
| Ліцензія | Постачання з Windows | Постачання з Windows | Безкоштовна | Постачання з Windows | Платна | Постачання з Windows |
| Російська мова | Залежно від версії Windows | Ні | Залежно від версії Windows | Залежно від версії | Залежно від версії Windows | |
| Дані про процесор | Так | Так | Так | Так | Так | Так |
| Дані про оперативну пам'ять | Так | Так | Так | Так | Так | Так |
| Дані про відеокарту | Ні | Так | Так | Так | Так | Ні |
| Дані про материнську плату | Так | Так | Так | Так | Так | Так |
| Дані про мережні карти | Так | Так | Ні | Ні | Так | Ні |
| Зручність інтерфейсу (від 1 до 5) | 4 | 5 | 5 | 5 | 5 | 5 |
