Додаткові настройки синхронізації. Як синхронізувати закладки, паролі та іншу інформацію на пристроях
Щоб синхронізувати дані браузера Chrome на всіх пристроях, увійдіть в нього. Ось що вам стане доступно:
- закладки;
- історія і відкриті вкладки;
- паролі;
- дані автозаповнення та збережені банківські карти;
- настройки.
Як подивитися дані Chrome
Щоб отримати доступ до закладок, паролів та іншої інформації, увійдіть в Chrome, використовуючи акаунт Google.
Зміни в налаштуваннях застосовуються до всіх пристроїв. Нові теми і додатки з'являться в браузері Chrome на всіх комп'ютерах.
Як налаштувати синхронізацію даних
Як забезпечити додатковий захист даних
Створивши кодову фразу, ви зможете користуватися хмарним сховищем Google для зберігання і синхронізації даних Chrome. У Google не буде доступу до них.
Використовувати кодову фразу необов'язково. Синхронізована інформація завжди шифрується при передачі між пристроєм і сервером.
Коли ви створите кодову фразу:
- Її потрібно буде вводити при кожному вході в Chrome з нових пристроїв.
- Її потрібно ввести на пристроях, де вхід уже виконано.
- У стрічці не будуть з'являтися пропозиції, засновані на історії переглядів Chrome.
- Ви не зможете переглядати збережені паролі на сайті https://passwords.google.com або використовувати функцію Smart Lock.
- Історія з різних пристроїв синхронізуватися не буде, за винятком веб-адрес, введених в адресний рядок Chrome.
Як створити кодову фразу:
Крок 1. Увійдіть у Chrome
Крок 2. Створіть кодову фразу
Як скинути кодову фразу, якщо ви її забули
Якщо ви зміните кодову фразу, все синхронізовані дані будуть видалені з серверів Google, а пристрої відключаться від аккаунта.
Закладки, паролі, історія та інші настройки Chrome, збережені на пристрої, не постраждають. Коли ви знову ввійдете на ньому в Chrome, синхронізація даних з аккаунтом відновиться.
Крок 1. Видаліть кодову фразу.
Синхронізація відновиться, але без кодової фрази.
Крок 2. Створіть нову кодову фразу (необов'язково).
Виконавши ці дії, повторно увійдіть в Chrome на інших пристроях.
Як усунути проблеми з синхронізацією
Якщо повідомлення про помилку немає
Крок 1. Увійдіть у Chrome ще раз.
Якщо ви недавно змінювали дані в обліковий запис Google, увійдіть в Chrome ще раз.
Крок 2. Видаліть і знову додайте обліковий запис Google.
Крок 3. Перевірте версію Chrome.
У застарілих версіях браузера можуть виникати проблеми з синхронізацією. встановіть
Щоб синхронізувати дані браузера Chrome на всіх пристроях, увійдіть в нього. Ось що вам стане доступно:
- закладки;
- історія і відкриті вкладки;
- паролі;
- дані автозаповнення та збережені банківські карти;
- настройки.
Як подивитися дані Chrome
Щоб отримати доступ до закладок, паролів та іншої інформації, увійдіть в Chrome, використовуючи акаунт Google.
Зміни в налаштуваннях застосовуються до всіх пристроїв. Нові теми і додатки з'являться в браузері Chrome на всіх комп'ютерах.
Як налаштувати синхронізацію даних
Як забезпечити додатковий захист даних
Створивши кодову фразу, ви зможете користуватися хмарним сховищем Google для зберігання і синхронізації даних Chrome. У Google не буде доступу до них.
Використовувати кодову фразу необов'язково. Синхронізована інформація завжди шифрується при передачі між пристроєм і сервером.
Коли ви створите кодову фразу:
- Її потрібно буде вводити при кожному вході в Chrome з нових пристроїв.
- Її потрібно ввести на пристроях, де вхід уже виконано.
- У стрічці не будуть з'являтися пропозиції, засновані на історії переглядів Chrome.
- Ви не зможете переглядати збережені паролі на сайті https://passwords.google.com або використовувати функцію Smart Lock.
- Історія з різних пристроїв синхронізуватися не буде, за винятком веб-адрес, введених в адресний рядок Chrome.
Як створити кодову фразу:
Крок 1. Увійдіть у Chrome
Крок 2. Створіть кодову фразу
Як скинути кодову фразу, якщо ви її забули
Якщо ви зміните кодову фразу, все синхронізовані дані будуть видалені з серверів Google, а пристрої відключаться від аккаунта.
Закладки, паролі, історія та інші настройки Chrome, збережені на пристрої, не постраждають. Коли ви знову ввійдете на ньому в Chrome, синхронізація даних з аккаунтом відновиться.
Крок 1. Видаліть кодову фразу.
Синхронізація відновиться, але без кодової фрази.
Крок 2. Створіть нову кодову фразу (необов'язково).
Виконавши ці дії, повторно увійдіть в Chrome на інших пристроях.
Як усунути проблеми з синхронізацією
Якщо повідомлення про помилку немає
Крок 1. Увійдіть у Chrome ще раз.
Якщо ви недавно змінювали дані в обліковий запис Google, увійдіть в Chrome ще раз.
Крок 2. Видаліть і знову додайте обліковий запис Google.
Крок 3. Перевірте версію Chrome.
У застарілих версіях браузера можуть виникати проблеми з синхронізацією. встановіть
В одній з попередніх статей я розповідав що можна зробити якщо раптом. Виявилося, що у багатьох з'являється ще одна проблема - пропадають закладки.
Можливо при оновленні на нову версію або при перевстановлення Windows все кудись дівається. Це дуже пригнічує, особливо якщо там було щось важливе. У цій статті я покажу як зберегти закладки в Google Chrome, Причому налаштувати функцію синхронізації один раз і забути про це.
Що таке синхронізація Google Chrome
В гуглі придумали одну дуже цікаву фішку. Можна один раз налаштувати синхронізацію і потім всі ваші закладки, збережені паролі, встановлені розширення і теми будуть автоматично з'являтися на інших комп'ютерах або пристроях. Навіть історія введених адрес буде вас переслідувати
Працює синхронізація дуже просто: всі дані передаються на сервер Google і зберігаються там. Коли ви відкриваєте хром під своїм акаунтом на іншому комп'ютері, дані копіюються з сервера на комп'ютер і все в ажурі. З 19-ї версії з'явилася можливість синхронізувати навіть відкриті вкладки! Для мене це була мега новина. Тепер можна відкрити купу вкладок на одному комп'ютері, а потім відновити їх на іншому. Для цього достатньо на новій вкладці клікнути внизу «Інші пристрої» і вибрати потрібні вкладки.
Як зберегти закладки в Google Chrome за допомогою синхронізації
Що потрібно для того щоб працювала синхронізація? Досить мати акаунт Google. Обліковий запис створюється автоматично при реєстрації пошти на гуглі. Тобто досить зайти на і завести собі пошту, якщо її ще немає.
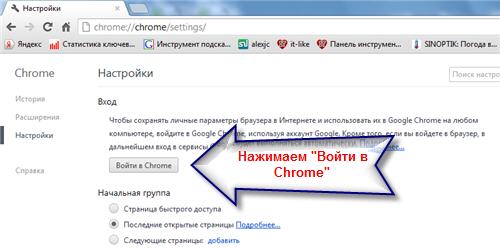
На наступному кроці вводимо свою пошту і пароль:
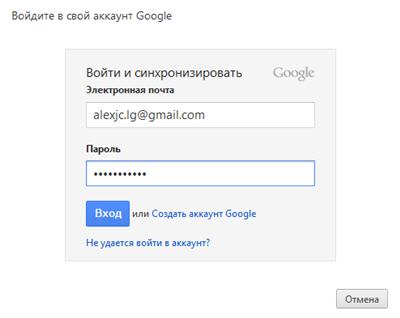
Тепер нам належить вибрати параметри, з яким буде працювати синхронізація Google Chrome. Ми можемо вибрати що саме слід синхронізувати, чи варто шифрувати всі дані або тільки збережені паролі, і як можна отримати доступ до всієї збереженої інформації.
![]()
Для збільшення натисніть на картинку
Шифрування використовується для захисту переданої інформації між вашим комп'ютером і сервером гугла. Не бачу особливої необхідності шифрувати всі дані, досить шифрувати тільки паролі.
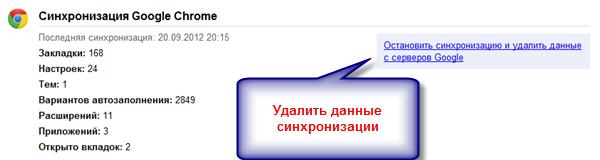
Разом, якщо використовувати всі способи прийдется вводити:
- Пошту і пароль для синхронізації Google Chrome
- пароль додатка
- кодову фразу
Здається що все це занадто складно, але насправді все це досить ввести один раз, а кодове слово я б взагалі не використовував.
Тепер на будь-який порожній (нової) вкладці в правому верхньому кутку буде красуватися ваш імейл - як ознака того, що ви увійшли в свій аккаунт.
Використовуємо інші закладки
Є інший підхід до проблеми: можна за допомогою розширень. Але при цьому дані зберігаються на комп'ютері, тобто знову все посилання в потенційну небезпеку. Цей метод ще використовують, але він застарів. Рекомендую використовувати, нижче відео на цю тему. Загалом, про все це є цілі дві окремі статті.
Тепер ви знаєте як зберігати закладки в гугл хром і з легкістю зможете налаштувати синхронізацію на будь-якому комп'ютері. Сподіваюся що інформація була корисною і заощадить в майбутньому купу часу і нервів.
Ну як, вийшло налаштувати? Які враження?
PS: А ще з допомогою Google Chrome можна переводити голос в текст, що в інших браузерах не спрацює.
Ми говорили про те, що таке синхронізація браузерів і в якому випадку це може стати в нагоді. Сьогодні ми будемо розглядати випадок синхронізації даних в браузері Google Chrome.
Розробники даного браузера вже досить давно задалися питанням засобів синхронізації даних користувачів. Це питання вважається вирішеним, починаючи з 4-ї версії Chrome. Для синхронізації в Chrome додаткових коштів, розширень і доповнень не потрібно.
Вбудоване засіб синхронізації дозволяє підтримувати в актуальному стані на всіх пристроях користувача інформацію про встановлені додатках, розширеннях, а також темах і настройках браузера.
Ті з Вас, хто давно користується продуктами Google, напевно, вже знає, що управління всіма сервісами зав'язано на обліковий запис Google. Для тих з Вас, хто раніше не користувався послугами Google, необхідно буде завести свій власний аккаунт.
Для цього наберіть в адресному рядку браузера google.ru, у верхній правій частині вікна Ви побачите кнопку "Увійти". Натисніть і в віконці, що з'явилося, виберіть посилання "Зареєструватися". Далі проблем виникнути не повинно.
Налаштовуємо синхронізацію в Google Chrome
- 1. Запустіть браузер Google Chrome, відкрийте нову вкладку і в правому верхньому куті побачите напис-запрошення: "Не пропустіть можливість - Ввійти". Сміливо клікайте по цьому посиланню.
- 2. Далі в віконці необхідно буде ввести свої облікові дані Google: адреса електронної пошти та пароль. Клацніть по кнопці "Увійти".
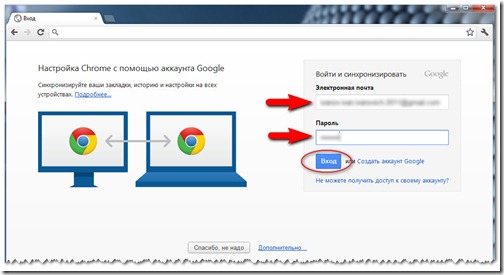
- 3. За замовчуванням браузер Chrome буде синхронізувати всі елементи. Для зміни параметрів синхронізації (наприклад, якщо Ви не бажаєте, щоб на інший пристрій передавалися всі Ваші настройки) в наступному віконці клікніть по посиланню "Розширені", щоб вказати конкретні пункти синхронізації з іншим комп'ютером або пристроєм.
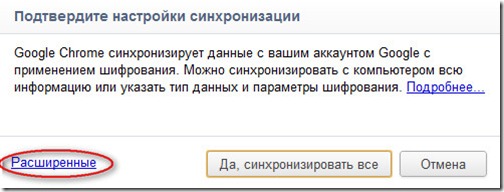
- У списку виберіть пункт "Вибрати дані для синхронізації". І галочкою відзначте ті параметри синхронізації, які Вам підходять.

Для завершення синхронізації клацніть на кнопці "ОК".
- 4. Щоб налаштувати синхронізацію на іншому комп'ютері, необхідно виконати все те ж саме, що ми виконали тільки що і вказати ту ж саму обліковий запис Google. Синхронізація даних в Chrome налаштована.
Видалення даних про синхронізацію
Друзі, хочу Вас попередити, що всі дані про синхронізацію зберігаються на сервері Google. Страшного в цьому нічого немає, але в цілях безпеки рекомендую Вам в "Розширених налаштуваннях синхронізації" прибрати галочку напроти пункту "Паролі".
- Отже, якщо Ви вирішили видалити свої дані про синхронізацію, то зробити це можна тільки в своєму особистому кабінеті Google. Можливість їх видалення безпосередньо з браузера не передбачена. Для переходу в особистий кабінет зайдіть в настройки браузера, перейдіть на вкладку "Персональні" і клікніть по вказаним посиланням.

- У віконці, що з'явилося натисніть на посилання "Зупинити синхронізацію та видалити дані з сервером Google".
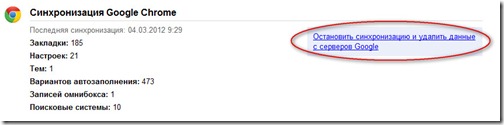
Розширюємо можливості синхронізації - плагін freshstart
Google пропонує досить-таки зручний засіб синхронізації з широкими можливостями. Але синхронізація відкритих вкладок до сих пір не реалізовано. Для мене, наприклад, це необхідність № 1. Я звик запускати браузер, який відразу ж відкриває для мене ресурси, які я відвідую кожен день - це кілька вкладок, в яких можуть бути Ваші улюблені сайти.
- 1. Вирішити проблему синхронізації вкладок можна за допомогою розширення "FreshStart". Встановити його пропоную з Інтернет-магазину Chrome. Для цього перейдіть в налаштування браузера -\u003e "Інструменти" -\u003e "Розширення" -\u003e в кінці списку розширень перейдіть за посиланням "Інші розширення" -\u003e в рядку пошуку по магазину введіть назву розширення "FreshStart".

- 2. Далі клікніть по кнопці "Встановити" і ще раз підтвердіть свої наміри установки доповнення, якшо по кнопці "Встановити".
Принцип роботи доповнення дуже простий: програма зберігає сесії в папку, яка додана в закладки браузера. І при використанні вбудованих засобів синхронізації браузера Google Chrome ми синхронізуємо і збережені сесії.
- 3. Після установки доповнення, клікніть по значку "FreshStart", відкриється віконце, яке відображає варіанти збереження і відновлення сесій. Слід зазначити, що всі сесії зберігаються тільки за запитом користувача.
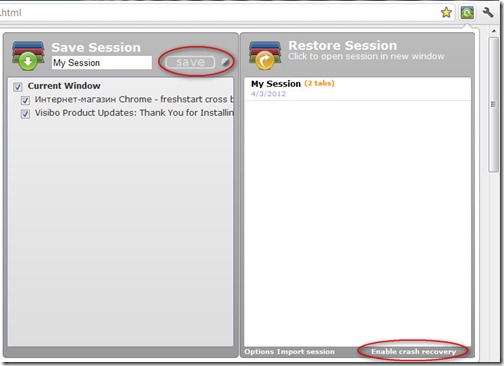
Введіть назву сесії, відзначте ті відкриті вкладки, які Ви бажаєте зберегти для синхронізації, і натисніть кнопку "Save".
- 4. Автоматичне збереження сесій відбувається тільки при включення функції "Аварійного відновлення вкладок" (за замовчуванням ця функція деактивовано). Щоб її включити клікніть по посиланню внизу вікна доповнення "Enable crash recovery".
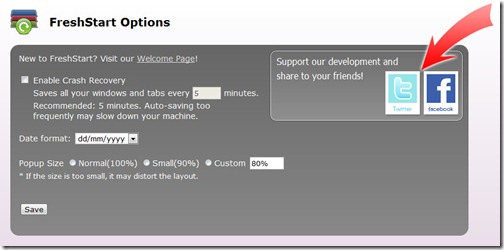
Тут все просто: поставте галочку напроти пункту "Enable Crash Recovery", введіть частоту збереження сесій і натисніть кнопку "Save".
- 5. Тепер встановіть розширення на інший комп'ютер, включите синхронізацію закладок Crome, як було вказано раніше. І збережені сесії з'являться в правому списку розширення в розділі "Restore Session". Клацніть по сесії "My Session" (в моєму випадку збережена сесія називається саме так), і збережені вкладки відкриються в новому віконці.
- 6. перед відкриттям збереженої сесії, її можна відредагувати. Для цього наведіть курсор на сесію і клацніть на кнопці "Edit".
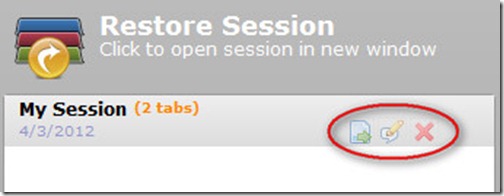
Відкриються заголовки збережених сторінок. Ви можете відредагувати цей список і зберегти результати, натиснувши на кнопку "Save". Синхронізація вкладок завершена. Користуйтеся на здоров'я.
Пишіть, якщо щось не виходить.
Чи траплялося Вам, шановний читачу, виходити в інтернет з чужого комп'ютера, перебуваючи тривалий час, наприклад в гостях або на відпочинку. Або після збою системи (від цього на жаль ніхто не застрахований) заново встановлювати браузер. У таких випадках зазвичай дуже не вистачає Ваших улюблених закладок і налаштувань, а іноді і незначних паролів, які Ви довірили на збереження браузеру (важливі паролі краще довірити спец програмами а в ідеалі зберігати в голові як Штірліц). Я зіткнувся з цією проблемою коли і по черзі користувався то ХР, то "сімкою". При цьому кожен раз при зміні системи доводилося зберігати закладки в спеціальний файлик, а потім відновлювати з нього. Цей файлик також може стати в нагоді Вам для перенесення закладок і налаштувань в інший браузер або при відмові системи, тому його краще зберігати не на системному диску а на диску D або флешці.
Як зберегти закладки в Google Chrome. Отже йдемо в меню Налаштування Google Chrome →
Закладки → Диспетчер закладок:
У вікні, натискаємо лівою кнопкою миша на метод і вибираємо Експортувати закладки в файл:

Після чого зберігаємо файл з закладками в потрібному місці. Щоб відновити закладки в цьому ж вікні вибираємо пункт Імпортувати закладки з файлу і відкриваємо, збережений раніше файл. Як бачите все просто.
Але є спосіб ще простіше і називається він синхронізація Google Chrome, вона допоможе зберегти настройки Google Chrome, закладки, розширення і т.д. Причому вони будуть доступні з будь-якого комп'ютера на земній кулі будь ви вдома, в гостях або на роботі, тому що будуть зберігатися на сервері Google в зашифрованому вигляді. Для цього вам потрібно увійти в Chrome, зайшовши в меню Налаштування:
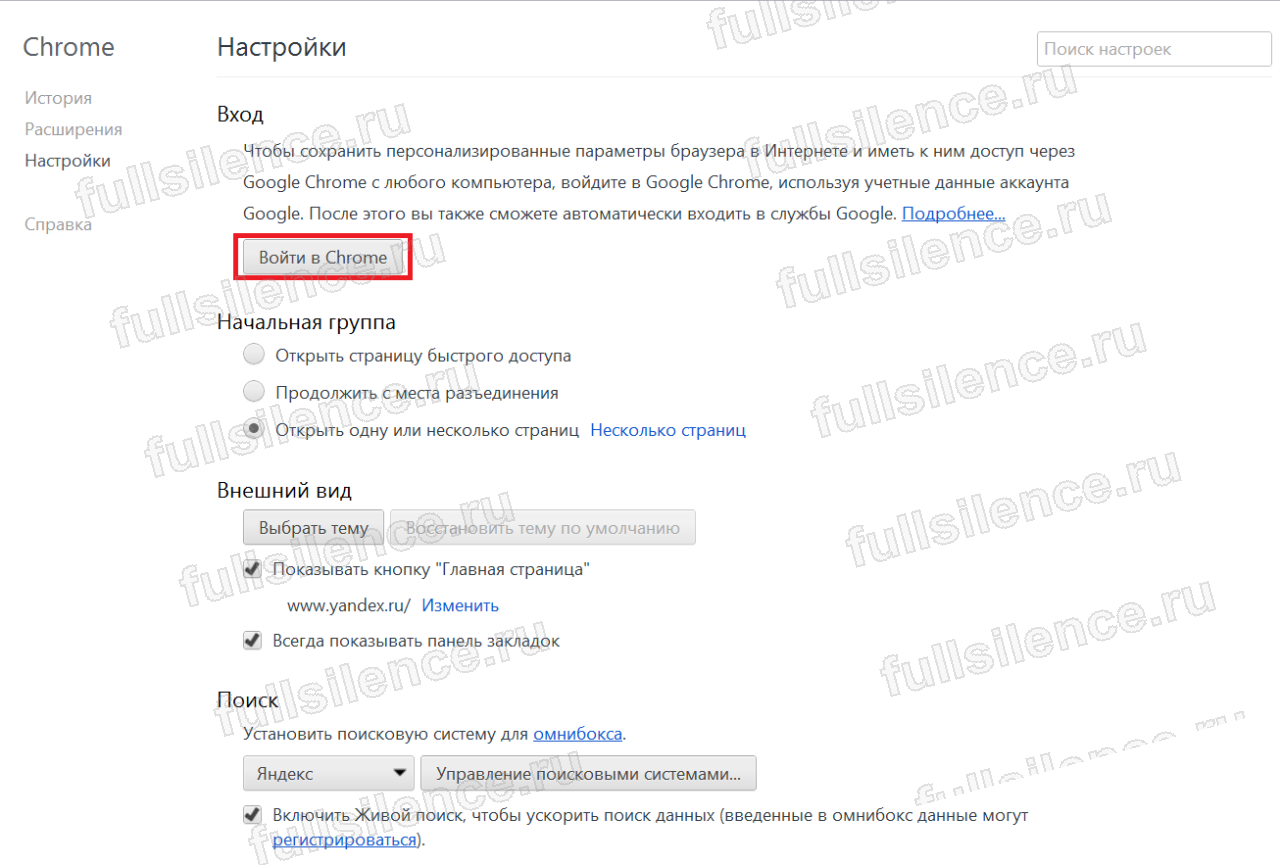
У віконці вписуємо адресу ящика на Gmail і пароль від нього і підключаємося до свого облікового запису Google (якщо у Вас немає ящика на Gmail, а відповідно і аккаунта, то Вам запропонують його створити):
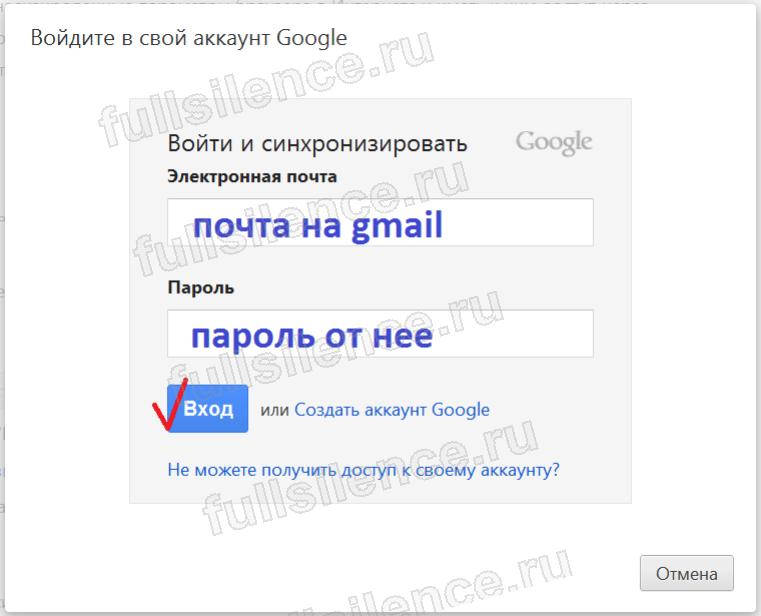
Після входу відкриється вікно налаштувань синхронізації, де відзначаємо потрібне нам. Що синхронізувати Ви вибираєте самі, в залежності від Вашої довіри до Google:

До речі всі дані синхронізації можна легко видалити в будь-який час зайшовши в свій Google-аккаунт і вибравши відповідний пункт:

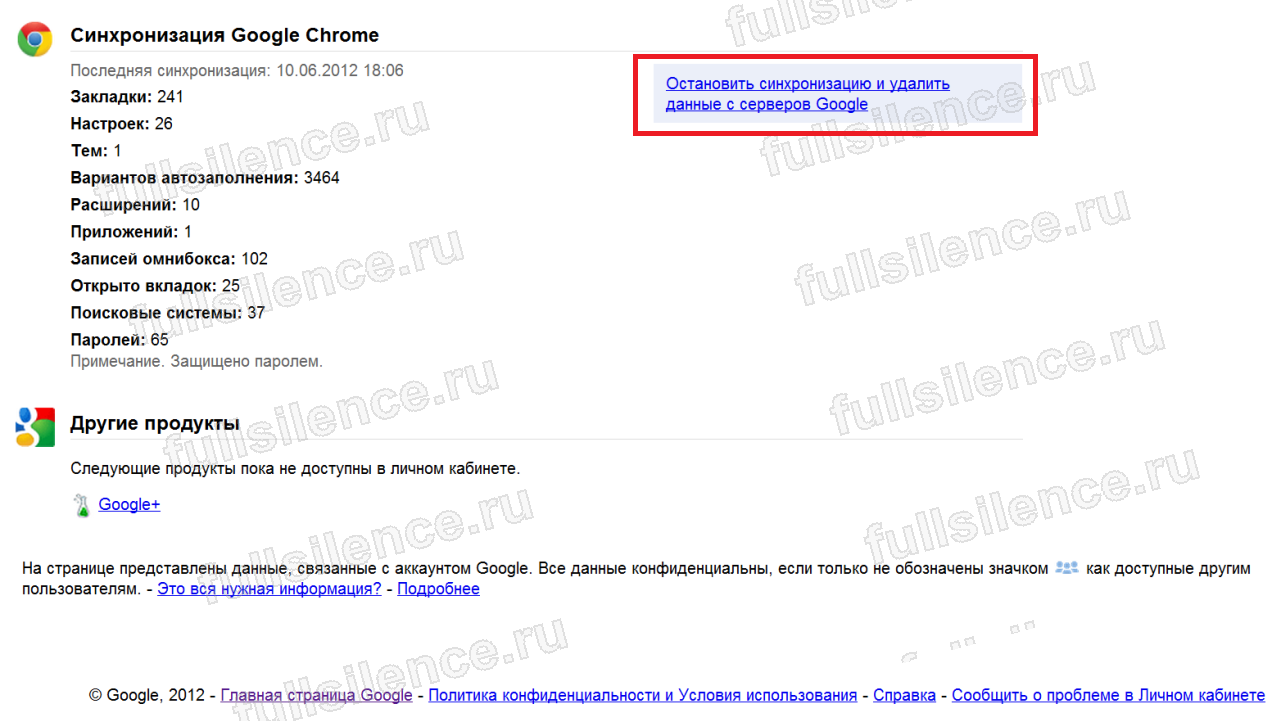
Тепер всі Ваші персональні настройки і дані збережені і доступні з будь-якого комп'ютера. Якщо Ви захочете скористатися ними на чужому комп'ютері то просто додайте ще одного користувача в меню Налаштування і увійдіть в свій Google-аккаунт:

Після цього у верхньому лівому куті браузера з'явитися значок поточного користувача клікнувши по якому можна легко перейти до іншого профілю:

Для видалення всіх Ваших налаштувань з чужого комп'ютера просто видаліть доданого раніше користувача. Як ви розумієте ця функція буде корисна і при роботі декількох людей за одним комп'ютером, головне не забувайте виходити зі свого профілю.
Наостанок відео для настрою:
