Що робити якщо помилка синхронізації. Проблеми з браузером Chrome
Синхронізація в Google Chrome корисна тим, що всі або якісь важливі для вас налаштування браузера, додатки, розширення та закладки з'являються на всіх ваших пристроях. Це хороша гарантія того, що при відкритті Хрома на іншому девайсе або вимушеної перевстановлення все настройки залишаться.
Як синхронізувати Google Chrome
Натисніть на "Додаткові налаштування". Ви можете або синхронізувати все, або вибрати окремі елементи для синхронізації.
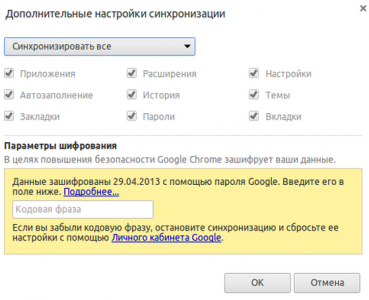
Якщо ви зніміть прапорець навпроти певних параметрів, то вони не будуть більше синхронізуватися.
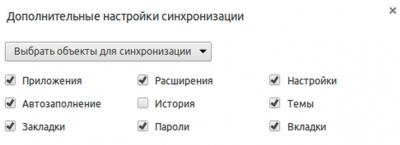
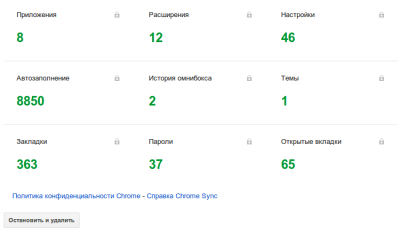
Щоб отримати пояснення, досить підвести курсор до зазначеного значенням.
Якщо ви виділите мишею будь-якої значок і внизу натиснете на "Зупинити і видалити", то зітре всі дані для синхронізації з цієї категорії.
Помилки синхронізації Google Chrome
У кульгавого іноді зустрічаються помилки синхронізації. При виникненні помилки синхронізації замість звичного сірого значка ви побачите помаранчевий значок і повідомлення типу "Потрібно повторна авторизація" або "Оновлення кодову фразу". У разі "повторної авторизації" рішення очевидно: клікніть на повідомлення з помилкою і залогініться ще раз.
Повідомлення про "кодовою фразі" з'являється при зміні пароля облікового запису або кодової фрази на одному з ваших пристроїв. Натисніть на значок меню і клацніть по повідомленням про помилку:
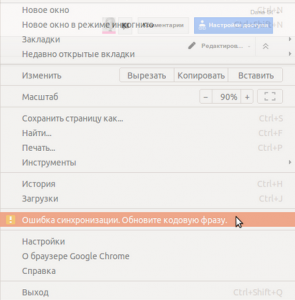
З'явиться інформаційне повідомлення "Дані зашифровані за допомогою пароля Гугл":
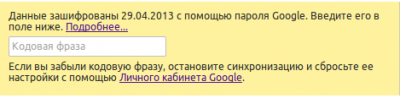
Якщо ж випадає повідомлення "Ваші дані зашифровані з використанням кодової фрази для синхронізації", введіть кодову фразу.
Якщо ви забули кодову фразу, в жовтому повідомленні клікніть на "Особистий кабінет Google", а далі - на "Зупинити і видалити".
Таким чином, вся інформація буде видалена з сервера Google. Вона залишиться тільки на вашому локальному комп'ютері. Для відновлення роботи синхронізації включите її знову.
Помилка не дає провести синхронізацію переданих і отриманих листів в Windows 10 Mail. При спробі провести синхронізацію вручну у вас проявляється ця помилка.
Причини появи помилки 0X86000C09
Дана помилка проявляється при будь-яких конфліктах в системі, через які неможливо провести синхронізацію. Також вона може з'являтися при проблемах з мережевим підключенням і проблемою безпосередньо з боку серверів.
Виправлення для помилки 0X86000C09
Видаліть ваш пристрій зі списку пристроїв, з якими синхронізується ваш поштовий акаунт. Для того щоб це виконати, зробіть наступне:
- Пройдіть на сайт www.outlook.com
- Зайдіть на нього під вашим обліковим записом, якщо ви ще цього не зробили.
- Після того як ви зайшли, натисніть на іконку «Настройок» в лівому верхньому куті.
- Натисніть на «Опції».
- перейдіть в «Загальні» і потім в "Мобільні пристрої".
- Знайдіть свій пристрій і просто натисніть "Вилучити".
- Після видалення свого пристрою, зайдіть в Windows 10 Mail і виконайте повторну синхронізацію.
Після вищеописаних дій, дана проблема з синхронізацією в Windows 10 Mail не повинна вас турбувати.
Знайшли друкарську помилку? Виділіть текст і натисніть Ctrl + Enter
Чи не зберігається пароль для профілюМожливе рішення:
повністю вийти з Chrome (через вихід в меню), після цього видалити файл Secure Preferences ( % LOCALAPPDATA% \\ Google \\ Chrome \\ User Data \\ Default), Потім заново запустити файл і авторизуватися.
Чи не встановлюються розширення в Chrome
Варіанти лікування проблеми:
- Скинути кеш і куки в браузері
- Перевірити дату і час на комп'ютері (+ вибір часового пояса)
- Перевірити браузер з відключеним антивірусом
- перевстановити Chrome
Можливі рішення:
- Очистити кеш і куки
- Скинути настройки до дефолту
- Вимкнути всі розширення вручну
- перевстановити Хром
Проблема виникає при кожному запуску Chrome.
Офіційна інструкція:
1. Переконайтеся що всі дані у вас є локально.
2. Вийдіть з профілю (Настройки, Відключити обліковий запис Google) так ми залишимо всі дані тільки локально.
3. Наступним кроком видаліть даних з сервера - https://www.google.com/settings/chrome/sync - зупинити і видалити, дані на сервері очищені
4. Повторно увійдіть в хром за допомогою вашого Google аккаунта, синхронізація включитися автоматично і локальні дані буде завантажено на сервер.
Значок трикутника повинен пропасти.
Народний метод:
Закриваємо через вихід Chrome, відкриваємо в провіднику C: \\ Users \\ ПОЛЬЗОВАТЕЛЬ \\ AppData \\ Local \\ Google \\ Chrome \\ User Data \\ , Знаходимо папку Default і перейменовуємо в Default1, в ній видаляємо файл Web Data. Запускаємо знову Chrome, щоб браузер знову створив папку Default. Закриваємо браузер через вихід, і копіюємо всі файли з Default1 в Default. Після чого Default1 можна видалити.
Chrome вилітає при завантаженні файлів
Рішення - змінити налаштування безпеки. В адресний рядок забиваємо chrome: // settings / і тиснемо enter. далі відкриваємо Показати додаткові налаштування - Особисті дані, Експермінтіруем з настройками (Можна спробувати відключити Включити захист від фішингу та шкідливих програм або Захистіть свій пристрій від небезпечних файлів). Вдбобавок можна погратися з розділом Налаштування контенту.
Зависає Хром, вилітає синій екран
- Очистіть кеш з куками
- Знайдіть гальмує розширення
- Перевірте коректність роботи драйвера відеокарти (при необхідності)
Як відредагувати файл hosts, якщо Chrome не відчиняє коректно сайти:
Натисніть разом поєднання клавіш Windows + R, відкриється додаток Виконати, туди введіть цю команду - notepad% windir% \\ system32 \\ drivers \\ etc \\ hosts і після чого натисніть ОК.
