Tablette graphique - paramètres de connexion et de fonctionnement
Des articles
08-11-2014
Cet appareil est très simple à utiliser et est utile Fonctionnalité. Malheureusement, bon nombre de ceux qui utilisent activement tablette graphique, comment la configurer ils ne le connaissent pas. Mais cet équipement peut appartenir non seulement aux écoliers et aux étudiants, mais aussi aux artistes, photographes, designers, ingénieurs, hommes d'affaires, autres entreprises et Des gens créatifs. Très probablement, ils pourront commencer à l'utiliser. Cependant, afin de pouvoir utiliser pleinement l’outil, celui-ci doit être configuré. Eh bien, avant cela, lisez les recommandations des experts pour la mise en place.
Comment configurer une tablette graphique ?
Commençons par connecter l'appareil à un PC ou un ordinateur portable (à l'aide d'un câble USB) et installer le pilote. Vous pouvez trouver un disque avec le programme correspondant inclus dans le package. S'il manque, regardez sur Internet dernière version pilotes pour notre modèle de tablette graphique.
Les applications avec lesquelles nous travaillerons à l'avenir nécessiteront une variété de paramètres personnels. Un bon exemple est le programme Photoshop. Nous avons le droit de définir, à notre discrétion, la fonction des boutons droit et gauche de notre appareil (le menu « Raccourci clavier »). Pour modifier un paramètre particulier, nous indiquons une combinaison qui nous convient et attribuons l'action requise. Une attention particulière doit être portée à la fonctionnalité principale (par exemple, la transition vers mode manuel en utilisant « l’espace », ou annulation répétée d’actions Ctrl+Alt+Z). Il convient également de veiller à la configuration des boutons latéraux tactiles. De plus, le menu contextuel nécessite également des paramètres.
Semblable à notre exemple avec Photoshop, nous pouvons ajuster les paramètres de sensibilité à la pression du stylo électronique. Cela peut être fait pour chaque application séparément ou pour toutes les applications à la fois. Face à la nécessité d'une telle configuration, on pourrait même penser : nous avons mal résolu le problème.
Il faut savoir paramétrer une tablette graphique, car son fonctionnement après achat en dépendra.
En savoir plus sur la configuration d'une tablette graphique pour Adobe Photoshop et Lightroom
Évidemment, un appareil comme une tablette graphique peut être utile à tout le monde, mais c'est avant tout un outil professionnel pour les retoucheurs et les artistes numériques. Cela est particulièrement vrai pour des équipements comme l'Intuos de Wacom.
Comme déjà mentionné, au début de la configuration de l'appareil, nous pouvons définir des raccourcis clavier qui nous conviennent. Vous devez également ouvrir le panneau de configuration et sélectionner l'icône appropriée.
Après cela, vous pouvez commencer à régler la pression du stylet électronique. Tout dépend de ce que nous allons faire exactement. Par exemple, nous pouvons configurer un pinceau de réglage dans Lightroom (« Pinceau de réglage ») et l'utiliser pour retoucher les cheveux. Ce travail demande de la persévérance et de la subtilité. Alternativement, vous pouvez essayer de modifier le pouvoir couvrant du pinceau.
La plupart meilleur outil est toujours adapté individuellement à son propriétaire, et cela s'applique non seulement à la musique, mais aussi à équipement numérique. Cependant, la tablette graphique que nous envisageons ne peut devenir un outil de création efficace qu'en combinaison avec un bon programme - par exemple Photoshop ou Lightroom. Pour configurer une tablette professionnelle, vous devrez étudier de volumineuses instructions, mais vous devez quand même commencer petit.
Salut tout le monde!
Je m'appelle Matt M. Laskowski et je suis illustrateur graphique.
ÉTAPE 1. NOUVEAUX ABONNÉS
:: Je n'ai pas de tablette, mais je prévois d'en acheter une.
Super! Mais d’abord : essayez de trouver la réponse à la question « pourquoi ai-je besoin d’une tablette ? » Il n'est pas nécessaire que ce soit Wacom, ils produisent simplement des tablettes probablement de la plus haute qualité et les plus faciles à utiliser. Mais si vous êtes complètement nouveau dans ce métier, il est préférable de vous demander d'abord pourquoi et combien vous avez besoin de cette tablette.
Et je dirai lentement et clairement :
AUCUNE TABLETTE GRAPHIQUE, QUELQUE MARQUE ET MODÈLE QUE CE SOIT, NE PEUT FAIRE COMME PAR MAGIE DE VOUS UN ARTISTE SUPER-DUPER.
Une tablette graphique est un outil de productivité qui accélère le flux de travail d'un artiste pour suivre le rythme des médias numériques. Cela ne multiplie pas vos compétences préexistantes simplement parce que c'est un objet haute technologie, connecté à Photoshop. Très souvent, tout se passe exactement à l’opposé.
Bien que la tablette soit livrée avec un stylet, qui donne l'impression de simplement dessiner sur du papier, le véritable utilisation pratique Une tablette (surtout si vous n’en avez jamais utilisée) est une dimension complètement différente, dans laquelle vous pouvez entrer grâce à un chemin d’apprentissage long et sinueux. Après tout, après avoir configuré une tablette de bureau ordinaire, vous la tiendrez horizontalement sur votre bureau ou sur vos genoux, avec les lignes de votre stylet sur un moniteur positionné verticalement devant vous. Vous devrez vous y habituer et cela peut prendre des semaines avant que vous ne ressentiez plus d'inconfort à cause d'un tel système.
J'ai rencontré de nombreux artistes qui envisageaient d'acheter une tablette pour tester, déboursant 350 à 400 $ pour un modèle professionnel de niveau intermédiaire, l'utilisant 10 fois et n'y pensant plus jamais, car s'habituer à cette technique était trop difficile à réaliser. eux. Eh bien, cette tablette pourrait être utilisée comme un tapis de souris coûteux, sinon l'argent pourrait être dépensé plus judicieusement.
Alors ne vous laissez pas décourager d’acheter une tablette. Quoi qu’il en soit, achetez-vous une tablette si vous décidez que vous en voulez vraiment une. La seule chose dont vous devez vraiment vous souvenir ici est que vous devez être intelligent si vous achetez à l’aveugle en partant du principe que tout s’arrangera.
:: Je veux une tablette, mais je n'en ai jamais utilisé auparavant
Il y a de bonnes nouvelles pour vous. Les fabricants Wacom savent que les gens achètent des tablettes avec un contenu différent et à des fins différentes. Si vous n'avez jamais utilisé de tablette et que vous ne pouvez pas dire avec certitude si vous l'aimerez après l'avoir essayée, vous ne devriez certainement pas penser à commencer avec quelque chose de gros et de cher.
Wacom propose une gamme de tablettes à petit budget pour les artistes en herbe, les BAMBOO (au moment où j'écris cet article). Ces tablettes peuvent offrir une bonne expérience de dessin pour environ 30 à 40 % du coût de la série. tablettes professionnelles INTUOS. (Au moment d'écrire ces lignes, la tablette BAMBOO PEN ne coûtera que 70 $, par rapport à la tablette INTUOS SMALL de même taille, qui coûte 220 $.)
Lorsque vous plongez à corps perdu dans le monde numérique, il est préférable d'acheter du BAMBOO, car même avec la probabilité minimale que vous l'aimez et continuez à l'utiliser, cette tablette vous servira fidèlement pendant assez longtemps. À mesure que vous vieillissez utilisateur expérimenté cette tablette, vous pouvez passer en toute sécurité à INTUOS. Après tout, le coût du BAMBOO est négligeable et il peut être revendu à quelqu'un d'autre qui souhaite simplement essayer le produit, ou vous pouvez simplement le stocker et l'utiliser en voyage ou ailleurs. Il faut le traiter plus simplement et ne pas y mettre le nez. (Pour apprendre uniquement ce dont vous avez besoin au début du voyage et vous développer au fur et à mesure que votre expérience s'accumule.)
En même temps, si au final vous n'aimez pas BAMBOO et ne l'utilisez plus jamais, vous ne serez pas trop contrarié, car... cela ne coûte rien - et en le conservant, vous augmentez potentiellement vos chances de l'utiliser à nouveau.
:: Qu'en est-il de la série de tablettes CINTIQ ? Sont-ils plus faciles à utiliser ?
Les tablettes CINTIQ, pour ceux qui ne le savent pas, sont les produits de qualité professionnelle de WACOM. CINTIQ dispose d'un écran intégré au corps de la tablette lui-même. Cela signifie que lorsque vous dessinez dessus, vous obtenez un visuel instantané retour sur une échelle de 1:1. C'est comme si vous dessiniez sur une feuille de papier ordinaire, sans tenir compte du travail effectué dans Photoshop. En raison du support, de la fonctionnalité et de la facilité de manipulation, il coûte très cher. Le petit modèle (le Cintiq 12WX de 12 pouces au moment de la rédaction) coûte 1 000 $, tandis que son plus grand frère de 21 pouces, le 21UX, coûte 2 000 $. Comme vous pouvez le constater grâce à ces prix, il est trop tôt pour penser à de telles tablettes jusqu'à ce que vous ayez une très bonne raison de le faire.

Cliquez sur l'image pour voir l'image en taille réelle et en qualité 100%.
Pour le professionnel, les comprimés CINTIQ sont comme des navets cuits à la vapeur. Ils permettent aux artistes professionnels de travailler plus rapidement et avec plus de précision. Le résultat final créé par un artiste professionnel sur une tablette Cintiq ne sera probablement pas meilleur que le tableau qu'il a dessiné sur une Intuos classique, mais l'échelle 1:1 à elle seule vaut la peine d'investir. Prenons par exemple les photographes professionnels. Si vous débutez dans la photographie, achèterez-vous du matériel coûteux utilisé par les professionnels ? Probablement pas, car un équipement coûteux ne vous permet pas bon photographe, tout comme cela ne fait pas d’un professionnel un bon photographe. Bien sûr, vous pouvez acheter les dernières technologies, comme celles de photographes célèbres, mais vous ne les utiliserez que dans la mesure de vos connaissances de cette technique. Ainsi, un débutant, ayant acheté du matériel professionnel, réalisera toujours un travail au niveau d'un débutant. Les professionnels ne s'intéressent qu'à les dernières technologies, car cela améliore presque toujours leurs performances.
Bien entendu, cela ne signifie pas que vous ne devriez pas y penser et acheter une tablette comme la Cintiq. Ils ne sont pas créés uniquement pour les professionnels et l'élite artistique. Les tablettes Cintiq sont plus faciles à utiliser que les versions traditionnelles Intuos ou Bamboo car c'est le format auquel vous êtes le plus habitué (crayon et papier), mais elles ne sont pas parfaites. Les problèmes tels que le décalage du curseur, la gigue de la ligne du stylet, le calibrage du stylet et l'encombrement des tablettes Cintiq peuvent être inacceptables pour certains, mais peuvent être minimisés grâce à une utilisation appropriée de la tablette. Certains nouveaux venus (et même professionnels) dans l'art numérique peuvent avoir du mal à s'habituer aux tablettes traditionnelles comme Intuos et Bamboo et refuser de travailler dessus. Cependant, lorsque vous leur donnez un Cintiq, ils peuvent tout faire avec et les résultats seront haut niveau. Ces gens sont prêts à payer un, voire deux mille dollars pour un tel équipement.
Pour la plupart des gens, il sera judicieux de commencer avec une tablette niveau de base et progressez progressivement jusqu'au niveau Cintiq, surtout si vous passez beaucoup de temps à travailler sur une tablette. Lorsque vous comprenez vraiment que les fonctionnalités du Cintiq sont exactement ce dont vous avez besoin, alors sans aucun doute, allez-y.
:: Ordinateur personnel tablette (tablette PC, tablette PC) ? Quel est ce fruit ?
Les tablettes informatiques existent depuis un certain temps, mais il y a eu des problèmes avec le matériel et l'utilisation qui ont rendu problématique l'utilisation de programmes comme Photoshop. Ces dernières années, le développement de processeurs plus puissants et à plus faible tension et de processeurs plus simples circuits électroniques ont permis aux tablettes PC d'occuper une position plus élevée dans le monde de l'informatique personnelle, étant désormais aussi puissantes que les systèmes plus grands, sans tablette.
Comme son nom l’indique, une tablette électronique est une tablette qui s’insère directement dans un écran d’ordinateur. La plupart des tablettes PC équipées de stylets sont fabriquées par Wacom, en utilisant une technologie appelée « Wacom Penabled ». La tablette PC « Wacom Penabled » possède toutes les mêmes spécifications que la tablette Bamboo en termes de traçage et de sensibilité à la pression du stylet, à l'exception de l'écran LCD. Cependant, ils ressemblent un peu plus à la série Wacom Cintiq, mais ne sont pas assez élevés en termes de standards. caractéristiques techniques. La plupart des tablettes PC sont rotatives, ce qui signifie qu'elles mesurent généralement 12 ou 13 pouces. ordinateurs portables, et l'écran peut tourner autour d'un axe et se replier sur le clavier, se transformant ainsi en un PC fin avec un seul moniteur. Contrairement aux tablettes Cintiq, les tablettes PC sont bien plus pratiques, plus puissantes et totalement autonomes (fonctionnent sans fil). Cependant, contrairement à la Cintiq, la tablette fonctionne en permanence en conjonction avec l'ordinateur. Ainsi, lorsque votre ordinateur vieillit et se détériore, les fonctionnalités de votre tablette aussi. Les tablettes Cintiq obtiennent leurs fonctionnalités en se connectant à un ordinateur, de sorte que votre Cintiq fonctionnera aussi bien que l'ordinateur auquel il est connecté fonctionnera. Nous pouvons donc dire que les tablettes Cintiq sont généralement plus durables que les tablettes électroniques, car leur matériel dure beaucoup plus longtemps.
L’une des principales différences réside toutefois dans le fait que les tablettes électroniques sont rarement conçues pour les vrais artistes. La plupart des tablettes PC sont conçues pour les consommateurs finaux qui souhaitent que leurs ordinateurs soient plus rapides dans un espace plus petit. La majorité de leurs consommateurs cibles se trouvent dans les hôpitaux et les entrepôts. Étant donné que les tablettes PC ne sont pas à 100 % un produit destiné aux artistes, leur fonctionnalité peut parfois conduire à de la frustration. Tous les logiciels ne seront pas compatibles avec cet ordinateur et le calibrage du stylet peut être un processus compliqué.
Pour ceux qui sont intéressés par les Tablet PC, je présente à votre attention les modèles suivants :

Cliquez sur l'image pour voir l'image en taille réelle et en qualité 100%.
Incroyable! À partir de maintenant, je me concentrerai uniquement sur les tablettes Wacom et non sur les Tablet PC - mais il y en a encore beaucoup ici pour vous, chers utilisateurs de Tablet PC. informations utiles, alors continuez à lire.
- Vérifiez vos pilotes !
La première étape, bien sûr, est de vous assurer que vos pilotes fonctionnent correctement ! De nombreux nouveaux utilisateurs de tablettes oublient souvent d'installer complètement les pilotes et se demandent ensuite pourquoi certaines fonctions, telles que la pression du stylet, ne fonctionnent pas. La meilleure façon Pour savoir si vos pilotes sont installés et fonctionnent, il s'agit d'amener le stylet dans un des coins de la tablette, puis de le retirer et de l'amener dans l'autre coin. Si le curseur passe automatiquement au deuxième coin où se trouve la pointe du stylet, vous pouvez être sûr que tout fonctionne parfaitement. Sans pilotes installés, le curseur ne bougera pas.
- Désactiver les services Tablet PC sous Windows
Cette étape ne s'applique pas aux utilisateurs de Mac, aux utilisateurs de Tablet PC et aux utilisateurs de reconnaissance d'écriture manuscrite et de films Windows Vista/7.
Windows 7 et Vista disposent d'une fonctionnalité appelée Tablet PC Services. Par défaut, cette fonctionnalité est activée lorsqu'une tablette connectée à l'ordinateur est détectée. Les services Tablet PC, comme leur nom l'indique, ne devraient s'appliquer qu'à ordinateurs tablettes– en aucun cas sur votre ordinateur portable ou ordinateur personnel, auquel la tablette Wacom est connectée. Ces Fonctionnalités Windows ne vous gênera que si vous comptez vous consacrer entièrement au dessin.
Pour désactiver les services Tablet PC, cliquez sur le bouton Windows de la barre des tâches et tapez « Services » dans la zone de recherche. Un raccourci appelé « Services » devrait apparaître dans les résultats de la recherche. Etiquette sous forme de deux petits mécanismes.
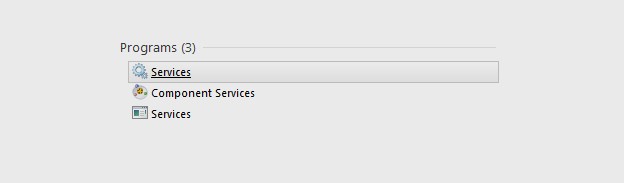
Cliquez dessus et une fenêtre encore plus grande s'ouvrira devant vous avec une liste d'autres raccourcis. La liste est alphabétique, faites défiler jusqu'à « Service d'entrée Tablet PC ».
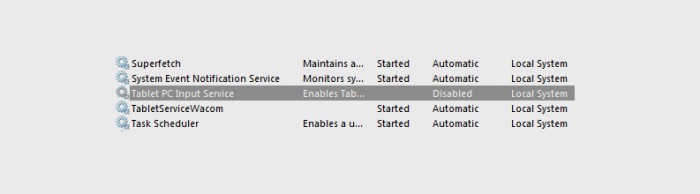
Cliquez sur l'image pour voir l'image en taille réelle et en qualité 100%.
Double-cliquez dessus, une petite fenêtre apparaîtra affichant l'état actuel des services, ainsi que la possibilité d'activer (démarrer), d'arrêter (arrêter) ou de désactiver (désactiver) ces services. Nous souhaitons uniquement arrêter et désactiver ces services.
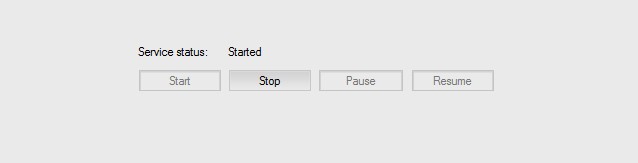
Tout d’abord, cliquez sur le bouton « arrêter ». Attendez que le programme s'arrête, puis cliquez sur Appliquer en bas de la fenêtre.
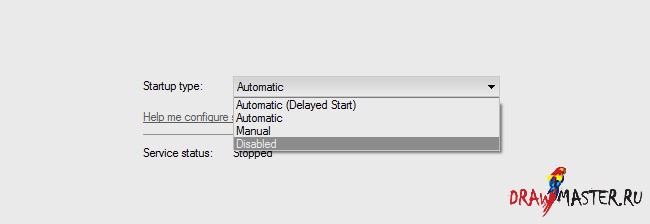
C'est tout! Les services de la tablette PC sont désormais désactivés. Désormais, vous pouvez profiter à 100 % de votre travail avec Wacom, en oubliant les « problèmes » de Windows. Pour les artistes, c'est tout simplement une condition idéale, car... cela garantit que le stylet répond le plus rapidement possible.
(Si certains services du Tablet PC sont toujours en cours d'exécution, essayez de redémarrer votre ordinateur.)
- Préparez un bon espace de travail !
La façon dont vous vous asseyez et tenez votre tablette a un impact énorme sur la façon dont vous l’utilisez. Pour de nombreuses personnes, placer la tablette dans un angle est plus pratique, car... cela minimise la difficulté de transférer un mouvement horizontal en mouvement vertical et simule également une table à dessin. De nombreuses personnes placent la tablette sur leurs genoux, en posant le coin de la tablette sur le bord de la table (cela, bien sûr, ne peut être fait que par les propriétaires d'une tablette assez grande). D'autres personnes utilisent des éléments tels que des glacières et des supports pour ordinateur portable pour maintenir leur tablette à une certaine hauteur. Pour ceux qui ont l’occasion de visiter un magasin IKEA, je tiens à vous dire qu’ils proposent un excellent support pour ordinateur portable à 2 $, qui convient également aux tablettes de toutes tailles.
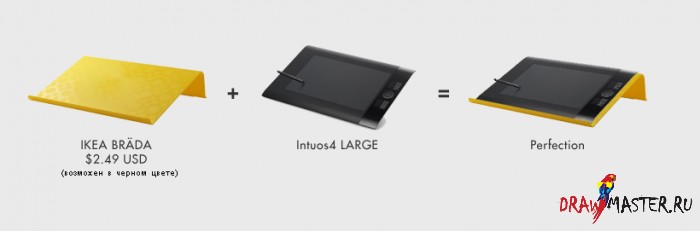
Cliquez sur l'image pour voir l'image en taille réelle et en qualité 100%.
Bien entendu, vous pouvez toujours placer votre tablette verticalement sur une surface de table. N'oubliez pas de garder le moniteur un peu plus près de la tablette, et si votre moniteur est doté de commandes de hauteur et d'inclinaison, abaissez-le et inclinez-le vers vous.
Il peut vous sembler que les utilisateurs de tablettes Cintiq ont la tâche beaucoup plus facile à cet égard, car... Ils sont dotés de supports rétractables intégrés qui les positionnent automatiquement pour la position de travail la plus confortable, mais vous pouvez toujours améliorer votre espace de travail avec les outils dont vous disposez.

Cliquez sur l'image pour voir l'image en taille réelle et en qualité 100%.
:: Tout semble bien se passer ! Et maintenant, qu’en est-il de l’utilisation réelle de la tablette ?
Ainsi, concernant l'utilisation de la tablette, la première chose à faire est d'ouvrir la fenêtre Propriétés de la tablette et de réfléchir à la manière dont vous souhaitez la configurer avec certains logiciels. Je sais, je sais, tu veux commencer tout de suite. paramètres maximaux et ses capacités - mais croyez-moi, vous devez d'abord comprendre comment utiliser efficacement votre outil !
Les utilisateurs Windows peuvent trouver les propriétés de la tablette à deux endroits :
- Commencer ( Le menu Démarrer) – Tous les programmes – Tablette Wacom (parfois tablette à stylet) – Propriétés de la tablette Wacom
- Panneau de configuration du système – Propriétés de la tablette Wacom
Utilisateurs Ordinateurs Mac peuvent retrouver les propriétés de leurs tablettes directement dans le menu Préférences Système.
Lorsque vous ouvrez cette fenêtre, vous verrez ce qui suit :
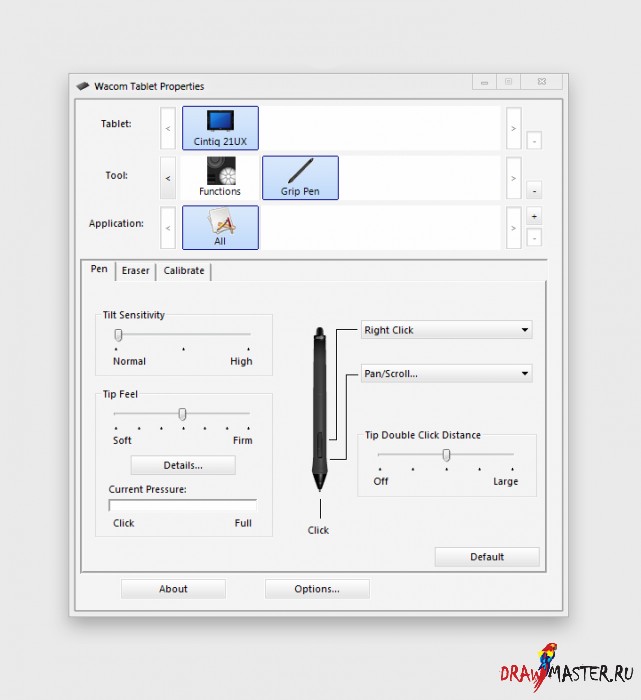
Cliquez sur l'image pour voir l'image en taille réelle et en qualité 100%.
Veuillez noter que pour modifier les paramètres de votre tablette, celle-ci doit être connectée à votre ordinateur. Le programme de modification des paramètres ne fonctionnera pas sans tablette. Veuillez également noter que si l'outil que vous souhaitez modifier, comme un stylet ou une souris avec une précision accrue, n'apparaît pas dans la liste Outils, vous ne l'avez probablement pas encore enregistré dans la tablette. Les tablettes Wacom enregistrent tous les outils avec lesquels elles interagissent en les plaçant simplement à portée de la tablette pour détecter le signal. Cela signifie que vous pouvez utiliser plusieurs stylets ou tout autre outil, et chacun aura ses propres paramètres. L'outil Fonctionnalités fait directement référence au matériel de la tablette, tel que les ExpressKeys et les zones de travail actives, etc.
Cependant, chaque personne aura ses propres préférences concernant les paramètres de sa tablette, donc je ne dirai pas grand-chose sur ce qui est le mieux et ce qui ne l'est pas - tout simplement parce que si une chose est vraie pour moi, cela ne veut pas dire qu'elle le sera. pour toi c'est vrai. De plus, tous les modèles de tablettes diffèrent les uns des autres par leurs capacités et leurs paramètres. Cependant, je vais vous parler, à titre d'exemple, des paramètres que j'utilise moi-même habituellement. Nous n’en examinerons que quelques-uns. Le reste sera abordé d’une manière ou d’une autre plus loin dans cet article, mais dans une moindre mesure.
- Profilez votre logiciel !
Remarquez que la fenêtre des propriétés de votre tablette devrait avoir un bouton [+] à la fin de la liste des applications ? Il permet d'ajouter un programme afin d'avoir des configurations d'installation particulières UNIQUEMENT pour le programme sélectionné. Ceci est très utile lorsque vous utilisez plusieurs programmes en parallèle, chacun possédant ses propres raccourcis clavier et fonctions. Il peut sembler inutile de profiler votre logiciel, mais n'oubliez pas que cette étape vous aidera à améliorer votre productivité.
Le programme de propriétés vous permet de créer plusieurs profils pour chaque outil, tout comme les paramètres de l'outil lui-même. Votre stylet peut avoir des profils complètement différents de ceux des fonctionnalités de votre tablette. Alors tout d’abord, pensez à sélectionner l’outil pour lequel vous souhaitez créer un profil.
Un bon exemple des éléments qui sont le plus souvent profilés différemment sont les raccourcis clavier permettant d'annuler et de refaire une action (par exemple, dans Photoshop, le raccourci clavier est ctrl+alt+Z et dans Painter ctrl +Z), ainsi que les modifications apportées à certaines fonctionnalités. qui manquent clairement dans d'autres logiciels.
De bons conseils pour vous aider à installer votre logiciel: Ouvrez d'abord le programme que vous souhaitez profiler, puis ajoutez-le ensuite seulement à la liste dans la fenêtre Propriétés de la tablette. Programme en cours d'exécution apparaîtra dans la liste des programmes que vous souhaiterez probablement ajouter.
- Placez uniquement les fonctions les plus fréquemment utilisées sur les Express Keys !
Votre tablette Wacom dispose d'un panneau Express. Les modèles plus anciens tels que le Bamboo ont au moins deux des trois boutons de ce panneau ; Les tablettes Cintiq 21UX disposent de jusqu'à 16 boutons express. Pour faciliter votre travail, vous devez attribuer à ces boutons les fonctions les plus fréquemment utilisées.
Si votre tablette comporte de nombreux boutons sur le panneau Express, ne vous embêtez pas à attribuer une fonction à chaque bouton. Attribuer des fonctions à des boutons que vous utilisez rarement peut en réalité gêner votre travail plutôt que de l'aider. Au fil du temps, vous risquez d'oublier quelles fonctions sont attribuées à quels boutons, et il est possible que vous appuyiez par erreur sur le mauvais bouton, ce qui peut entraîner des conséquences indésirables.
Si vous devez faire quelque chose, comme annuler, zoomer, etc., il devrait y avoir un bouton sur votre tablette sur lequel vous appuyez le plus souvent - comme "position d'origine" . Ce bouton « préféré inconsciemment » devrait activer votre fonctionnalité la plus fréquemment utilisée. Pour moi, c'est le modificateur du bouton "Shift". Ne soyez pas surpris si vous ne trouvez pas immédiatement votre position de départ. Vous comprendrez lorsque vous le découvrirez par vous-même lorsque, voulant exécuter une certaine fonction, vous appuyez sur le mauvais bouton de la tablette. Si cela se produit, vous devez changer le bouton avec lequel vous avez fait une erreur et mettre à sa place celui que vous vouliez. Immédiatement après la position de départ, devrait se trouver la deuxième fonction la plus fréquemment utilisée. Pour moi, c'est "annuler". Avec ces deux boutons situés l'un à côté de l'autre, plus besoin de deviner où pointer, tout est déjà à portée de main.
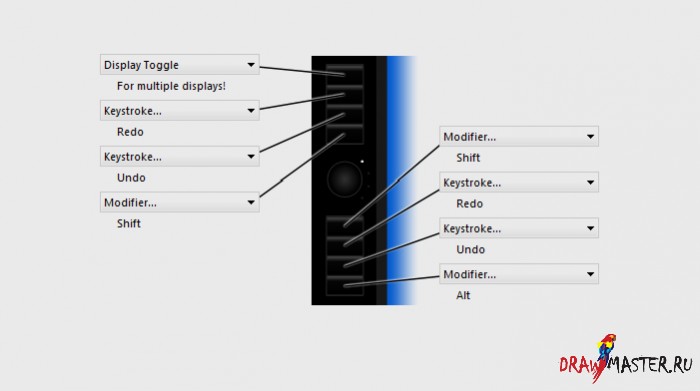
Cliquez sur l'image pour voir l'image en taille réelle et en qualité 100%.
Notez l'image ci-dessus : ce sont les paramètres que j'utilise sur mon Cintiq. On voit que les boutons principaux ici sont les deux boutons express les plus proches du centre, car ils correspondent à la fonction Shift. J'ai également constaté que j'utilisais beaucoup le bouton le plus bas, je lui ai donc donné la fonction Alt. Notez que j'ai également placé ma deuxième fonction la plus utilisée au-dessus de Alt - Annuler. Cela me permet d'annuler rapidement mes actions si je fais une erreur en dessinant.
- Le seul réglage nécessaire pour votre stylo :
L'Express Bar est idéale pour accéder rapidement aux fonctions fréquemment utilisées, mais n'oubliez pas que votre stylet dispose également de deux boutons. Ils peuvent accélérer considérablement le processus de travail sur une tablette graphique.
Contrairement aux boutons de votre tablette, les boutons du stylet doivent être utilisés pour accéder à certaines actions, et non comme raccourcis clavier. Par conséquent, je recommande l'un des boutons pour faire un clic droit (une fonction fréquemment utilisée et nécessaire), et le second pour faire un panoramique/défilement.
Pan/Scroll est probablement l'un des Meilleures caractéristiques car cela fonctionne dans presque tous les programmes. Dans presque tous les programmes basés sur des images, il vous permet de faire défiler le canevas, ce qui est essentiel pour accéder rapidement aux différentes parties du canevas et continuer à dessiner. Il vous permet également de faire défiler des listes de dossiers, des pages Web dans votre navigateur, essentiellement tout ce qui peut défiler vers le bas ou vers le haut.
Bien que le panneau express puisse être différent pour chacun, je vous garantis que spécifiquement pour les boutons du stylet, vous ne trouverez pas de fonctions plus adaptées que celles-ci.
- Alors, que diriez-vous d'une utilisation réelle et sérieuse de la tablette maintenant ?
Vous le saurez bientôt.
ÉTAPE 3 : PRENDRE SES PLACES
Veuillez noter que cet article n'est pas une leçon sur le dessin, l'amélioration de vos compétences ou quoi que ce soit du genre. Le but est d'élargir vos connaissances sur votre tablette Wacom et de vous aider à trouver votre propre style de travail dessus.
Avant de commencer, sachez qu’il existe des différences particulières dans le dessin graphique auxquelles vous devez vous habituer. De nombreuses choses peuvent vous offrir des avantages que vous ne pouvez pas obtenir sur papier, alors examinons-en quelques-unes.
- Si vous disposez d'un outil, profitez-en !
Les toiles graphiques n'ont pas de limitations physiques comme le papier. Cependant, ils présentent toujours des limitations physiques par rapport à votre ordinateur. Essayez de travailler sur un canevas de plusieurs milliers de pixels. Si vous possédez un ordinateur, un PC ou un Mac acheté après 2007, vous ne devriez avoir aucun problème à travailler avec gros fichiers jusqu'à ce que vous ayez épuisé la mémoire système de 2 Go au minimum possible.
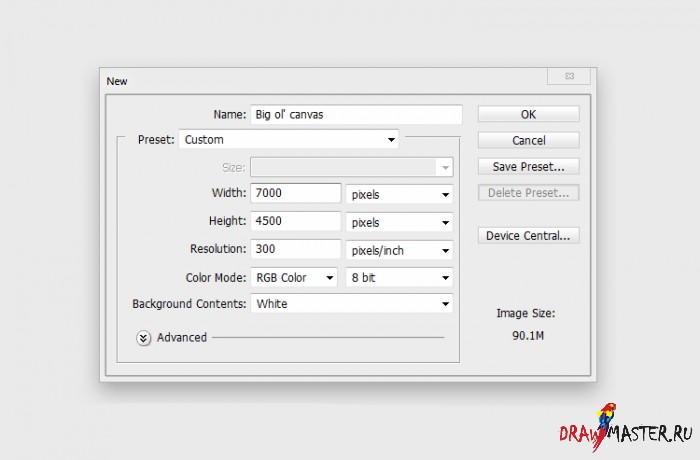
Cliquez sur l'image pour voir l'image en taille réelle et en qualité 100%.
Vous ne devriez pas avoir peur de travailler avec des peintures d'une taille, disons, de 5 000 x 3 500 pixels. Vous serez surpris de la taille de cet énorme fichier une fois imprimé, malgré sa taille sur votre écran. Mais n'oubliez pas que tout dépend de l'échelle : si vous peignez sur une grande toile, réduisez l'échelle de moitié et utilisez un pinceau plus épais. Et puis vous verrez que la toile n’est plus si « trompeuse ».
- Utilisez des calques. Mais n’en faites pas trop pour ne pas vous y perdre !
La plupart des programmes de traitement d'images tels que Photoshp, Painter, Tool/SAI, PhotoPaint et SketchBook Pro prennent en charge la possibilité de travailler avec des calques.
Règle 1 dessin graphique dit : Ne dessinez jamais sur un calque d'arrière-plan. Le calque d’arrière-plan est un calque inchangé et complètement opaque. Vous ne pouvez rien placer sous ce calque, la première étape à faire est donc d'ouvrir nouveau fichier, cela crée un nouveau calque sur lequel vous allez dessiner. Dans ce cas, les lignes que vous tracez seront sur une toile transparente et vous pourrez ajouter d'autres détails ou couleurs sous ce calque si vous devez exclure toute autre action ou combler un vide. Travailler sur de nouveaux calques, c'est comme disposer d'une quantité infinie de champs vides dans lesquels travailler. Mais sachez que si vous utilisez trop de calques, vous passerez plus de temps à trouver le bon calque au lieu de passer ce temps à peindre. Des calques encombrés peuvent également conduire à des résultats incorrects, ce qui peut interrompre tout votre travail.
Il est préférable de garder les choses simples jusqu'à un certain niveau. Décomposez votre travail en une série de couches de base, telles que « croquis », « détails », « lumières et ombres », « couleurs de base », etc. Il serait bon de vous entraîner à ajouter de nouveaux détails sur de nouveaux calques, puis de fusionner le nouveau calque avec l'un des calques de base, si vous êtes sûr que tout s'est déroulé comme prévu. Ainsi, par exemple, réduisez toujours tous les brouillons à un seul calque, au lieu de conserver les 10 avec des petits détails différents sur chacun d'eux.
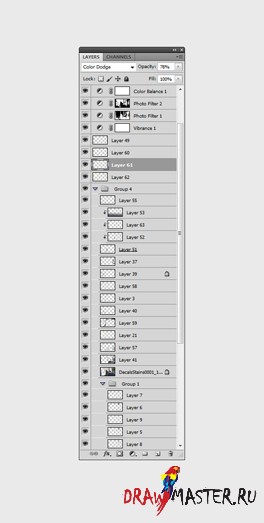
Plus vous utilisez des calques, plus ils vous fascinent. La liste des calques dans l'image ci-dessus est l'une de mes peintures les plus complexes. Parfois, des calques encombrés sont inévitables, et je conviens que je pourrais probablement supprimer 70 % de ces calques pour libérer de l'espace. Cependant, en créant ce tableau, je ne voulais pas faire cela. Il m'a donc fallu beaucoup de temps pour trouver les couches nécessaires dans ce stand.
Contrairement à la peinture traditionnelle, les calques vous permettent de regrouper des éléments de votre travail pour faciliter la correction ultérieure des erreurs sans endommager d'autres parties de l'image. Mais cela peut ralentir considérablement la vitesse de votre travail si vous n'organisez pas judicieusement vos calques. C'est pourquoi les graphistes doivent être conscients de leurs sensibilités traditionnelles et se rappeler qu'un problème dans une peinture peut être résolu en l'effaçant et en peignant à nouveau les détails, plutôt qu'en utilisant des filtres et des transformations pour « résoudre » le problème. Et en général, dans le monde graphique, vous pouvez effacer les zones à problèmes autant que vous le souhaitez et la toile n'en souffrira pas.

Il est beaucoup plus facile de travailler avec une liste comme celle-ci (photo ci-dessus). Cet ensemble de calques vous permet de travailler sur la peinture plus librement, contrairement à de nombreux petits groupes comportant des calques.
Je conseille aux débutants dans le domaine du dessin graphique de ne pas utiliser plus de trois calques dans leurs dessins, tout simplement parce que cela permettra de travailler plus naturellement. Vous bénéficierez certainement de l'utilisation de calques, mais n'en faites pas trop, sinon vous perdrez tout contact avec l'approche traditionnelle du dessin.
ÉTAPE 4. LEÇON DE DESSIN AU CRAYON
:: JE SUIS PRÊT. Apprends-moi quelques techniques !
Content de voir que tu es toujours avec moi. Car c’est ici que commence votre formation aux techniques d’utilisation de votre tablette pour dessiner au crayon et à la peinture. Commençons par un simple dessin au crayon.
- Déplacez la toile vers la plume. Pas l'inverse.
Votre tablette, comme votre moniteur, n'est qu'une fenêtre. Il vous permet de travailler dans une zone spécifique, visible dans certain moment. Apprenez donc à déplacer votre toile librement. Si vous avez besoin de dessiner quelque chose dans un coin du moniteur, ne déplacez pas votre stylet vers ce coin et ne dessinez pas dans cette partie limitée de la toile - tirez cette partie de la toile vers le centre du moniteur afin de pouvoir dessinez librement sur autant d’espace que possible sur votre tablette. En travaillant au centre du moniteur, vous pouvez tracer des lignes plus grandes avec votre stylet, ce qui facilite la rotation de la toile si vous en avez besoin. C'est pourquoi la fonction Pan/Scroll du stylet est si importante.
Les touches de modification sont les noms des touches de votre clavier, telles que Ctrl, Alt, Cmd, Shift, etc. Ces touches modifient les fonctions des autres touches et même le fonctionnement des outils du logiciel.
Les opérations de modification les plus importantes que vous devez connaître pour dessiner sont les mêmes pour la plupart des programmes d'édition d'images, et le seul modificateur que vous devez connaître est la touche Maj.
- Touche Majuscule: En maintenant la touche Maj enfoncée avec l'outil Crayon ou Pinceau sélectionné, vous pouvez créer une seule ligne droite. En fonction de la direction initialement définie pour la ligne, la touche Maj passera à la verticale ou ligne horizontale. Certains programmes ou outils peuvent également basculer de 45 degrés. Dans Photoshop, vous pouvez maintenir la touche Maj enfoncée pour créer une ligne droite en spécifiant un point de départ et un point d'arrivée. Cliquez à un endroit, puis à un autre, et une ligne droite s'étendra immédiatement du premier point au second. C'est spécial fonctionnalité utile lors de la création de perspectives de manière plus libre, car vous pouvez créer de belles lignes droites sous n’importe quel angle.
- Touches [ et ] : Bien qu’il ne s’agisse pas de touches de modification, il est important de les connaître. La plupart des programmes de traitement d'images utilisent ces deux touches comme raccourcis pour modifier la taille du pinceau. Surtout pour le dessin au crayon, ces touches peuvent être utiles pour obtenir différentes lignes. Différents composants votre peinture. Utiliser les touches [ et ] est beaucoup plus simple que d'ouvrir les propriétés du pinceau à chaque fois que vous devez apporter des modifications.
- Soyez spontané, travaillez vite, n'ayez pas peur. Tout peut être refait.
Le travail graphique est plus propre que les supports de dessin traditionnels, mais cela ne signifie pas que vous devez vous forcer à créer l'œuvre la plus pure et la plus parfaite jamais créée par l'homme.
Si vous ne griffonnez pas frénétiquement votre idée sur la toile, vous ne progresserez jamais dans votre dessin. Vous dessinerez et effacerez simplement une petite partie que vous essayez d'insérer et la grande image, et vous réaliserez alors que vous ne pouvez pas continuer, parce que vous ne voyez pas cette très GRANDE image. Contrairement aux outils de dessin traditionnels, votre moniteur peut afficher beaucoup de choses à la fois. Pendant que vous travaillez, vous ne pouvez pas toujours avoir une vue d'ensemble et vous risquez de perdre de vue à quoi ressemblera le travail de loin. C'est pourquoi vous devez travailler rapidement et ne pas vous soucier des petites choses. Travaillez à une échelle réduite, puis zoomez et nettoyez lorsque les lignes de base sont terminées. C’est ainsi que vous travailleriez sur papier, vous devriez donc travailler exactement de la même manière sous forme graphique.
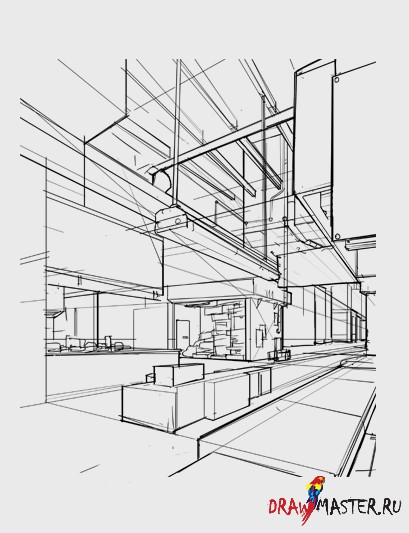
Croquis. Soyez spontané, ne vous inquiétez pas des choses superflues.
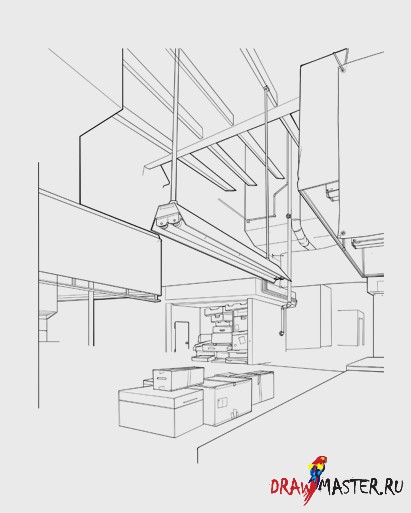
Commencez à effacer l'excédent lorsque vous êtes sûr que le croquis est correct.

Imaginez une composition, corrigez-la quand tout est prêt.

Plus tard, affinez ce qui rentre dans l'œuvre, puis supprimez les lignes supplémentaires. Ajoutez des détails.
- Utilisez le zoom à votre avantage.
Lorsque vous nettoyez votre tableau, la marge d’erreur diminuera considérablement, car... vous essayez de rendre l’image plus idéale. Si vous travaillez à distance, vous rencontrerez probablement des problèmes en cours de route. Vous n'irez pas très loin dans votre travail tant que vous n'aurez pas zoomé et affiné les détails les plus fins.
Les tablettes Wacom ont une résolution nettement supérieure à celle de votre moniteur. Cela signifie que lorsque vous effectuez un zoom arrière, la densité de pixels du canevas augmente. Par exemple, si une image fait 1 000 x 1 000 pixels, à une échelle de 50 %, elle fera 500 x 500 pixels, doublant ainsi la densité de chaque pixel visible. Si votre tablette a une résolution de 2000x2000 pixels sur la zone active, elle dessinera toujours avec une grande précision, comme si vous travailliez à une échelle de 100 %, même si votre écran ne pourra pas afficher ces minuscules petits mouvements. Cependant, si vous continuez à effectuer un zoom arrière, la résolution de la tablette deviendra bien inférieure par rapport à la densité croissante de la toile. Ainsi, lorsque vous dessinez à des échelles aussi éloignées, les détails deviennent impossibles.
C'est pourquoi vous effectuez un zoom avant lorsque vous souhaitez une précision d'image extrême. Plus vous agrandissez votre image, plus haute résolution Votre tablette doit fonctionner, ce qui vous donne une plus grande marge d'erreur, vous permettant ainsi de nettoyer l'image avec plus de précision.
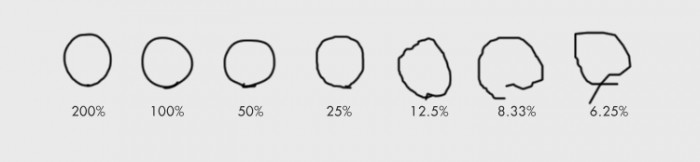
Cliquez sur l'image pour voir l'image en taille réelle et en qualité 100%.
Comme vous pouvez le voir sur l'image ci-dessus, où j'ai essayé de dessiner un cercle à différentes échelles, les détails des mouvements du stylo détectés sont perdus après 50 %.
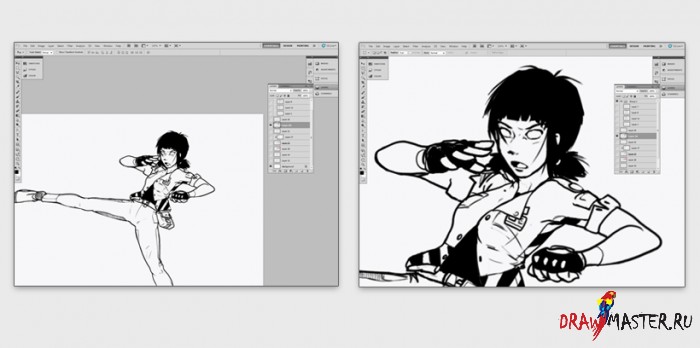
Cliquez sur l'image pour voir l'image en taille réelle et en qualité 100%.
L'image de gauche est une capture d'écran de la toile à l'échelle 100 %.
L'image de droite est une capture d'écran de la toile à l'échelle 300 %.
Si vous deviez dessiner les pupilles du regard de cette héroïne, à quelle échelle le feriez-vous ?
ÉTAPE 5. LEÇON DE PEINTURE
Non, je ne suis pas ici pour vous apprendre à peindre, à utiliser une palette de couleurs ou tout ce genre de choses de composition. programme d'études. J'ai déjà créé suffisamment d'autres leçons pour expliquer ces choses. Tout ce que je vais vous apprendre ici tourne autour de la technique de base que vous devez maîtriser pour commencer à mélanger et manipuler les couleurs dans le but de peindre.
- Sachez comment les touches de modification peuvent vous aider à dessiner.
Comme auparavant, il existe également certaines touches de modification utiles pour peindre avec de la peinture. L'un d'eux dont vous devez vous souvenir est la touche Alt, ou Option comme on l'appelle sur les ordinateurs Mac.
- Touche Alt: Lorsque vous maintenez la touche Alt enfoncée pendant que l'outil Pinceau ou tout autre outil de couleur est sélectionné, cet outil se transforme en Pipette. C'est la fonction Alt la plus utile pour peindre avec de la peinture, car... il vous permet de sélectionner rapidement une couleur et de l'utiliser pour la mélanger avec une couleur proche. Vous pouvez considérer la touche Alt comme une touche qui vous permet de « salir » votre pinceau avec de nouveaux tons créés en superposant deux couleurs. Plus vous utilisez la touche Alt pour sélectionner des couleurs dans les zones intermédiaires, plus ces nuances se mélangent et se fondent les unes dans les autres. Vous pouvez bien sûr utiliser Alt pour sélectionner de nouvelles couleurs non mélangées sur le canevas et les utiliser ailleurs. Si vous peignez avec des peintures, la touche Alt doit simplement être sur le panneau express. Surtout parce que presque tous les programmes de traitement d'images utilisent ce modificateur avec cette fonction.
- Utilisez la pression pour l'opacité et la faible opacité pour mélanger les couleurs.
La plupart des programmes de traitement d'image dotés d'une fonction de pression peuvent ajuster le pinceau de sorte que lorsque vous appliquez plus de pression sur le stylet, les lignes deviennent plus épaisses au lieu d'être plus larges.
Dans Photoshop, ce paramètre se trouve plus facilement dans la section Autre du panneau Paramètres du pinceau. (Bien que dans CS5, cette section ait été renommée Transfert, gardez cela à l'esprit si vous êtes sur CS5.) Avec l'Opacity Jitter défini sur Pen Pressure, vous verrez que si vous appuyez légèrement sur le stylet, les lignes seront claires. , translucide et un impact plus fort sur le stylo entraînera des lignes dures et épaisses. Je vous conseillerais de désactiver la section intitulée Shape Dynamics lors du dessin, car... vous n'avez pas besoin que les lignes deviennent plus légères aux extrémités. Ce paramètre d'opacité peut être appliqué à n'importe quel type de pinceau et peut être très facile à utiliser, alors essayez-le et voyez comment il facilite le mélange des couleurs. Remarque : Dans certains programmes, l'opacité est appelée densité.
Maintenant que vos lignes ont un certain niveau de transparence, appliquez un peu de peinture sur la toile et choisissez une autre peinture pour peindre dessus. Vous remarquerez que les couleurs se mélangent au fur et à mesure... visibles les uns à travers les autres. Changer la pression du stylet peut vous aider à contrôler des éléments tels que la gradation et le volume des objets. Lorsque vous choisissez une nouvelle couleur dans la zone intermédiaire que vous venez de peindre, vous pouvez utiliser cette nouvelle couleur avec une faible opacité pour mélanger davantage les couleurs dans la zone donnée et créer une forme.

1) Sur cette image, vous pouvez voir que nous commençons par une simple découpe où deux murs et le sol se rejoignent. Un mur est jaune, le second est gris, le sol est également gris.
Nous allons dessiner la lumière provenant de la source sur cet objet et appliquer des ombres en conséquence.

2) À l'étape suivante, j'ai utilisé la touche Alt pour sélectionner la couleur grise du sol avec une pipette et l'éclaircir un peu. J'ai peint une petite zone du sol avec cette couleur pour créer l'apparence d'une ombre tombante.
De la même manière, j'ai repris la couleur jaune du mur et je l'ai un peu assombri pour dessiner une extension de l'ombre.
Une tablette graphique permet de travailler plus rapidement et plus facilement infographie. Mais pour parvenir performance maximum, une tablette, comme tout équipement complexe, nécessite une configuration minutieuse et notre article vous aidera à comprendre comment configurer vous-même une tablette graphique et un stylet. Pour une personne qui n'est pas parfaitement familiarisée avec Photoshop et son installation, tout comprendre par elle-même pilotes nécessaires, sera très problématique. Voyons donc par où commencer et examinons chaque étape de configuration de l'appareil. Prenons comme exemple une tablette graphique Wacom.
Installation du logiciel nécessaire
La première chose à faire est de connecter l'appareil à l'ordinateur à l'aide du câble fourni dans la boîte. A noter que sans pilotes (sur Windwos 10 cela se fait automatiquement), la tablette ne fonctionnera pas correctement ou ne fonctionnera pas du tout. Quel que soit le système d'exploitation de votre ordinateur (Windows, Mac OS), les pilotes sont installés dans mode automatique après avoir démarré le programme correspondant. Vous pouvez l'installer à l'aide du disque qui se trouvait dans la boîte avec la tablette (s'il n'y était pas, passez au paragraphe suivant). Insérez le disque, exécutez le programme de mise à jour du logiciel. Suivez les instructions simples et l'appareil sera ensuite prêt à l'emploi.
Une autre façon d'installer ou de mettre à jour les pilotes d'un gadget consiste à les télécharger à partir du site Web du fabricant de la tablette graphique. Il y a deux raisons à cela :
- le premier est l'absence de lecteur de disque sur un ordinateur ou un ordinateur portable
- la deuxième raison est que le site du constructeur dispose des derniers pilotes
Les nouvelles versions du logiciel peuvent corriger des erreurs, étendre les fonctionnalités, améliorer ou ajouter une localisation. Les pilotes pour les appareils Wacom peuvent être trouvés sur leur site officiel en cliquant sur le lien.
Configuration de la tablette graphique elle-même
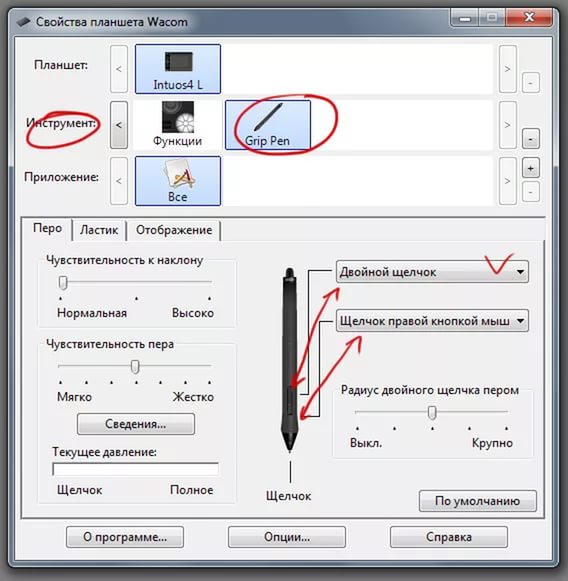
Après avoir installé et mis à jour le logiciel, vous devez configurer correctement la tablette graphique pour qu'elle fonctionne correctement. Nous sélectionnerons la sensibilité du stylet en SAI ou PS qui convient à la pression de votre stylet. Courir programme adapté et ouvrez le panneau de configuration de votre tablette (dans notre cas, il s’agit de « Wacom Tablet »). Créez un nouveau dessin et sélectionnez comme outil le pinceau le plus courant et de grande taille (un diamètre d'environ 50 dans Photoshop convient). Tracez quelques lignes à l'aide du stylo et appuyez dessus avec différentes pressions. Continuez à tracer des lignes, tout en modifiant simultanément le paramètre « Sensibilité » dans les paramètres de la tablette (tablette Wacom), jusqu'à ce que vous vous sentiez aussi à l'aise que possible pour régler l'épaisseur du pinceau en appuyant sur le stylet. Sur certains modèles plus chers, il est possible d'enregistrer séparément des paramètres similaires pour plusieurs programmes (par exemple, il existe un paramètre pour SAI et un autre pour Photoshop). Parfois, cela peut être extrêmement utile lorsque vous travaillez avec une tablette graphique.
Sélection et personnalisation des pinceaux
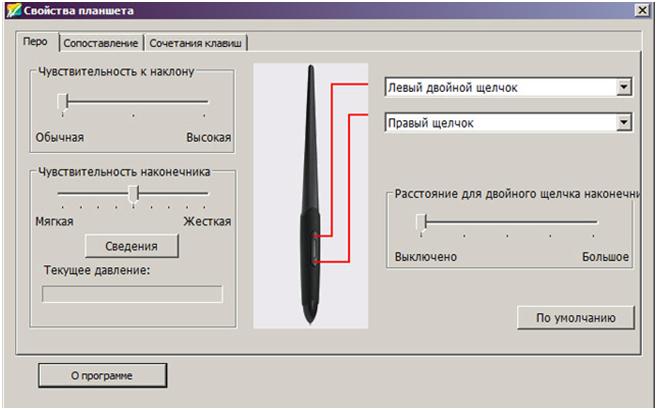
Configurons maintenant les pinceaux que vous utiliserez dans Photoshop. Appuyez sur F5 ou cliquez sur le bouton Pinceaux avec la souris et sélectionnez Forme de la pointe du pinceau.
- Commençons par la forme du pinceau. Nous créons un pinceau allongé ou incliné en modifiant les valeurs des paramètres Angle et Rondeur ou simplement en ajustant visuellement la forme du pinceau dans l'image de droite.
- Le deuxième élément que nous allons configurer est l'espacement. Cela affecte la « douceur » du pinceau. Toutes les modifications apportées sont affichées dans la figure ci-dessous.
- Le troisième point est la dynamique des formes. Les paramètres suivants peuvent être ajustés ici : Pen Pressure (la pression sur le stylet), Pen Tilt (l'angle d'inclinaison de l'outil), Stylus Wheel (réglage de la molette sur certains stylets), Rotation (angle de rotation). Il est très pratique de changer la taille du pinceau simplement en appuyant sur le stylo avec une force différente, surtout si vous devez souvent changer le diamètre de l'outil que vous utilisez. Il convient de noter que l’option Pen Tilt n’est principalement prise en charge que sur les modèles coûteux. À l'aide de la molette, vous pouvez ajuster rapidement la taille et la rotation de l'outil utilisé.
- Et enfin, le quatrième point – Autres dynamiques. Ici, vous pouvez configurer la dépendance de la transparence du pinceau sur la force de pression sur le stylo.
Configuration de clés supplémentaires

Certaines tablettes disposent de touches physiques supplémentaires. Sur les tablettes Wacom, elles sont appelées ExpressKeys. Ils sont situés sur les côtés de la zone de travail et, comme leur nom l'indique, ils sont conçus pour rendre plus pratique et plus rapide le contrôle du programme dans lequel vous travaillez. Chaque touche peut se voir attribuer son propre bouton. Les touches par défaut sont généralement les plus populaires, mais vous pouvez tout personnaliser si vous le souhaitez. Notez qu'au départ, les deux blocs de touches répètent leurs fonctions. Par conséquent, dans les paramètres de l'appareil, vous pouvez modifier les valeurs spécifiées des touches de raccourci. Ici, vous pouvez modifier les valeurs de chaque touche individuellement et, sur certaines tablettes, vous pouvez également enregistrer différents paramètres pour différents programmes (différents, par exemple, pour Sai et Photoshop).
